Как да възстановим изтритите отметки в Safari на iPad?
28 април 2022 г. • Подадено до: Решения за възстановяване на данни • Доказани решения
Safari Bookmarks са важни, защото ви помагат да запомните и лесно да се върнете към определена уеб страница или уеб страници. Следователно те трябва да се пазят в безопасност и тъй като можете да архивирате Safari Bookmarks в iTunes или iCloud, те обикновено са относително безопасни. Но понякога Safari Bookmarks на вашия iPad могат просто да изчезнат.
Има много причини да загубите своите отметки в Safari. Някои от най-често срещаните включват случайно изтриване, актуализация на софтуера и понякога дори атака с вирус или злонамерен софтуер. Независимо от това, че сте загубили своите отметки, жизненоважно е да имате начин да ги върнете. Тук разглеждаме някои от тези начини подробно.
3 начина да възстановите отметките на вашия iPad
Следват три от най-ефективните начина да възстановите изгубените си отметки в Safari.
1.От iCloud резервно копие
Ако сте архивирали устройството си в iCloud, преди да загубите отметките, можете да ги върнете, като възстановите архивния файл на iCloud.
Следвайте тези много прости стъпки, за да направите това.
Стъпка 1: Свържете телефона към Wi-Fi мрежа и след това докоснете Настройки > iCloud > Архивиране
Стъпка 2: Докоснете опцията „iCloud Backup“ и я включете.
Стъпка 3: докоснете „Архивиране сега“, за да архивирате съдържанието на устройството
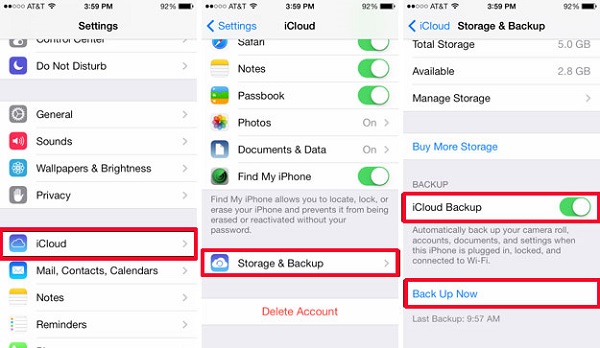
Стъпка 4: След като процесът на архивиране приключи, докоснете Настройки > iCloud > Съхранение > Управление на съхранение и трябва да видите как току-що създаденото архивиране се появява. Кликнете върху „Възстановяване на архивиране“, за да завършите процеса.
2. Възстановяване от iTunes Backup
Ако от друга страна, ако сте архивирали съдържанието на вашия iPad в iTunes, можете да получите обратно отметките, като възстановите устройството от резервното копие на iTunes. За да направите това, следвайте тези прости стъпки.
Стъпка 1: Стартирайте iTunes на вашия компютър с Mac или Windows, където се намират архивите. След това с помощта на USB кабели свържете вашия iPad към вашия Mac или компютър.
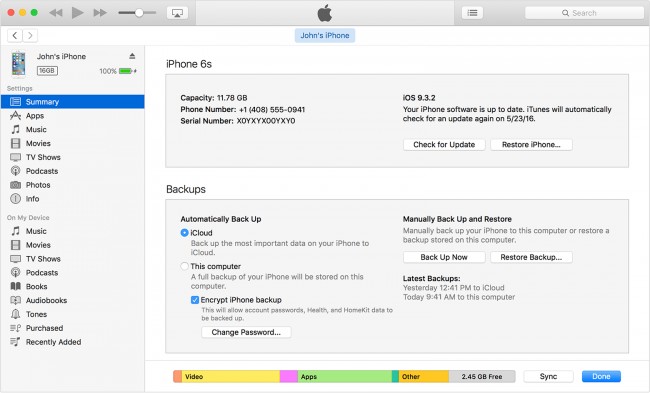
Стъпка 2: Изберете iPad, когато се появи в iTunes, и изберете „Възстановяване на резервно копие от iTunes“
Стъпка 3: Изберете съответния архив и след това щракнете върху „Възстановяване“ и изчакайте възстановяването да завърши. Може да се наложи да въведете паролата си, ако резервното копие е криптирано.
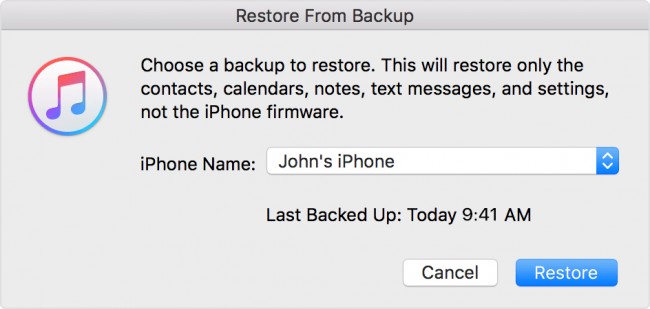
Стъпка 4: Поддържайте iPad свързан дори след като се рестартира и изчакайте да се синхронизира с вашия компютър.
3. Използване на Dr.Fone - Възстановяване на данни на iPhone за възстановяване на изтрити отметки в Safari на iPad
Wondershare Dr.Fone - iPhone Data Recovery представя най-добрия метод за възстановяване на липсващите отметки на вашето устройство. Dr.Fone е един от най-добрите iOS софтуер за възстановяване на данни. Една от най-добрите функции е, че можете избирателно да възстановявате данни на вашето iOS устройство или компютър.

Dr.Fone - Възстановяване на данни за iPhone
3 начина за възстановяване на данни от iPhone SE/6S Plus/6S/6 Plus/6/5S/5C/5/4S/4/3GS!
- Възстановяване на контакти директно от iPhone, резервно копие на iTunes и архивиране на iCloud.
- Извличане на контакти, включително номера, имена, имейли, длъжности, компании и т.н.
- Поддържа напълно iPhone 6S, iPhone 6S Plus, iPhone SE и най-новия iOS 9!
- Възстановете данни, загубени поради изтриване, загуба на устройство, джейлбрейк, надстройка на iOS 9 и др.
- Селективно прегледайте и възстановете всички данни, които искате.
Това означава, че за разлика от използването на iCloud или iTunes, не е нужно да изтривате напълно всичките му файлове от устройството си, само за да върнете своите отметки. С Dr.Fone можете да видите съдържанието на възстановяване само на липсващите файлове.
Ето как да го използвате.
Стъпка 1: След като инсталирате Dr.Fone на вашия компютър, стартирайте програмата и след това щракнете върху "Възстановяване от iOS устройство". Сега свържете устройството с помощта на USB кабели.

Стъпка 2: В следващия прозорец щракнете върху "Стартиране на сканиране", Dr.Fone ще открие вашия iPad.

Стъпка 3: След като процесът на сканиране приключи, изберете каталог "Safari Bookmark", изберете съдържанието, което искате да възстановите, просто щракнете върху "Възстановяване на компютър".
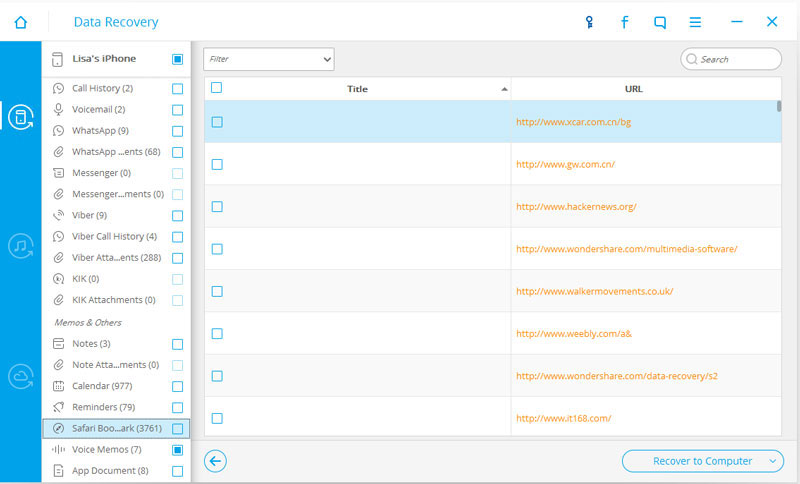
Основното тук е, че ако имате резервно копие, лесно ще си върнете липсващите отметки в Safari. Но Dr.Fone улеснява не само създаването на това архивиране, но и възстановяването на липсващите данни, без да се налага напълно да изтривате устройството си, за да го направите.
Видео за това как да възстановите изтрити отметки в Safari на iPad
Възстановяване на данни за iPhone
- 1 Възстановяване на iPhone
- Възстановяване на изтрити снимки от iPhone
- Възстановете изтритите графични съобщения от iPhone
- Възстановете изтрито видео на iPhone
- Възстановяване на гласова поща от iPhone
- Възстановяване на паметта на iPhone
- Възстановяване на гласови бележки на iPhone
- Възстановяване на историята на обажданията на iPhone
- Извличане на изтрити напомняния за iPhone
- Кошче на iPhone
- Възстановяване на изгубени iPhone данни
- Възстановяване на отметка на iPad
- Възстановете iPod Touch преди отключване
- Възстановяване на снимки от iPod Touch
- Снимките на iPhone изчезнаха
- 2 Софтуер за възстановяване на iPhone
- Алтернатива за възстановяване на данни на Tenorshare iPhone
- Прегледайте най-добрия софтуер за възстановяване на данни за iOS
- Fonepaw iPhone алтернатива за възстановяване на данни
- 3 Възстановяване на повредено устройство






Селена Лий
главен редактор