4 начина да извадите снимки от iPhone лесно и бързо
27 април 2022 г. • Пила на: iPhone Data Transfer Solutions • Доказани решения
iPhone е статукво за всички. И бихте се съгласили, че когато снимките са заснети от камера на iPhone, тогава няма сравнение с което и да е друго устройство. Предлага се с отлично качество и вградена първокласна технология. И е очевидно, че винаги искаме да се придържаме към тези запомнящи се снимки на iPhone, дори когато искаме да свалим снимки от iPhone на други устройства.
Но благодарение на уникалната си хардуерна и софтуерна структура, много пъти потребителят се сблъсква с проблем, когато нещата трябва да бъдат прехвърлени от iPhone на друго устройство, което няма iOS. Например, има редовно оплакване, че изобщо не е лесно да се свалят снимки от iPhone, тъй като за завършване на процеса е необходим междинен софтуер. Ето защо е много важно да изберете правилния софтуер, за да свършите работата си. Днес ще научите за 4 различни начина как да получите снимки от iPhone. Така че, нека да преминем през всеки един от тях в дълбочина.
Част 1: Вземете снимки от iPhone към компютър
Повечето от задачите на компютъра са лесни. Това също включва получаване на снимки от едно място на друго. Въпреки че много устройства поддържат функцията за копиране, може да не е за iPhone. Ето защо, за да започнем, нека видим как да свалим снимки от iPhone. Този метод използва метода за отключване на телефона с услугите за автоматично възпроизвеждане. Включените стъпки са както следва.
- Стъпка 1: Свържете iPhone към компютъра с помощта на 30-пинов или мълния кабел.
- Стъпка 2: Отключете iPhone, за да направите устройството видимо за компютъра.
- Стъпка 3: След като устройството е свързано към компютъра, iPhone ще започне да инициира процеса на инсталиране на драйверите.
- Стъпка 4: И автоматичното възпроизвеждане ще се появи на компютъра. След това изберете опцията за импортиране на снимки и видеоклипове, за да импортирате всички снимки.
- Стъпка 5: Можете дори да разглеждате iPhone, като отидете на компютър iPhone
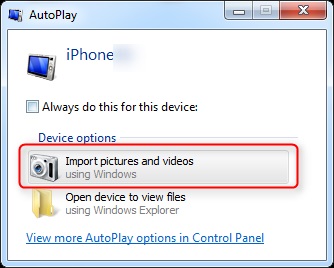
Ето, сега можете да изберете желаните снимки и да копирате и поставите необходимите снимки.
Вижте други начини за прехвърляне на снимки от iPhone на компютър с Windows >>
Част 2: Вземете снимки от iPhone към Mac
Mac и iPhone се произвеждат от една и съща компания Apple. Сега сигурно се чудите, че тъй като продуктът принадлежи към едно и също семейство устройства, така че няма да има проблем да извадите снимки от iPhone. Но iPhone не позволява функция за директно копиране поради съображения за сигурност. Затова ще разгледаме един от най-надеждните безплатни методи, които можете да използвате за ежедневна употреба. Този метод използва iCloud Photo Library. Ето стъпките, за да започнете
- Стъпка 1: Абонирайте се за план за съхранение на iCloud. За основните потребители са налични 5 GB. Но за няколко долара можете да получите повече място за съхранение.
- Стъпка 2: Влезте в същия акаунт в iCloud както на iPhone, така и на Mac
- Стъпка 3: Всички снимки ще бъдат синхронизирани на всички устройства, които са свързани към акаунта
- Стъпка 4: Изберете желания файл в Mac и го изтеглете от iCloud.
Проверете други начини за прехвърляне на снимки от iPhone на Mac >>
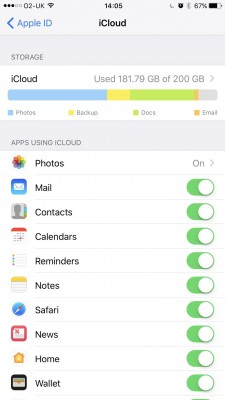
Част 3: Вземете снимки от iPhone към PC/Mac с Dr.Fone - Phone Manager (iOS)
Докато горният софтуер е безплатен и изпълнява задачата за прехвърляне на снимките, безплатният софтуер идва със своите грешки като:
- 1. Постоянни сривове, когато файловете са огромни.
- 2. Няма професионална поддръжка за софтуера.
- 3. В някои безплатни програми ще ви е необходима интернет връзка, за да завършите задачата.
Горните недостатъци го правят неподходящ за редовна употреба. И така, как да изтегля снимки от моя iPhone? За тези потребители, които искат надеждно решение на проблема, Wondershare представя Dr.Fone - Phone Manager (iOS) . Софтуерът е зареден с функции, които ще ви накарат да се влюбите в Dr.Fone - Phone Manager (iOS).

Dr.Fone - Телефонен мениджър (iOS)
Прехвърляне на снимки от iPhone/iPad/iPod към компютър без iTunes
- Прехвърляйте, управлявайте, експортирайте/импортирайте вашата музика, снимки, видеоклипове, контакти, SMS, приложения и т.н.
- Архивирайте вашата музика, снимки, видеоклипове, контакти, SMS, приложения и т.н. на компютър и ги възстановете лесно.
- Прехвърляйте музика, снимки, видеоклипове, контакти, съобщения и т.н. от един смартфон на друг.
- Прехвърляйте медийни файлове между iOS устройства и iTunes.
- Напълно съвместим с най-новата версия на iOS (поддържа се iPod touch).
С такъв пълен с функции софтуер, Dr.Fone със сигурност ще промени опита ви при прехвърляне на файлове. Това е най-добрият отговор за това как да извадите снимки от iPhone. Сега нека видим как можете да използвате софтуера и да извлечете най-доброто от него.
- Стъпка 1: Вземете приложението от официалния уебсайт на Wondershare Dr.Fone. От там можете да изтеглите софтуера, за да използвате Dr.Fone - Phone Manager (iOS).
- Стъпка 2: Инсталирайте приложението и приемете общите условия, за да продължите с процеса на прехвърляне на снимки от компютър към iPhone.
- Стъпка 3: Както ще видите, интерфейсът е ясен и интуитивен за използване. Щракнете върху плочката "Телефонен мениджър" на началния екран.
- Стъпка 4: Свържете вашия iPhone към компютъра. Системата ще отнеме няколко минути, за да разпознае вашето устройство. След като устройството бъде разпознато, ще можете да видите името и снимката на устройството в интерфейса на Dr.Fone.
- Стъпка 5: При щракване върху плочката за трансфер, трябва да ви бъде представен раздел на менюто, изберете раздела Снимки, ще се появи списък със снимки, изберете необходимите и изберете експортиране към компютър под опцията за експортиране.


Скоро избраните снимки ще бъдат прехвърлени от iPhone към компютър. Процесът е прост и лесен за използване. Работи всеки път. Нещо повече, софтуерът никога не презаписва текущия файл, който вече присъства в устройството. Така че това е безопасен процес.
Част 4: Вземете снимки от iPhone на ново устройство iPhone/Android
Докато Dr.Fone - Phone Manager (iOS) се справя с всички проблеми с прехвърлянето от iPhone на настолен компютър и обратно, понякога може да се наложи да прехвърляте файловете си от един мобилен телефон на друг. Докато повечето от мобилните устройства поддържат директно прехвърляне от мобилни към мобилни устройства, понякога това причинява пропуски и прекъсвания. Ето защо е важно да имате нужда от специалист, който всеки път може да обработва файла. Dr.Fone - Phone Transfer е приложението, което е удобно в този случай. Ето как можете да използвате Dr.Fone - Phone Transfer (iOS) за това как да изтеглите снимки от iPhone към друг iPhone или Android

Dr.Fone - Телефонен трансфер
Прехвърлете снимки от iPhone към iPhone/Android с едно щракване!
- Лесно, бързо и безопасно.
- Премествайте данни между устройства с различни операционни системи, т.е. iOS към Android.
-
Поддържа iOS устройства, които работят с най-новата версия на iOS

- Прехвърляйте снимки, текстови съобщения, контакти, бележки и много други типове файлове.
- Поддържа над 8000+ устройства с Android.
- Работи за всички модели iPhone, iPad и iPod.
Стъпка 1: Вземете копието от официалния уебсайт на Dr.Fone и го инсталирайте.

Стъпка 2: Свържете и двете устройства към работния плот.

Стъпка 3: Изберете необходимите файлове и започнете процеса на прехвърляне

Същият процес може да се приложи, ако искате да прехвърлите снимки от iPhone на друго iPhone устройство
Dr.Fone- Transfer (iOS) просто улеснява решаването на всякакви проблеми, свързани с трансфера, с най-добрия си пакет от приложения, който всеки може да използва без никакви проблеми. Изчистеният и лесен за използване интерфейс го прави най-доброто приложение за всички видове проблеми, свързани с прехвърлянето на iPhone устройства. Затова използвайте този отличен софтуер, наречен Dr.Fone-PhoneManager (iOS), следващия път, когато трябва да свалите снимки от iPhone.
iPhone Photo Transfer
- Импортирайте снимки в iPhone
- Прехвърляне на снимки от Mac към iPhone
- Прехвърляне на снимки от iPhone към iPhone
- Прехвърляне на снимки от iPhone към iPhone без iCloud
- Прехвърляне на снимки от лаптоп към iPhone
- Прехвърляне на снимки от камера към iPhone
- Прехвърляне на снимки от компютър към iPhone
- Експортиране на снимки от iPhone
- Прехвърляне на снимки от iPhone към компютър
- Прехвърляне на снимки от iPhone към iPad
- Импортирайте снимки от iPhone в Windows
- Прехвърляне на снимки на компютър без iTunes
- Прехвърляне на снимки от iPhone към лаптоп
- Прехвърляне на снимки от iPhone към iMac
- Извличане на снимки от iPhone
- Изтеглете снимки от iPhone
- Импортирайте снимки от iPhone в Windows 10
- Още съвети за прехвърляне на снимки от iPhone
- Преместване на снимки от Camera Roll в албум
- Прехвърлете снимки от iPhone на флаш устройство
- Прехвърлете Camera Roll на компютър
- iPhone снимки към външен твърд диск
- Прехвърляне на снимки от телефон на компютър
- Прехвърлете библиотеката със снимки на компютър
- Прехвърляне на снимки от iPad към лаптоп
- Изтеглете снимки от iPhone






Алис MJ
щатен редактор