Как да прехвърляте снимки от iPhone към iPhone без iCloud [включен iPhone 12]
27 април 2022 г. • Подадено до: Решения за възстановяване на данни • Доказани решения
Съдържанието на тази статия се фокусира върху важността на снимките и техниките и инструментите, които са ви необходими за прехвърляне на снимки от iPhone на друг iPhone без iCloud , включително iPhone 12.
Снимките са важни, защото отразяват спомените ни, имаме толкова много спомени в мозъка си и не е лесно да ги издърпаме всички, когато е необходимо, но снимките могат да помогнат много за запомнянето. Снимките предизвикват емоции, понякога снимките са важни, за да запомните подробности, например „какво облякох на последната си Коледа?“.
Метод 1: Как да прехвърляте снимки от iPhone към iPhone без iCloud (Всичко с едно щракване) [включен iPhone 12]
Най-добрият метод за прехвърляне на снимки от iPhone към iPhone без iCloud е да прехвърлите всички снимки с едно щракване. С този метод можете да завършите прехвърлянето на снимки дори за секунди без загуба на снимка. Всичко, от което се нуждаете, са два мълниеносни кабела за свързване на двата iPhone към вашия компютър или Mac и софтуерът Dr.Fone - Phone Transfer (iOS&Android) .

Dr.Fone - Телефонен трансфер
Най-лесният начин за прехвърляне на снимки от iPhone към iPhone без iCloud
- Прехвърлете снимки от стар iPhone към нов iPhone за секунди.
- Поддържа прехвърлянето на повече данни като контакти, съобщения, файлове, видеоклипове и др. от телефон на телефон.
- Прехвърлете всичко от iPhone към нов iPhone , от Android към Android, от iPhone към Android и от Android към iPhone.
- Напълно съвместим с iOS 14 и Android 10.0.
- Работете добре с Windows 10 и Mac 10.15.
Ето лесните стъпки за прехвърляне на снимки от iPhone към iPhone без iCloud:
Стъпка 1: Изтеглете софтуера Dr.Fone, отворете го и можете да видите следния интерфейс.

Стъпка 2: Свържете двата iPhone към вашия компютър и щракнете върху „Телефонен трансфер“.

Забележка: Потвърдете кой iPhone е вашето устройство местоназначение и кой е източникът. Щракнете върху "Flip", за да смените техните позиции, ако е необходимо.
Стъпка 3: Изберете опцията "Снимки" и щракнете върху "Прехвърляне". След това можете да откриете, че всички снимки се прехвърлят от iPhone към iPhone без iCloud.

Видео ръководство: Прехвърляне на снимки от iPhone към iPhone без iCloud
Метод 2: Как да прехвърляте снимки от iPhone към iPhone без iCloud (селективно прехвърляне) [включен iPhone 12]
Понякога може да не искате да прехвърляте снимки от iPhone на iPhone по безразборен начин.
Ако търсите избирателно да прехвърляте снимки от iPhone към iPhone без iCloud, Dr.Fone - Phone Manager (iOS) е приложение, което трябва да имате. Инструментът за трансфер на iPhone може да прехвърля снимки, контакти, съобщения, дневници на обаждания, видеоклипове, снимки, приложения и данни от приложения. С прост и лесен интерфейс можете да прехвърлите избраните данни за нула време. Най-впечатляващото нещо за Dr.Fone - Phone Manager (iOS) е през целия процес на прехвърляне на данни от iPhone към iPhone, изобщо няма загуба на данни.

Dr.Fone - Телефонен мениджър (iOS)
Селективно прехвърляйте снимки от iPhone към iPhone без iCloud
- Прегледайте и изберете само желаните снимки за прехвърляне на друг iPhone.
- Прехвърляйте музика, снимки, видеоклипове, контакти, съобщения и т.н. от всеки телефон към компютър или от компютър към всеки телефон.
- Прехвърляйте медийни файлове между iOS устройства и iTunes.
- Напълно съвместим с iOS 7, iOS 8, iOS 9, iOS 10, iOS 11, iOS 12, iOS 13, iOS 14 и iPod.
Ръководство за избирателно прехвърляне на снимки от iPhone към iPhone без iCloud
Стъпка 1. Инсталирайте и стартирайте Dr.Fone и се уверете, че сте свързали и двата iPhone: източник iPhone, който съдържа снимки, и целеви iPhone, към който можете да прехвърляте снимки. Можете да свържете повече от един iPhone към вашия компютър, тъй като в този случай ние сме свързали с устройства за прехвърляне на снимки от iPhone.

Стъпка 2. След като сте избрали източника на iPhone, щракнете върху раздела Снимки в горната част и щракнете върху типа снимка, която може да бъде от ролката на камерата (снимките са направени от вашата камера) или може да бъде снимка в библиотека . В този случай ще изберем фотобиблиотека, ще маркираме снимките за прехвърляне и ще щракнем върху „експортиране“. В падащото меню отидете на „експортиране към устройство“ и изберете устройството. Всички избрани снимки ще бъдат прехвърлени към целевия iPhone.

Въпреки че има много софтуер, който може да ви помогне да прехвърлите вашите снимки от iPhone към iPhone без iCloud , Dr.Fone - Phone Manager (iOS) стои много над всичко, поради много удобен интерфейс и лекота на използване. Можете ефективно да прехвърлите снимките си на вашето устройство или компютър за нула време, без да се притеснявате за загуба на данни.
Съвет: Как да прехвърляте снимки от iPhone към iPhone с помощта на iCloud
Стъпка 1. За да прехвърлите снимките от вашия iPhone на друг iPhone, трябва да се уверите, че правите резервно копие чрез iCloud.
Стъпка 2. На началния екран докоснете Настройки. След като влезете в настройките, докоснете iCloud.
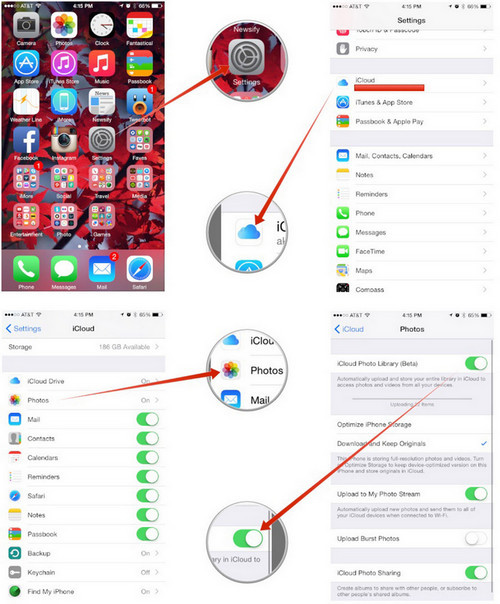
Стъпка 3. В менюто iCloud трябва да кликнете върху снимки. След като влезете в снимки, включете опцията iCloud Photo Library, заедно с качване на моя фотопоток.
Стъпка 4. Когато сте готови, вашите снимки ще бъдат качени в iCloud и можете да ги възстановите, като просто добавите iCloud id към новото устройство iPhone.
Избор на редактора:
- 5 начина да прехвърлите всичко от стария iPhone към вашия нов iPhone
- 5 начина за прехвърляне на снимки от iPhone към компютър с/без iTunes
Ако не искате да използвате iCloud за трансфер на данни, стартирайте Dr.Fone - Phone Transfer на вашия компютър и бързо прехвърлете данни с едно щракване.
iPhone Photo Transfer
- Импортирайте снимки в iPhone
- Прехвърляне на снимки от Mac към iPhone
- Прехвърляне на снимки от iPhone към iPhone
- Прехвърляне на снимки от iPhone към iPhone без iCloud
- Прехвърляне на снимки от лаптоп към iPhone
- Прехвърляне на снимки от камера към iPhone
- Прехвърляне на снимки от компютър към iPhone
- Експортиране на снимки от iPhone
- Прехвърляне на снимки от iPhone към компютър
- Прехвърляне на снимки от iPhone към iPad
- Импортирайте снимки от iPhone в Windows
- Прехвърляне на снимки на компютър без iTunes
- Прехвърляне на снимки от iPhone към лаптоп
- Прехвърляне на снимки от iPhone към iMac
- Извличане на снимки от iPhone
- Изтеглете снимки от iPhone
- Импортирайте снимки от iPhone в Windows 10
- Още съвети за прехвърляне на снимки от iPhone
- Преместване на снимки от Camera Roll в албум
- Прехвърлете снимки от iPhone на флаш устройство
- Прехвърлете Camera Roll на компютър
- iPhone снимки към външен твърд диск
- Прехвърляне на снимки от телефон на компютър
- Прехвърлете библиотеката със снимки на компютър
- Прехвърляне на снимки от iPad към лаптоп
- Изтеглете снимки от iPhone






Селена Лий
главен редактор