Как да синхронизирате контактите на Outlook с iPhone
13 май 2022 г. • Подадено до: iPhone Data Transfer Solutions • Доказани решения
Microsoft Outlook помага да поставим ежедневието си в перфектен ред. Счита се като мениджър на контакти/календари, изпращач/получател на имейл, мениджър на задачи и т.н. Ако сте кралски фен на Outlook и имате iPhone, като iPhone X или iPhone 8, може да сте малко объркани как да синхронизиране на Outlook с iPhone или как да синхронизирате контактите на Outlook с iPhone . не се тревожи. Не е трудно. Има 3 метода, които ви позволяват да синхронизирате iPhone с Outlook без никакви проблеми.
Част 1. Синхронизиране на контакти на Outlook с iPhone чрез Dr.Fone - Phone Manager (iOS)
Има много софтуерни опции за управление на iPhone, които ви позволяват да синхронизирате контактите на Outlook с вашия iPhone. Сред тях се откроява Dr.Fone - Phone Manager (iOS). С него можете лесно и безпроблемно да синхронизирате всички или избрани контакти в Outlook с iPhone.

Dr.Fone - Телефонен мениджър (iOS)
Прехвърляйте лесно контакти на iPhone без iTunes
- Прехвърляйте, управлявайте, експортирайте/импортирайте вашата музика, снимки, видеоклипове, контакти, SMS, приложения и т.н.
- Архивирайте вашата музика, снимки, видеоклипове, контакти, SMS, приложения и т.н. на компютър и ги възстановете лесно.
- Прехвърляйте музика, снимки, видеоклипове, контакти, съобщения и т.н. от един смартфон на друг.
- Прехвърляйте медийни файлове между iOS устройства и iTunes.
- Напълно съвместим с iOS 7, iOS 8, iOS 9, iOS 10, iOS 11, iOS 12, iOS 13 и iPod.
Как да синхронизирате контактите на Outlook с iPhone
Стъпка 1. Свържете вашия iPhone към компютър
На първо място, инсталирайте Dr.Fone на вашия компютър и го стартирайте. Изберете "Phone Manager" и свържете вашия iPhone към компютъра чрез USB кабел. След като е свързан, Dr.Fone ще открие вашия iPhone незабавно и ще го покаже в основния прозорец.

Стъпка 2. Импортирайте контакти от Outlook към iPhone
В горната част на основния интерфейс щракнете върху Информация , след което щракнете върху Контакти в лявата странична лента.

За да синхронизирате контактите на Outlook с iPhone, можете също да щракнете върху Импортиране > от Outlook 2010/2013/2016 .

Забележка: Можете да научите повече за прехвърлянето и управлението на iPhone контакти с Dr.Fone - Phone Manager (iOS). Импортирането на контакти от Gamil в iphone също е много лесно за постигане.
Метод 2. Синхронизирайте Outlook с iPhone чрез контролния панел на iCloud
Стъпка 1 . Изтеглете и инсталирайте iCloud Control Panel на вашия компютър.
Стъпка 2 . Стартирайте го и влезте в своя iCloud ID и парола.
Стъпка 3 . В основния му прозорец отметнете Контакти, календари и задачи с Outlook .
Стъпка 4 . Щракнете върху Приложи. Изчакай малко. Когато приключи, контактите, календарите и задачите във вашия Outlook ще станат достъпни в iCloud.
Стъпка 5 . На вашия iPhone докоснете Настройки > iCloud . Влезте във вашия iCloud акаунт. След това включете Контакти и календари, за да синхронизирате с вашия iPhone.
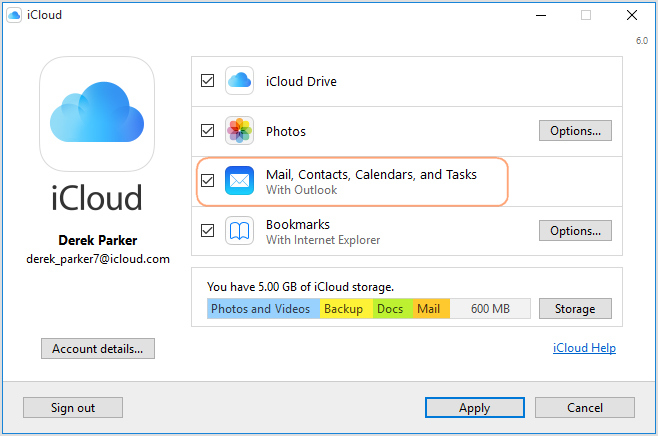
Метод 3. Синхронизирайте Outlook с iPhone чрез Exchange
Ако имате Microsoft Exchange (2003, 2007, 2010) или Outlook, можете да използвате Exchange за синхронизиране на iPhone с Outlook с календари и контакти.
Следвайте лесните стъпки по-долу:
Стъпка 1. Настройте своя акаунт в Outlook с помощта на Exchange.
Стъпка 2. На вашия iPhone отидете на Настройки > Поща, контакти, календари > Добавяне на акаунт и изберете Microsoft Exchange.
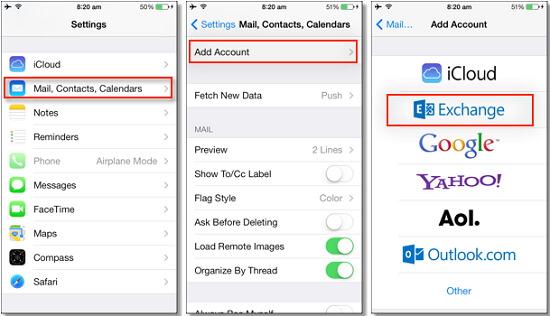
Стъпка 3. Въведете своя имейл, потребителско име и парола и след това щракнете върху Напред .
Стъпка 4. Вашият iPhone вече ще се свърже с Exchange Server и трябва да попълните адреса на сървъра в полето Server. Ако не можете да намерите името на вашия сървър, можете да получите помощ от Outlook Finding My Server Name .
След като въведете всички данни правилно, вече имате възможност да изберете какъв вид информация искате да синхронизирате с вашия акаунт в Outlook. Имате избор между:
• Имейли
• Контакти
• Календари
• Бележки
Докоснете Запазване , за да синхронизирате календарите на iPhone с Outlook или да синхронизирате контактите на iPhone с Outlook или да синхронизирате каквото искате.
Защо не го изтеглите, опитайте? Ако това ръководство ви помогне, не забравяйте да го споделите с приятелите си.
iPhone Contact Transfer
- Прехвърлете контактите на iPhone към друга медия
- Прехвърлете iPhone контакти в Gmail
- Копирайте контакти от iPhone на SIM
- Синхронизиране на контакти от iPhone към iPad
- Експортирайте контакти от iPhone в Excel
- Синхронизирайте контакти от iPhone към Mac
- Прехвърляне на контакти от iPhone на компютър
- Прехвърляне на контакти от iPhone към Android
- Прехвърляне на контакти към iPhone
- Прехвърляне на контакти от iPhone към iPhone
- Прехвърляне на контакти от iPhone към iPhone без iTunes
- Синхронизирайте контактите на Outlook с iPhone
- Прехвърляне на контакти от iPhone към iPhone без iCloud
- Импортирайте контакти от Gmail в iPhone
- Импортиране на контакти в iPhone
- Най-добрите приложения за прехвърляне на контакти за iPhone
- Синхронизирайте iPhone контакти с приложения
- Приложения за прехвърляне на контакти от Android към iPhone
- Приложение за прехвърляне на контакти за iPhone
- Още трикове за контакт с iPhone






Дейзи Рейнс
щатен редактор