Как да прехвърлите PDF от iPad към компютър
27 април 2022 г. • Подадено до: Архивиране на данни между телефон и компютър • Доказани решения
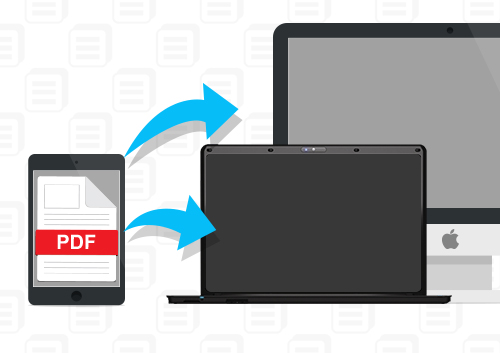
Някои хора може да си помислят, че отпечатването на книги не е загубило своята популярност, защото хората от всички поколения все още обичат да ги четат. Въпреки това броят на хората, които четат печатни книги, намалява. Вместо това електронните книги стават предпочитание за повечето хора в наши дни. Причината е проста. Електронните книги могат да бъдат изтеглени за секунди, а читателите могат да ги четат навсякъде в своите смартфони или таблети. Наличието на таблет като iPad ви позволява да носите любимите си книги, където и да отидете, без допълнително тегло в чантата. Все пак има случаи, в които искате да ги прочетете на по-голям екран, особено когато се уморите от малкия екран или когато батерията е изтощена.
Ето защо имате нужда от нашата помощ, за да прехвърлите PDF от iPad на компютър и да продължите да се наслаждавате на книгите си без взаимодействие. Ще ви представим три различни полезни платформи, за да намалите времето си, когато прехвърляте книжни документи от iPad на компютър без усилия.

Dr.Fone - Телефонен мениджър (iOS)
Вашият задължителен трансфер на телефон с iOS между iPhone, iPad и компютри
- Прехвърляйте, управлявайте, експортирайте/импортирайте вашата музика, снимки, видеоклипове, контакти, SMS, приложения и т.н.
- Архивирайте вашата музика, снимки, видеоклипове, контакти, SMS, приложения и т.н. на компютър и ги възстановете бързо.
- Прехвърляйте музика, снимки, видеоклипове, контакти, съобщения и т.н. от един смартфон на друг.
- Прехвърляйте медийни файлове между iOS устройства и iTunes.
- Напълно съвместим с iOS 7 до iOS 13 и iPod.
Част 1. Как да прехвърляте PDF от iPad към компютър с помощта на Appandora
Първият софтуер, който ще предложим, е Appandora, безплатен файлов мениджър за всички iOS устройства, който предлага възможност за прехвърляне на PDF файлове от вашите iPad книги на вашия компютър.
1. Какво ви трябва?
Ще ви трябва приложение на файловия мениджър на Appandora на вашия iPad. Той е напълно безплатен и може да бъде изтеглен от официалния сайт . Освен софтуера, трябва да имате и USB кабел, който ще използвате за свързване на iPad и компютър.
2. Как да прехвърляте PDF от iPad към компютър с помощта на Appandora
Стъпка 1. Стартирайте софтуера Appandora и свържете iPad към компютъра с USB кабела. Програмата ще покаже информацията за вашия iPad в главния интерфейс.
Забележка: Когато програмата разпознае вашия iPad, изберете Електронна книга в лявата странична лента.
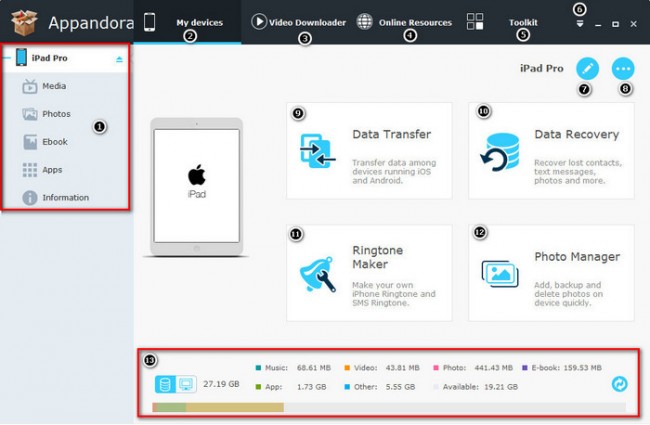
Стъпка 2. Както можете да видите, тук са изброени всички PDF файлове, които имате на вашето устройство. Сега продължете и изберете тези, които искате да преместите на компютъра си.
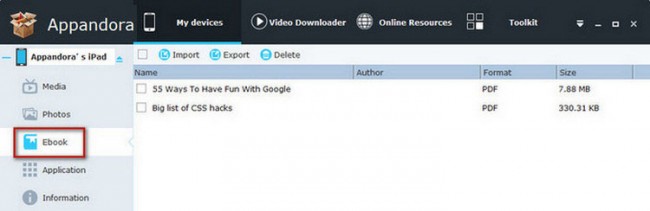
Проверете избора си още веднъж и след това изберете „Експортиране“ над изброените файлове. Изберете желаното място и започнете процеса. След това ще прехвърлите успешно PDF от iPad на компютър .
Част 2. Как да прехвърляте PDF от iPad към компютър с помощта на iFunbox
Друг помощник при преглеждането на файловете на вашия iPad е iFunbox. Това е много функционална платформа, тъй като осигурява пълен контрол на файловете на вашето устройство, но засега ще се съсредоточим върху преместването на PDF файловете.
2. Какво ви трябва?
Изтеглете iFunbox от официалния уебсайт на софтуера . След като софтуерът е инсталиран на вашия компютър, трябва да се уверите, че сте подготвили работещ USB кабел за свързване на вашия iPad. Ще ви трябват и iBooks, инсталирани на вашия iPad, с всички книги, които искате да прехвърлите. Можете да изтеглите iBooks в App Store, ако не сте го инсталирали преди това.
След като проверите тези елементи, сте готови да тръгнете.
2. Как да прехвърляте PDF от iPad към компютър с помощта на iFunbox
Стъпка 1. Свържете вашия iPad към компютъра и стартирайте програмата. Тогава iFunbox ще покаже информацията за вашия iPad в главния интерфейс.
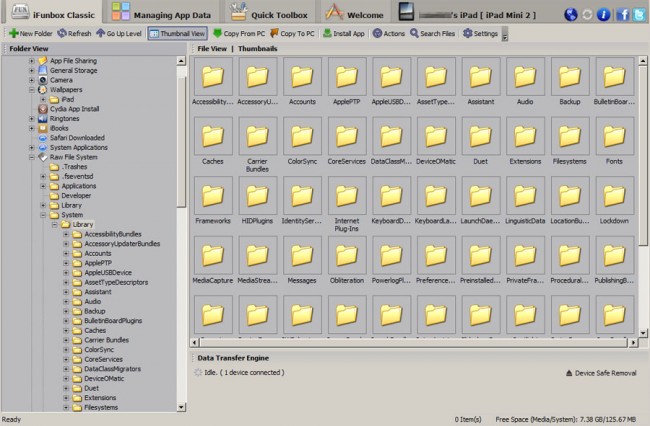
Стъпка 2. Разгледайте менюто вляво и изберете iBooks. След това всички PDF файлове ще се покажат в дясната част на прозореца.
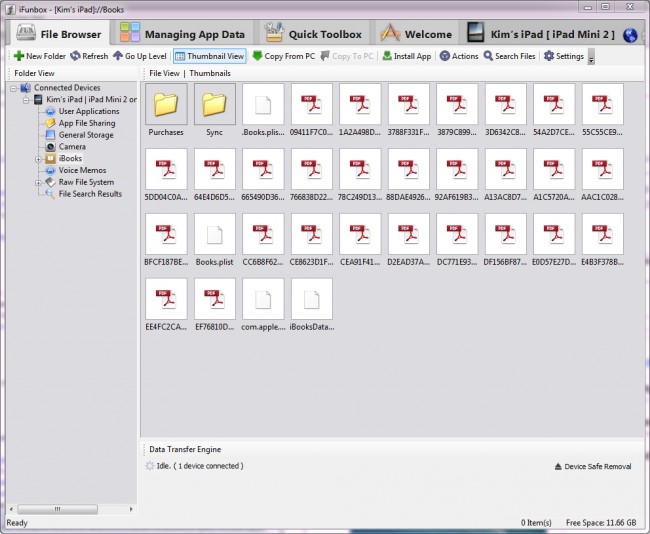
Стъпка 3. Изберете книгите, които искате да прехвърлите на вашия компютър, и щракнете с десния бутон върху книгите, след което изберете Копиране на компютър. Ще ви бъде предложено да изберете желаното място за запазване на PDF файловете.
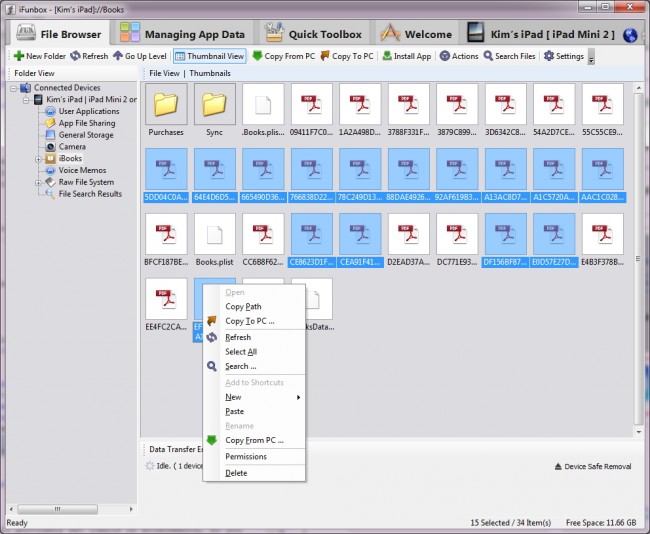
След като потвърдите местоположението, процесът на прехвърляне на PDF от iPad към компютър ще започне и ще получите съобщение за завършване, след като приключи.
Част 3. Как да прехвърляте PDF от iPad към компютър с iTunes
Ако сте закупили електронни книги от iTunes Store, можете да използвате функцията "Прехвърляне на покупки" на iTunes за прехвърляне на PDF файлове от iPad към компютър . Въпреки че този метод е лесен за изпълнение, той не се препоръчва, тъй като функцията за синхронизиране на iTunes ще изтрие елементите, които не са закупени от вашето устройство.
1. Какво ви трябва?
Можете да изтеглите и инсталирате iTunes безплатно на уебсайта на Apple . Препоръчително е да се уверите, че имате най-новата версия, в случай че преди това сте инсталирали софтуера. Освен това ще ви е необходим USB кабел, за да свържете вашия iPad към компютъра.
След като имате всичко, нека преминем към следващия процес.
2. Прехвърлете PDF от iPad към компютър с iTunes
Стъпка 1. Стартирайте iTunes на вашия компютър и включете вашия iPad чрез USB кабел.

Стъпка 2. Щракнете върху Файл > Устройства > Прехвърляне на покупки от iPad в горния ляв ъгъл. След това iTunes ще прехвърли всички закупени елементи от iPad в iTunes библиотека.

Когато процесът приключи, ще получите всички закупени елементи във вашата iTunes библиотека, включително PDF файловете. Още веднъж, въпреки че можете да прехвърляте PDF файлове от iPad на компютър с iTunes, можете да прехвърляте само закупените PDF файлове, което може да не е това, което искате да направите.
Можете да научите повече от нас, когато имате проблеми с прехвърлянето на други файлове от iPad към компютър:
Съвети и трикове за iPad
- Възползвайте се от iPad
- iPad Photo Transfer
- Прехвърляне на музика от iPad към iTunes
- Прехвърлете закупените артикули от iPad в iTunes
- Изтрийте дублиращи се снимки на iPad
- Изтеглете музика на iPad
- Използвайте iPad като външно устройство
- Прехвърляне на данни към iPad
- Прехвърляне на снимки от компютър към iPad
- Прехвърляне на MP4 към iPad
- Прехвърляне на файлове от компютър към iPad
- Прехвърляне на снимки от Mac на ipad
- Прехвърляне на приложения от iPad към iPad/iPhone
- Прехвърляне на видеоклипове на iPad без iTunes
- Прехвърляне на музика от iPad към iPad
- Прехвърляне на бележки от iPhone към iPad
- Прехвърляне на iPad данни към PC/Mac
- Прехвърляне на снимки от iPad към Mac
- Прехвърляне на снимки от iPad на компютър
- Прехвърляне на книги от iPad на компютър
- Прехвърляне на приложения от iPad към компютър
- Прехвърляне на музика от iPad към компютър
- Прехвърляне на PDF от iPad към компютър
- Прехвърляне на бележки от iPad на компютър
- Прехвърляне на файлове от iPad към компютър
- Прехвърляне на видеоклипове от iPad към Mac
- Прехвърляне на видеоклипове от iPad на компютър
- Синхронизирайте iPad с нов компютър
- Прехвърляне на данни от iPad във външно съхранение






Селена Лий
главен редактор