Как да прехвърляте снимки от iPad на USB флаш устройство
27 април 2022 г. • Пила на: iPhone Data Transfer Solutions • Доказани решения
Все още късате косата си, когато се опитвате да прехвърлите снимки от iPad на USB флаш устройство ? Известно е, че можете директно да експортирате снимки в iPad Camera Roll към USB флаш устройство, като включите USB кабел към компютъра. Въпреки това, няма наличен начин за прехвърляне на снимки от iPad Photo Library. В този случай е добре да опитате професионален инструмент на трета страна, като Dr.Fone - Phone Manager (iOS) както за Windows, така и за Mac. С този приятен инструмент за трансфер на iPad можете лесно да прехвърляте снимки както от iPad Camera Roll, така и от iPad Photo Library към USB флаш устройството лесно.
Част I: Прехвърляне на снимки от iPad към USB флаш устройство без iTunes Easliy
Dr.Fone - Phone Manager (iOS) не само поддържа iPad потребители, които прехвърлят снимки, но и музика , видеоклипове , книги . Той постига целта за прехвърляне на файлове, както и различните дестинации за прехвърляне. С този инструмент за прехвърляне на iPad можете да управлявате вашите файлове между iPad и iTunes, iPad и компютър, iDevice към iDevice.

Dr.Fone - Телефонен мениджър (iOS)
Прехвърлете снимки от iPod/iPhone/iPad на USB флаш устройство
- Прехвърляйте, управлявайте, експортирайте/импортирайте вашата музика, снимки, видеоклипове, контакти, SMS, приложения и т.н.
- Архивирайте вашата музика, снимки, видеоклипове, контакти, SMS, приложения и т.н. на компютър и ги възстановете лесно.
- Прехвърляйте музика, снимки, видеоклипове, контакти, съобщения и т.н. от един смартфон на друг.
- Прехвърляйте медийни файлове между iOS устройства и iTunes.
- Напълно съвместим с iOS 7, iOS 8, iOS 9, iOS 10, iOS 11 и iPod.
Забележка: И двете версии за Windows и Mac са напълно съвместими с iPad Pro, iPad Air 2, iPad Air 1, iPad mini 4, iPad mini 3, iPad mini 2, iPad mini с iOS 11, iOS 10.3, iOS9, iOS8 и всички iOS системи. В тази статия ще опитаме версията на Windows, тоест Dr.Fone - Phone Manager (iOS).
Стъпка 1 Изтеглете и инсталирайте Dr.Fone - Phone Manager (iOS)Първото нещо, което трябва да направите, е да инсталирате инструмента за трансфер на iPad на вашия компютър. Стартирайте го и изберете "Phone Manager" от основния прозорец на екрана на компютъра. След това свържете USB флаш устройството към компютъра с USB кабел. След като бъде открит, трябва да отворите флаш устройството на компютъра.

Стъпка 2 Свържете вашия iPad към компютъра
След това трябва да се използва USB кабел за свързване на вашия iPad с компютъра. Инструментът за трансфер на iPad ще открие вашия iPad наведнъж и след това ще го покаже в основния прозорец. В горната част на основния прозорец можете да преглеждате музика, видеоклипове, снимки, информация и т.н. на вашия iPad.

Стъпка 3. Копирайте снимки от iPad на USB флаш устройство
След това потребителите трябва да щракнат върху „ Снимки “ в горната част на основния интерфейс. Типовете снимки ще бъдат показани в лявата странична лента: Camera Roll, Photo Library, Photo Stream, Photo Shared . Изберете един от типовете, които искате, и свързаните снимки ще се покажат в десния прозорец. В тази стъпка можете да изберете снимките, които искате да прехвърлите от iPad на USB флаш устройство, и след това да плъзнете и пуснете снимките на флаш устройството на диска. Можете също да изберете снимките и след това да щракнете върху Експорт > Експортиране към компютър , ще се появи друг прозорец.

В изскачащия прозорец на файловия браузър трябва да намерите USB флаш устройството. След това щракнете върху „ OK “, за да прехвърлите снимки от iPad на USB флаш устройство.

За да експортирате снимки, можете да отворите Camera Roll или Photo Library и да изберете вашите целеви снимки, след което да ги експортирате на USB флаш устройство.
Забележка: Албумите в категорията Photo Library могат също да бъдат експортирани на USB флаш устройство.
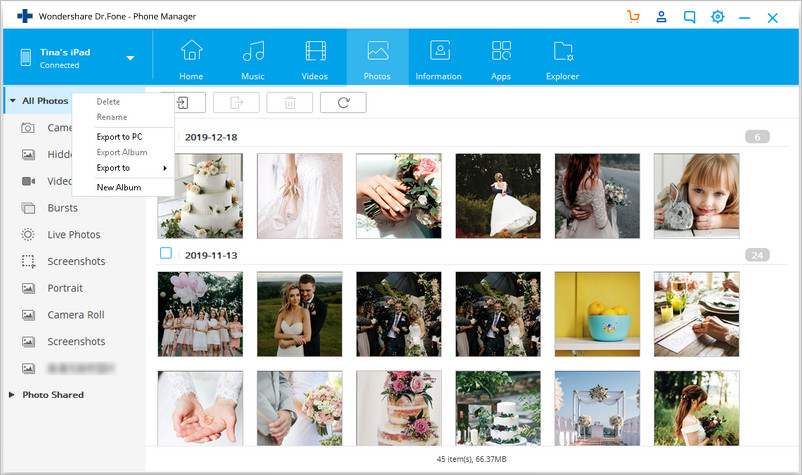
Много добре! Сега можете да управлявате прехвърлянето на снимки от iPad на USB флаш устройство. Всъщност, освен снимки, Dr.Fone - Phone Manager (iOS) ви дава възможност да премествате музикални файлове , видеоклипове , контакти и SMS на флаш устройството за архивиране. Така че, изтеглете Dr.Fone - Phone Manager (iOS) сега, за да експортирате снимки на USB Flash Drive всичко с едно щракване.
Част II: Прехвърляне на снимки от iPad на компютър и след това от компютър на USB флаш устройство
Има две решения за ръчно прехвърляне на снимки на USB флаш устройство чрез компютър:
Накрая прехвърлете снимките на флаш устройство от компютър, което е почти същото с прехвърлянето на " прехвърляне на снимки от iPhone към USB флаш устройство ". Така че тук можем да се обърнем към това ръководство: Как да прехвърляте снимки от iPhone към компютър и след това от компютър към USB флаш устройство .
Ако това ръководство ви помогне, не забравяйте да го споделите с приятелите си.
Може да харесате също и
Съвети и трикове за iPad
- Възползвайте се от iPad
- iPad Photo Transfer
- Прехвърляне на музика от iPad към iTunes
- Прехвърлете закупените артикули от iPad в iTunes
- Изтрийте дублиращи се снимки на iPad
- Изтеглете музика на iPad
- Използвайте iPad като външно устройство
- Прехвърляне на данни към iPad
- Прехвърляне на снимки от компютър към iPad
- Прехвърляне на MP4 към iPad
- Прехвърляне на файлове от компютър към iPad
- Прехвърляне на снимки от Mac на ipad
- Прехвърляне на приложения от iPad към iPad/iPhone
- Прехвърляне на видеоклипове на iPad без iTunes
- Прехвърляне на музика от iPad към iPad
- Прехвърляне на бележки от iPhone към iPad
- Прехвърляне на iPad данни към PC/Mac
- Прехвърляне на снимки от iPad към Mac
- Прехвърляне на снимки от iPad на компютър
- Прехвърляне на книги от iPad на компютър
- Прехвърляне на приложения от iPad към компютър
- Прехвърляне на музика от iPad към компютър
- Прехвърляне на PDF от iPad към компютър
- Прехвърляне на бележки от iPad на компютър
- Прехвърляне на файлове от iPad към компютър
- Прехвърляне на видеоклипове от iPad към Mac
- Прехвърляне на видеоклипове от iPad на компютър
- Синхронизирайте iPad с нов компютър
- Прехвърляне на данни от iPad във външно съхранение





Дейзи Рейнс
щатен редактор