Как да запазите/експортирате WhatsApp Chat: Окончателното ръководство
28 април 2022 г. • Подадено до: Управление на социални приложения • Доказани решения
Някой попита ли ви още „как мога да запазя разговорите си в WhatsApp на PC?“ Е, това изобщо не е необичаен въпрос. Когато има много данни, които влизат и излизат от вашето мобилно устройство, става изключително важно да следите нещата в чатовете на WhatsApp.
От съображения за безопасност можете да експортирате съобщения в WhatsApp и да ги проверите по-късно, дори ако сте ги изтрили, за да освободите място на устройството си. В случай, че искате да знаете как да запазите разговора в WhatsApp на вашия компютър или в облака, тази статия е вашето място.
Продължавайте да четете, за да изследвате повече!
- Част 1: Експортирайте WhatsApp чат от iPhone към компютър с едно щракване
- Част 2: Експортирайте WhatsApp чат от iTunes/iCloud към компютър
- Част 3: Експортирайте WhatsApp чат от Android към компютър
- Част 4: Експортирайте WhatsApp чат с имейл (потребители на iPhone и Android)
Част 1: Експортирайте WhatsApp чат от iPhone към компютър с едно щракване
Ако искате да знаете как да запазвате съобщения в WhatsApp от iPhone на вашия компютър, имаме добри новини за вас. Dr.Fone - WhatsApp Transfer (iOS) е прекрасен инструмент, който ви позволява плавно да извличате WhatsApp чатове и изображения на вашия компютър. С оптимална скорост на трансфер на WhatsApp и способност за извличане от iPhone. Този софтуер печели сърцата на потребителите на WhatsApp на iOS.

Dr.Fone - WhatsApp Transfer (iOS)
Най-добрият екстрактор за експортиране на съобщения в WhatsApp от iOS устройства
- Можете избирателно да експортирате данни от WhatsApp, включително чатове и прикачени файлове в WhatsApp, към компютър.
- Можете също да възстановите WhatsApp от резервно копие на iTunes без загуба на данни.
- Прехвърлете WhatsApp от iPhone към iPhone, iPhone към Android и Android към iPhone.
- Поддържа всички модели iPhone и Android.
- Данните са защитени и поверителни по време на цялото прехвърляне.
Ето ръководството, което показва как да запазите WhatsApp чат на вашия компютър:
Когато стартирате софтуер Dr.Fone, няма значение дали не инсталирате iTunes на компютъра. За тези потребители, които искат да експортират WhatsApp данни от iPhone и никога преди не са архивирани в iTunes, Dr.Fone - WhatsApp Transfer може лесно да помогне за прехвърляне на WhatsApp от iPhone към вашия компютър.
Стъпка 1: Свържете вашия iPhone към компютъра.
Инсталирайте Dr.Fone - WhatsApp Transfer на вашия компютър и след това включете вашия iPhone през мълниеносен кабел. Стартирайте програмата и докоснете раздела „WhatsApp Transfer“ от прозореца на софтуера.

Стъпка 2: Архивирайте данните на WhatsApp с помощта на Dr.Fone.
След като софтуерът открие вашия iPhone, докоснете раздела WhatsApp в лявата странична лента. Щракнете върху „Архивиране на съобщения в WhatsApp“. Сега кликнете върху „Архивиране“

Стъпка 3: Преглед на архивираните данни.
След като архивирането приключи, върнете се в раздела WhatsApp. Изберете опцията „Възстановяване на устройството“. Натиснете бутона „Преглед“ до резервното копие в списъка. Веднага след като сканирането приключи, маркирайте квадратчетата срещу „WhatsApp“ и „WhatsApp Attachments“ в левия страничен панел, за да филтрирате данните и да ги прегледате.

Стъпка 4: Запазете/експортирайте чат на WhatsApp
След като приключите с визуализацията на чата в WhatsApp, изберете разговорите, които искате да запазите/експортирате в компютър. Накрая натиснете бутона „Възстановяване на компютър“, за да запазите избраните чатове на WhatsApp във вашата система.

Забележка: В случай, че искате да експортирате и прикачените файлове, изберете желаните съобщения и медия и след това натиснете отново „Възстановяване на компютъра“.
Част 2: Експортирайте WhatsApp чат от iTunes/iCloud към компютър
Е, горното ръководство беше за това как да запазите WhatsApp чат на компютър от вашия iPhone (устройство с iOS). Какво ще кажете да знаете как да експортирате чатове в WhatsApp от iTunes backup/iCloud към компютър. За да сте сигурни, че няма загубени данни да бъдат изтрити завинаги, изключете автоматичното синхронизиране на iTunes. Синхронизирането на iTunes и iPhone може да се синхронизира и да загуби наскоро изтритата информация.
Ето подробно ръководство, което ще ви помогне да запазите WhatsApp чат от iTunes:
Стъпка 1: Стартирайте софтуера и изберете подходящия режим
Вземете Dr.Fone - Възстановяване на данни (iOS) стартира на вашия компютър. След като натиснете раздела „Възстановяване на данни“ от менюто на програмата, трябва да натиснете „Възстановяване на iOS данни“ на следващия екран. И накрая, изберете „Възстановяване от iTunes Backup File“ от левия панел. Ако искате да възстановите от iCloud, натиснете раздела „Възстановяване от архивен файл на iCloud“ в левия панел.

Стъпка 2: Започнете сканиране на желания архивен файл
След известно време всички архивни файлове на iTunes ще бъдат заредени в интерфейса на програмата. Изберете желания архивен файл от списъка и след това натиснете бутона „Стартиране на сканиране“. След известно време данните се сканират и извличат на следващия екран.

Забележка: В случай, че резервен файл на iTunes е прехвърлен от друг компютър през USB и не се появява в списъка. Можете да натиснете бутона „Избор“ точно под списъка с резервни копия на iTunes и да качите съответния архивен файл.
Стъпка 3: Преглед на данните и след това възстановяване
След завършване на сканирането можете да прегледате данните, извлечени от избрания файл за архивиране на iTunes. Изберете категориите „WhatsApp“ и „WhatsApp Attachments“ вляво и натиснете бутона „Възстановяване на компютър“. Всички избрани от вас данни се записват на вашия компютър за кратко време.

Неща, които да си запишете:
- Избирането на „Прикачване на медия“ ще изпрати най-новите медийни файлове като прикачен файл заедно с .txt файла.
- До 10 000 скорошни съобщения могат да бъдат изпратени заедно с най-новите медийни файлове по имейл.
- Ако не споделяте медии, тогава WhatsApp може да изпрати имейл до 40 000 съобщения. Този фактор се дължи на максималния размер на имейла, който трябва да бъде прикачен.
Част 3: Експортирайте WhatsApp чат от Android към компютър
И така, вие сте задълбочени с експортирането на WhatsApp чат на iPhone сега, какво ще кажете да се запознаете със сценария на Android? С Dr.Fone – Възстановяване на данни (Android) можете безпроблемно да експортирате и контактите на WhatsApp. Високата степен на възстановяване и поддръжката на повече от 6000 модела устройства с Android са задължителни. Може дори да възстанови данни от физически повреден телефон на Samsung. Можете да възстановите данни от вашия телефон, SD карта, както и счупен телефон, като използвате този инструмент.

Dr.Fone - Възстановяване на данни (Android)
Екстрактор с едно щракване за експортиране на съобщения в WhatsApp от Android
- Можете да прегледате и възстановите пълни или селективни данни с това.
- Това се оказва първият софтуер за възстановяване на Android в света.
- Той включва широк спектър от типове данни за възстановяване, включително WhatsApp, текстови съобщения, контакти, записи на разговори и др.
- Може да възстанови загубата на данни, задействана поради неуспешна актуализация на ОС, неуспешна синхронизация на архивиране, мигане на ROM или руутване.
- Шест хиляди плюс устройства с Android, заедно със Samsung S10, се поддържат от този инструмент.
Ето кратко ръководство, обясняващо как да експортирате съобщения от WhatsApp от устройство с Android:
Стъпка 1: Инсталирайте Dr.Fone - Възстановяване на данни (Android)
След като инсталирате Dr.Fone - Data Recovery (Android) на вашия компютър, не забравяйте да го стартирате и изберете опцията „Възстановяване“. След това свържете устройството си с Android и също така се уверете, че активирате режима „USB отстраняване на грешки“ веднага.

Стъпка 2: Изберете типа данни за възстановяване
След като Dr.Fone открие устройството, изберете „Възстановяване на телефонни данни“ и след това поставете отметки в квадратчетата срещу „WhatsApp съобщения и прикачени файлове“, последвано от натискане на бутона „Напред“.

Стъпка 3: Сканирайте данните.
Изберете „Сканиране за изтрити файлове“ или „Сканиране за всички файлове“ от опцията според нуждите ви, ако вашето устройство с Android не е root. Натиснете бутона „Напред“, за да позволите на вашите данни за Android да бъдат анализирани от приложението.

Стъпка 4: Преглед и възстановяване на данните.
След като сканирането приключи, имате възможност да прегледате данните, открити от вашия телефон с Android. За да прегледате конкретно данните „WhatsApp“ и „WhatsApp Attachments“, поставете отметки в квадратчетата срещу съответната категория от левия панел. Накрая натиснете „Възстановяване“, за да запазите вашите съобщения и прикачени файлове в WhatsApp на вашия компютър.

Част 4: Експортирайте WhatsApp чат с имейл (потребители на iPhone и Android)
2.1 Експортиране на WhatsApp чат с имейл на iPhone
За експортиране на чат на WhatsApp по имейл от вашия iPhone, WhatsApp има вградени функции за това. В тази част ще ви покажем как да направите това перфектно. Можете да изпратите имейл историята на чата до себе си и тя се запазва за постоянно там, освен ако не изтриете имейла. Ето краткото ръководство:
- Стартирайте WhatsApp на вашия iPhone и отидете на конкретния чат разговор, който искате да изпратите по имейл.
- Сега натиснете името на съответния контакт или желаната тема на групата.
- След това кликнете върху опцията „Експортиране на чат“ тук.
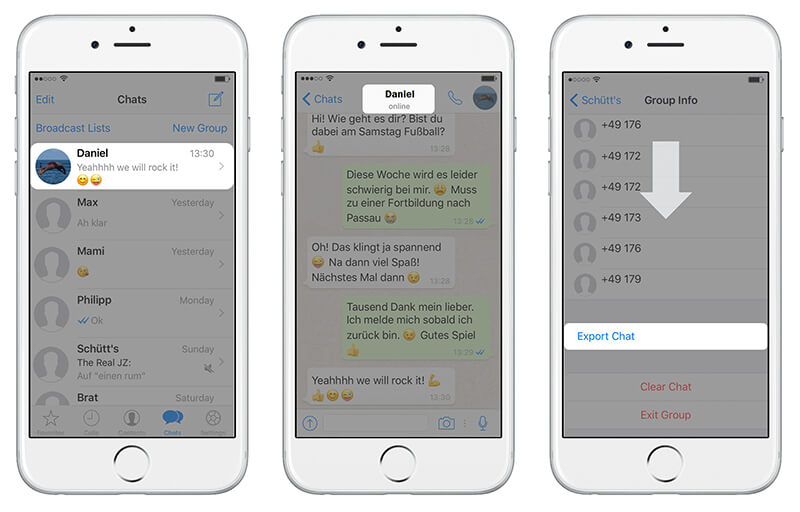
- Решете дали искате да „Прикачите медия“ или просто да изпратите разговора в чата само като имейл, като последното изберете „Без медия“.
- Натиснете опцията „Поща“ сега. Сега изберете желания от вас доставчик на поща, било то iCloud или Google или друг и т.н.
- Накрая въведете своя имейл идентификатор и след това натиснете „Изпращане“. Ти си готов!
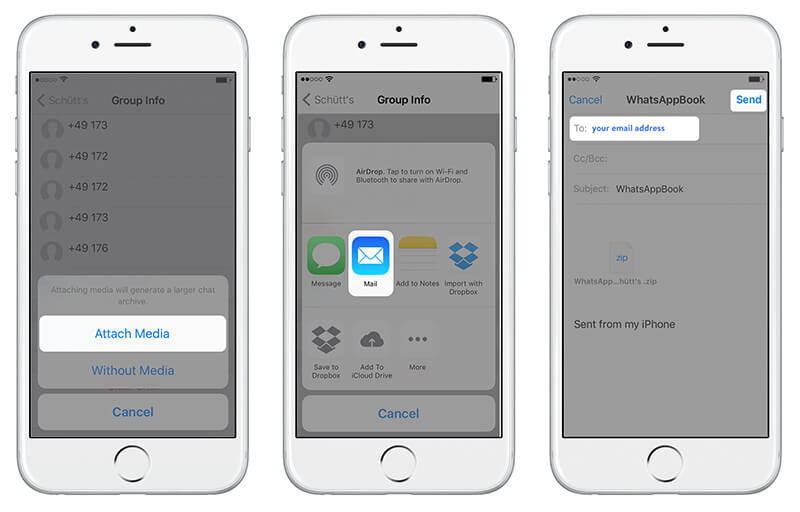
2.2 Изпратете имейл на WhatsApp чат на Android, за да запазите
Можете да експортирате съобщения в WhatsApp на вашия Android, като им изпратите имейл. Въпреки това, чатовете на WhatsApp се архивират ежедневно и автоматично се записват в паметта на телефона ви. Може да ви трябват онлайн, за да получите по-нататъшен достъп. Да приемем, че трябва да деинсталирате WhatsApp от Android, но не искате да губите чатове, тогава правенето на ръчно архивиране е от първостепенно значение.
В този раздел ще ви покажем как да експортирате съобщения в WhatsApp по имейл. За да експортирате WhatsApp съобщения на индивидуален чат или копие на групово съобщение. Трябва да се възползвате от функцията „Експортиране на чат“ на WhatsApp.
- Стартирайте WhatsApp на телефона си с Android и след това отворете конкретен човек или групов чат.
- Натиснете бутона „Меню“ и продължете с „Още“, последвано от опцията „Експортиране на чат“.
- Сега трябва да изберете между „С медии“ или „Без медии“. Тук сме избрали „без медии“.
- WhatsApp ще прикачи историята на чата като .txt файл към свързания ви имейл ID.
- Натиснете бутона „Изпращане“ или го запазете като чернова.

Неща, които да си запишете:
- Избирането на „Прикачване на медия“ ще изпрати най-новите медийни файлове като прикачен файл заедно с .txt файла.
- До 10 000 скорошни съобщения могат да бъдат изпратени заедно с най-новите медийни файлове по имейл.
- Ако не споделяте медии, тогава WhatsApp може да изпрати имейл до 40 000 съобщения. Този фактор се дължи на максималния размер на имейла, който трябва да бъде прикачен.
WhatsApp трябва да се чете
- Архивиране на WhatsApp
- Възстановете WhatsApp
- Възстановете WhatsApp от Google Drive към Android
- Възстановете WhatsApp от Google Drive към iPhone
- Възстановете iPhone WhatsApp
- Върнете WhatsApp
- Как да използвате GT WhatsApp Recovery
- Вземете обратно WhatsApp без архивиране
- Най-добрите приложения за възстановяване на WhatsApp
- Възстановете WhatsApp онлайн
- Тактика на WhatsApp






Селена Лий
главен редактор