Възстановяване на парола за WiFi: Как да извлечете вашата парола за WiFi?
27 април 2022 г. • Подадено до: Решения за парола • Доказани решения
След като настроите своя WiFi и влезете с вашите устройства в мрежата, най-вероятно скоро няма да използвате паролата отново. Въпреки това, когато вашите приятели или гости дойдат и поискат парола за WiFi, може да сте забравили. Така че в тази статия ще ви насоча с начини за извличане на вашите идентификационни данни.
Освен това няма нищо по-удовлетворяващо от това да имате някой, който да запомни всичките ви важни пароли. Затова ще анализирам и защо е важно да имате безопасен и сигурен мениджър на пароли, който предлага отличен слой на сигурност, абсолютно критичен в настоящето.
Без допълнително забавяне, това са няколко начина за възстановяване на паролите за WiFi, които може да сте забравили.
Метод 1: Нулирайте вашия рутер
Стъпка 1: Първо отворете интернет браузъра на вашия компютър, който вече е свързан с рутера. След това въведете IP адреса от вашия рутер в адресната лента. Повечето производители на рутери обикновено използват 192.168.0.1 като IP адрес по подразбиране. Затова използвайте този адрес във вашия браузър и влезте с потребителското име (администратор) и вашата парола (паролата по подразбиране ще бъде празна).

Забележка: Ако не помните тази парола, няма да останете без друг избор освен да нулирате рутера до фабричните настройки по подразбиране.
Процедура за нулиране: След като включите рутера, натиснете бутона за нулиране, даден на задната страна на рутера. Задръжте за 10-30 секунди и отпуснете. Ще видите мигащите светлини в предната част на рутера и ще рестартирате.
Стъпка 2: Тук трябва да намерите раздела за настройка в горната част и след това да щракнете с десния бутон върху безжичните настройки от лявата страна.
Стъпка 3: След това докоснете Добавяне на устройство с WPS
Стъпка 4: Тук ще имате две опции за избор от Автоматично и Ръчно. Щракнете върху Ръчно, за да продължите.
След като направите това, информацията за безжичната мрежа ще се покаже на екрана ви с вашата безжична парола.
Друг метод за нулиране на вашия рутер
Стъпка 1: Трябва да щракнете върху раздела Настройка, като изберете безжични настройки отгоре.
Стъпка 2: Сега докоснете опцията за ръчна настройка на безжична мрежа.
Стъпка 3: Отидете в долната част на страницата, където ще намерите секцията, наречена „Режим за безжична защита“.

Тук трябва да посочите вашата безжична парола.
Проверете дали вашата парола се вижда или не. Ако обаче паролата е скрита (в точки), ще трябва да въведете отново нова парола.
Докато създавате нова парола, не забравяйте да кликнете върху опцията за запазване на настройките в горната част.
Метод 2: Опитайте приложението за възстановяване на парола за Wifi за iOS
Всички сме чували защо е полезно да продължавате да променяте редовно важните си пароли, за да сте защитени от всякакви мошеници. Но в същото време, управлението и поддържането на запис на всяка парола е досадна задача.
Освен това, тъй като поверителността на данните е от изключително значение в живота ни, днес разработчиците на софтуер осигуряват сигурност на високо ниво, за да защитят вашите данни от всякакво проникване. Те осигуряват солидна безопасност на всички ваши жизненоважни пароли. Въпреки това е смешно, когато искате да нарушите тази сигурност, когато сами забравите паролите си.
В такива ситуации на помощ идват приложенията за възстановяване на парола. Един такъв доставчик на решения е Dr.Fone - Password Manager (iOS) .
Dr.Fone ви помага да намерите вашия акаунт за Apple ID и пароли
- След сканиране вижте пощата си.
- Тогава би било най-добре да възстановите паролата за влизане в приложението и да съхраните уебсайтове.
- След това намерете запазените пароли за WiFi
- Възстановяване на пароли за времето на екрана
Нека разгледаме поетапно как да възстановите паролата си за iOS чрез Dr. Fone:
Стъпка 1: Първо, изтеглете Dr.Fone и изберете мениджъра на пароли

Стъпка 2: С помощта на мълниеносен кабел свържете вашето iOS устройство към компютъра.

Стъпка 3: Сега кликнете върху „Стартиране на сканирането“. Правейки това, Dr.Fone незабавно ще открие паролата за вашия акаунт на устройството с iOS.

Стъпка 4: Проверете паролата си

Метод 3: Как да възстановите парола за Android:
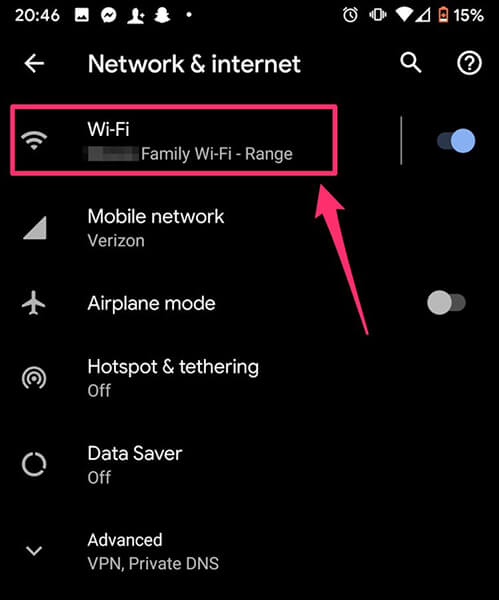
Всеки път, когато се свържете със защитената WiFi мрежа, устройството с Android автоматично запазва паролата. Така че, ако сте забравили паролата за WiFi, можете лесно да я възстановите, просто като сканирате кода ИЛИ. Да, толкова е просто. Нека да видим подробно как се прави.
За Android 10 и по-нова версия

Стъпка 1: Отидете в настройките на вашето устройство и докоснете Мрежа и интернет.
Стъпка 2: Тук изберете WiFi и списъкът с WiFi мрежи ще се появи заедно с тази, към която сте свързани.
Стъпка 3: Под това потърсете опцията Запазени мрежи и щракнете върху нея.
Стъпка 4: Сега изберете мрежата, чиято парола търсите. Може да бъдете помолени да потвърдите, че това сте вие със заключване на телефона.
Стъпка 5: Сега на екрана ви ще се появи QR код, за да споделите вашата WiFi мрежа. Точно под това ще се покаже паролата на вашата WiFi мрежа.
Стъпка 6: Въпреки това, ако вашата парола за WiFi не се показва директно, можете да сканирате QR кода с помощта на приложението за скенер за QR код и да извлечете паролата си обратно.
Като алтернатива , можете също да изберете приложение за възстановяване на парола за WiFi, което ви помага да възстановите паролите на WiFi мрежите, към които сте се свързвали в миналото.
Как работи приложението за възстановяване на парола за WiFi?
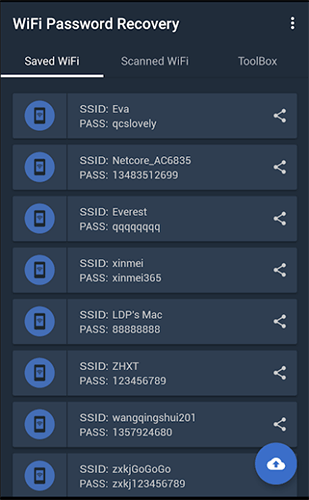
Стъпка 1: Изтеглете приложението WiFi Passwords Recovery и го отворете.
Стъпка 2: Сега трябва да използвате рутованото устройство и да разрешите разрешения за суперпотребител.
Стъпка 3. След това можете да възстановите паролата си под запазените/сканирани WiFi опции.
Заключение
Така че сега знаете начините да възстановите паролите си за WiFi на вашите устройства и с помощта на мениджъри на пароли, защото това, което изглежда тривиално и незначително в началото, може да има нежелани последствия, свързани с него. Така че, ако не желаете да влизате в дилемата за управление на вашите пароли, предлагам ви да изберете приложението Dr.Fone на Wondershare.
И така, какво мислите за това да имате мениджър на пароли?
И моля, оставете вашите коментари по-долу относно използването на мениджърите на пароли, за да могат другите да се възползват от вашия опит.

Дейзи Рейнс
щатен редактор
Общо оценена с 4,5 ( 105 участваха)