আইফোনে পরিচিতিগুলি কীভাবে পুনরুদ্ধার করবেন তা বলার 4 টি উপায়
এপ্রিল 28, 2022 • এতে ফাইল করা হয়েছে: ডিভাইস ডেটা পরিচালনা করুন • প্রমাণিত সমাধান
আপনার আইফোন থেকে আপনার ডেটা মুছে ফেলা আজকাল একটি সাধারণ জিনিস, এবং যখন এটি ঘটে, আপনি যত তাড়াতাড়ি সম্ভব আপনার ডিভাইসে সামগ্রীগুলি পুনরুদ্ধার করার জন্য একটি সহজ এবং নিরাপদ পদ্ধতির সন্ধান করুন৷ সবচেয়ে খারাপ দিক হল, আপনি যখন আইফোনে পরিচিতি হারিয়ে ফেলেন, তখন আপনি সম্পূর্ণভাবে আটকা পড়েন এবং কোনো পুনরুদ্ধার পদ্ধতি ছাড়াই আপনার কাছে একমাত্র বিকল্পটি বাকি থাকে তা হল অন্যরা আপনাকে কল করার জন্য অপেক্ষা করা যাতে আপনি তাদের তথ্য আবার সংরক্ষণ করতে পারেন।
আপনাকে এই ধরনের বিরক্তিকর পরিস্থিতি থেকে বেরিয়ে আসতে সাহায্য করার জন্য, আপনার আইফোনে আপনার পরিচিতিগুলি পুনরুদ্ধার করার 4টি ভিন্ন উপায় এখানে বিস্তারিতভাবে ব্যাখ্যা করা হয়েছে।
- পদ্ধতি 01. iTunes ব্যাকআপ থেকে পরিচিতি পুনরুদ্ধার করুন
- পদ্ধতি 02. iCloud ব্যাকআপ থেকে পরিচিতি পুনরুদ্ধার করুন
- পদ্ধতি 03. ব্যাকআপ ছাড়াই আইফোন পরিচিতি পুনরুদ্ধার করুন
- পদ্ধতি 04. Gmail থেকে iPhone পরিচিতি পুনরুদ্ধার করুন
পদ্ধতি 01. iTunes ব্যাকআপ থেকে পরিচিতি পুনরুদ্ধার করুন
এই পদ্ধতিটি ঝামেলামুক্ত তবে কিছু সীমাবদ্ধতা রয়েছে। এছাড়াও আপনি একটি iTunes ব্যাকআপ ফাইল থেকে আপনার ডেটা পুনরুদ্ধার করা শুরু করার আগে, কিছু পূর্বশর্ত রয়েছে যা অবশ্যই পূরণ করতে হবে।
পূর্বশর্ত
- • আপনার কম্পিউটারে iTunes এর সর্বশেষ সংস্করণ ইনস্টল করা আবশ্যক৷
- • আপনার আইফোনের iOS আপডেট করা আবশ্যক।
- • আপনি অবশ্যই iTunes ব্যবহার করে আপনার ডেটার অন্তত একটি ব্যাকআপ ইতিমধ্যেই তৈরি করেছেন৷
- • আপনার আইটিউনস ব্যাকআপ ফাইলে অ্যাক্সেস থাকতে হবে।
- • iCloud > Settings থেকে Find My iPhone বিকল্পটি বন্ধ করতে হবে।
প্রক্রিয়া
উপরের সমস্ত পূর্বশর্তগুলি পূরণ করার পরে, আপনি নীচের নির্দেশাবলীতে এগিয়ে যেতে পারেন:
- • আপনার iPhone চালু করুন।
- • পিসিতে সংযোগ করতে ফোনের আসল ডেটা কেবল ব্যবহার করুন৷
- • iTunes স্বয়ংক্রিয়ভাবে চালু না হওয়া পর্যন্ত অপেক্ষা করুন৷ যদি তা না হয়, ম্যানুয়ালি লঞ্চ করুন।
- • iTunes এর ইন্টারফেসের উপরে থেকে, iPhone আইকনে ক্লিক করুন।
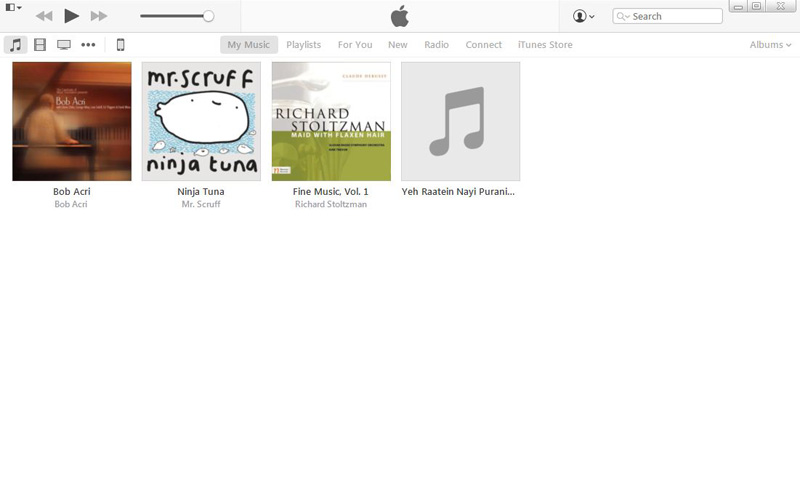
- • পরবর্তী উইন্ডোর বাম ফলক থেকে, সেটিংস বিভাগের অধীনে থেকে সারাংশ বিকল্পটি নির্বাচন করা হয়েছে তা নিশ্চিত করুন।
- • ডান ফলক থেকে, ব্যাকআপ বিভাগের অধীনে ম্যানুয়ালি ব্যাকআপ এবং পুনরুদ্ধার কলাম থেকে, ব্যাকআপ পুনরুদ্ধার করুন ক্লিক করুন ৷
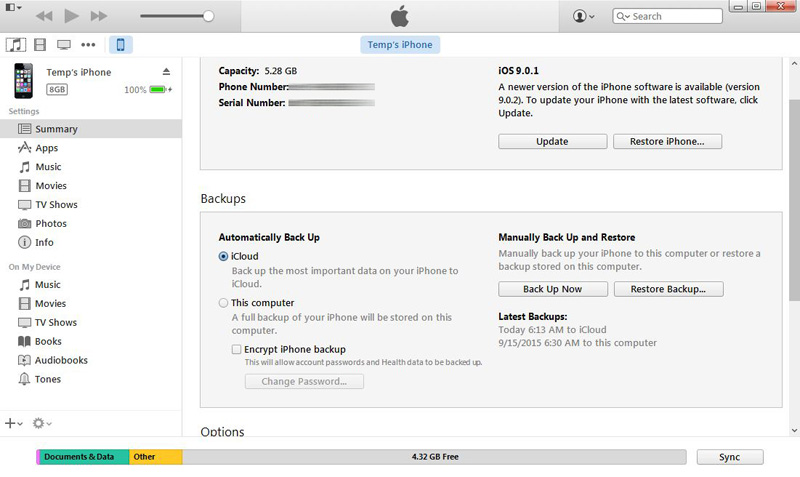
- • ব্যাকআপ থেকে পুনরুদ্ধার বাক্সে উপলব্ধ আইফোন নাম ড্রপ-ডাউন তালিকা থেকে , আপনি যে পরিচিতিগুলি পুনরুদ্ধার করতে চান সেই ব্যাকআপ ফাইলটি বেছে নিন।
- • পুনরুদ্ধার শুরু করার জন্য পুনরুদ্ধার করুন ক্লিক করুন।
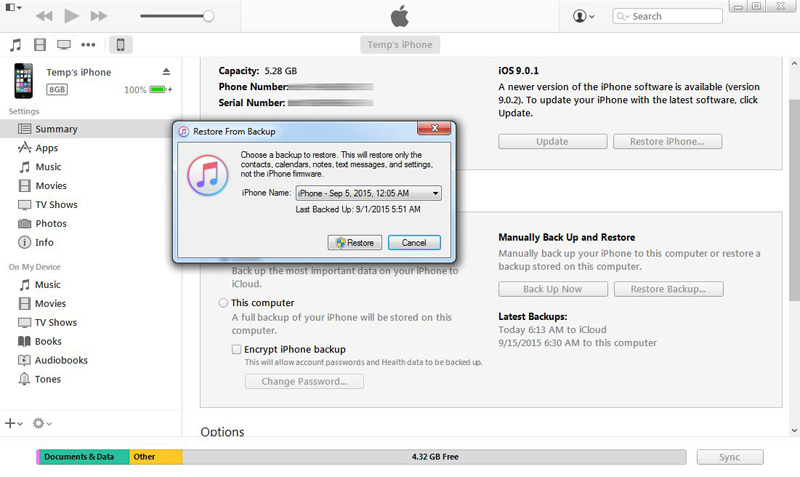
অসুবিধা
- • থেকে ডেটা পুনরুদ্ধার করার জন্য একটি iTunes ব্যাকআপ ফাইল থাকা আবশ্যক৷
- • সম্পূর্ণ ব্যাক আপ করা ডেটা, যার মধ্যে পরিচিতিগুলিও রয়েছে পুনরুদ্ধার করা হয়েছে৷ কোন পৃথক বস্তু পুনরুদ্ধার সম্ভব নয়.
- • পুনরুদ্ধার প্রক্রিয়া চলাকালীন আপনার আইফোনে বিদ্যমান সমস্ত ডেটা মুছে ফেলা হয়৷
পদ্ধতি 02. iCloud ব্যাকআপ থেকে পরিচিতি পুনরুদ্ধার করুন
এই পদ্ধতিটি উপরে বর্ণিত পদ্ধতির চেয়ে সহজ। যাইহোক, এমনকি এই পদ্ধতিতে, নিম্নলিখিত পূর্বশর্তগুলি অবশ্যই পূরণ করতে হবে:
পূর্বশর্ত
- • আপনি অবশ্যই আপনার আইক্লাউড অ্যাকাউন্টে আপনার ডেটা ব্যাক আপ করেছেন৷
- • আপনার আইফোনে অবশ্যই সর্বশেষ iOS ইনস্টল থাকতে হবে৷
- • আপনার iPhone অবশ্যই ইন্টারনেটের সাথে সংযুক্ত থাকতে হবে৷
- • আপনি গত 180 দিনের মধ্যে অন্তত একবার আপনার ডেটা ব্যাক আপ করতে হবে৷
প্রক্রিয়া
উপরের পূর্বশর্তগুলি পূরণ হয়ে গেলে iCloud ব্যাকআপ থেকে পরিচিতিগুলি পুনরুদ্ধার করতে নীচে দেওয়া ধাপে ধাপে নির্দেশাবলী অনুসরণ করা যেতে পারে:
- • আপনার iPhone চালু করুন।
- • নিশ্চিত করুন যে এটি ইন্টারনেটের সাথে সংযুক্ত এবং আপনার iCloud ID এর সাথে যুক্ত আছে৷ যদি এটি না হয়, পরবর্তী ধাপে যাওয়ার আগে এটি সংযুক্ত করুন।
- • হোম স্ক্রীন থেকে, সেটিংস > iCloud এ যান ।
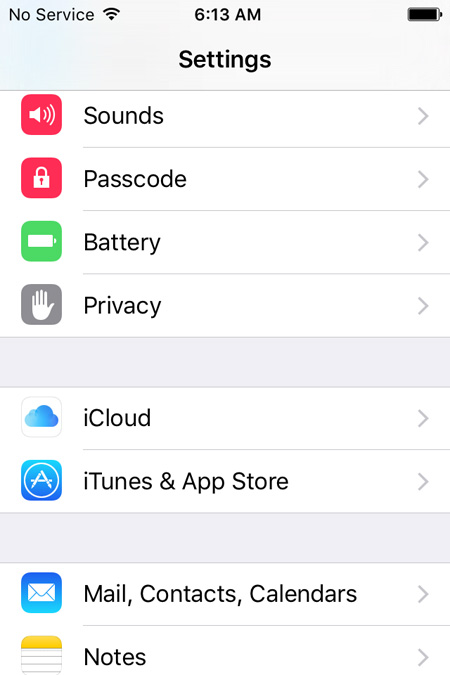
আইক্লাউড উইন্ডোতে, ম্যাপ করা প্রোগ্রামগুলির তালিকা থেকে, এর বোতামটি বাম দিকে স্লাইড করে পরিচিতিগুলি বন্ধ করুন৷
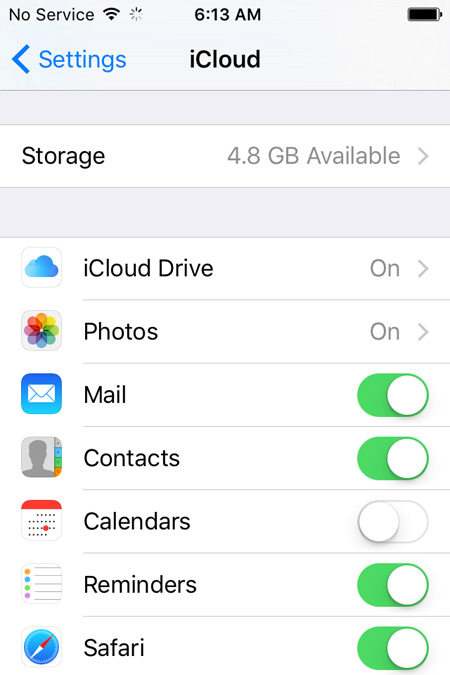
প্রম্পট করা হলে, আপনার আইফোনে আপনার বিদ্যমান পরিচিতিগুলিকে অক্ষত রাখতে পপ আপ বক্সে Keep on My iPhone এ আলতো চাপুন।
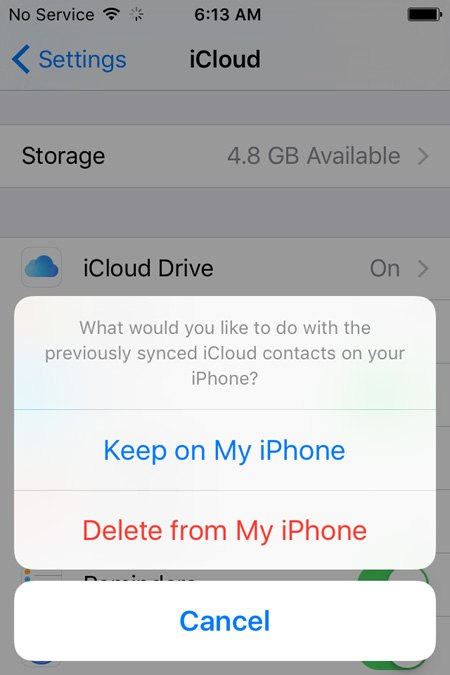
পরিচিতি অ্যাপটি সফলভাবে বন্ধ না হওয়া পর্যন্ত অপেক্ষা করুন ।
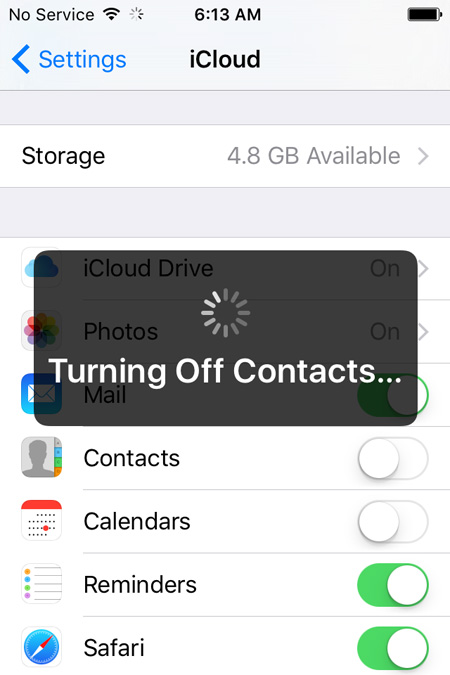
- • একবার হয়ে গেলে, এর সংশ্লিষ্ট বোতামটি ডানদিকে স্লাইড করে পরিচিতিগুলিকে আবার চালু করুন।
- • প্রম্পট করা হলে, আপনার iCloud ব্যাকআপ থেকে পরিচিতিগুলি পুনরুদ্ধার করতে পপআপ বক্সে মার্জ করুন আলতো চাপুন এবং আপনার iPhone এ বিদ্যমান পরিচিতিগুলির সাথে একত্রিত করুন৷
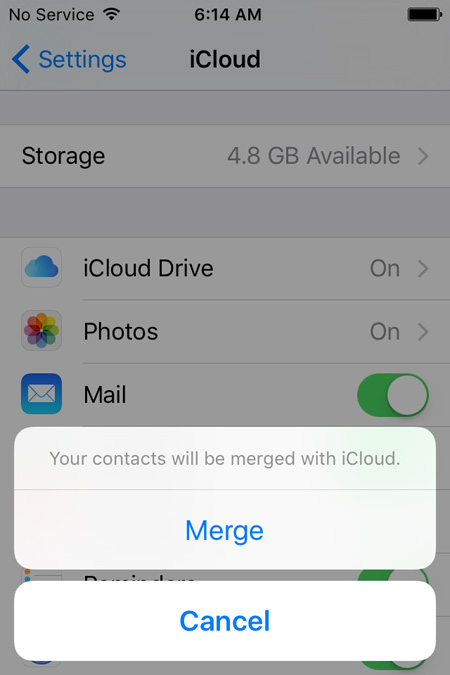

অসুবিধা
- • আপনার আইফোনের iOS আপডেট করা আবশ্যক।
- • আপনার iPhone অবশ্যই ইন্টারনেটের সাথে সংযুক্ত থাকতে হবে৷
- • আপনি অবশ্যই আপনার আইক্লাউড আইডি আপনার আইফোনের সাথে ম্যাপ করেছেন৷
পদ্ধতি 03. ব্যাকআপ ছাড়াই আইফোন পরিচিতি পুনরুদ্ধার করুন
এটি তখনই সম্ভব যখন একটি দক্ষ তৃতীয় পক্ষের টুল ব্যবহার করা হয়। যে ব্যবহৃত এবং বিশ্বব্যাপী প্রশংসা করা হয় Dr.Fone - Wondershare দ্বারা iPhone Data Recovery . Dr.Fone iOS এবং Android ডিভাইসের জন্য উপলব্ধ এবং Windows এবং Mac উভয় কম্পিউটারেই ব্যবহার করা যেতে পারে। যাইহোক, যেহেতু আইফোন তার অপারেটিং সিস্টেম হিসাবে iOS ব্যবহার করে, তাই Dr.Fone এখানে দেখানো হয়েছে।

Dr.Fone - আইফোন ডেটা রিকভারি
iPhone 6 SE/6S Plus/6S/6 Plus/6/5S/5C/5/4S/4/3GS থেকে পরিচিতি পুনরুদ্ধার করার 3টি উপায়!
- আইফোন, আইটিউনস ব্যাকআপ এবং আইক্লাউড ব্যাকআপ থেকে সরাসরি পরিচিতিগুলি পুনরুদ্ধার করুন।
- নম্বর, নাম, ইমেল, কাজের শিরোনাম, কোম্পানি, ইত্যাদি সহ পরিচিতি পুনরুদ্ধার করুন।
- iPhone 6S, iPhone 6S Plus, iPhone SE এবং সর্বশেষ iOS 9 সম্পূর্ণরূপে সমর্থন করে!
- মুছে ফেলা, ডিভাইসের ক্ষতি, জেলব্রেক, iOS 9 আপগ্রেড ইত্যাদির কারণে হারিয়ে যাওয়া ডেটা পুনরুদ্ধার করুন।
- বেছে বেছে পূর্বরূপ এবং আপনি চান যে কোনো ডেটা পুনরুদ্ধার করুন.
কোন ব্যাকআপ ছাড়াই আপনার আইফোন পরিচিতিগুলি কীভাবে পুনরুদ্ধার করবেন তার পদক্ষেপ
1. আপনার পিসিতে Dr.Fone - iPhone ডেটা রিকভারি ডাউনলোড এবং ইনস্টল করুন। তারপর কম্পিউটারে আপনার আইফোন সংযোগ করুন. iTunes স্বয়ংক্রিয়ভাবে চালু হলে, এটি বন্ধ করুন এবং পরিবর্তে Dr.Fone আরম্ভ করুন। Dr.Fone চালু না হওয়া পর্যন্ত অপেক্ষা করুন এবং আপনার আইফোন সনাক্ত করুন। Dr.Fone-এর প্রধান উইন্ডোতে, ডিভাইস বিভাগে বিদ্যমান ডেটার নীচে থেকে সমস্ত নির্বাচন করুন চেক বক্সটি আনচেক করুন।

2.ডিভাইস বিভাগ থেকে মুছে ফেলা ডেটার নীচে থেকে পরিচিতি চেক বক্সটি চেক করুন ৷ হয়ে গেলে Start Scan এ ক্লিক করুন । যতক্ষণ না Dr.Fone বিশ্লেষণ করে এবং মুছে ফেলা কিন্তু পুনরুদ্ধারযোগ্য পরিচিতিগুলির জন্য আপনার আইফোন স্ক্যান করে ততক্ষণ অপেক্ষা করুন৷

3. স্ক্যান সম্পন্ন হওয়ার পর, পরবর্তী উইন্ডোতে, বাম ফলক থেকে, সমস্ত পরিচিতি নির্বাচন করতে পরিচিতি চেক বক্সটি চেক করুন৷
দ্রষ্টব্য: ঐচ্ছিকভাবে, মাঝের ফলক থেকে, আপনি অবাঞ্ছিত পরিচিতিগুলির প্রতিনিধিত্বকারী চেক বক্সগুলি থেকেও টিক চিহ্ন মুক্ত করতে পারেন৷

4. প্রদর্শিত বিকল্পগুলি থেকে ডিভাইসে পুনরুদ্ধার করুন ক্লিক করুন৷

এখন আপনার আইফোন পরিচিতিগুলি সফলভাবে আপনার ডিভাইসে পুনরুদ্ধার করা হয়েছে।
উপরোক্ত ছাড়াও, Dr.Fone এছাড়াও:
- • আপনাকে আইটিউনস এবং আইক্লাউড ব্যাকআপগুলি থেকে ডেটা বের করতে এবং পুনরুদ্ধার করতে দেয়৷
- • আপনাকে পুনরুদ্ধার করতে ব্যাকআপ ফাইলগুলি থেকে পৃথক বস্তু বাছাই করতে সক্ষম করে৷
- • আপনাকে নির্বাচিত বস্তু পুনরুদ্ধার করার আগে তাদের পূর্বরূপ দেখতে দেয়।
পদ্ধতি 04. Gmail থেকে iPhone পরিচিতি পুনরুদ্ধার করুন
Gmail থেকে আইফোন পরিচিতি পুনরুদ্ধার করার জন্য কোনো পিসি, আইটিউনস বা আইক্লাউডের প্রয়োজন হয় না এবং এটি শুধুমাত্র আপনার ফোন ব্যবহার করে করা যেতে পারে। যাইহোক, প্রক্রিয়াটির এখনও কয়েকটি পূর্বশর্ত পূরণ করতে হবে যা নিম্নরূপ:
পূর্বশর্ত
- • আপনার জিমেইল অ্যাকাউন্টে অ্যাক্সেস থাকতে হবে।
- • আপনি আগে থেকেই আপনার Gmail অ্যাকাউন্টের সাথে আপনার পরিচিতিগুলিকে সিঙ্ক করে রেখেছেন।
- • আপনার iPhone অবশ্যই ইন্টারনেটের সাথে সংযুক্ত থাকতে হবে৷
প্রক্রিয়া
উপরের সমস্ত পূর্বশর্তগুলি পূরণ হয়েছে তা নিশ্চিত করার পরে, আপনি আপনার জিমেইল অ্যাকাউন্ট ব্যবহার করে আপনার হারিয়ে যাওয়া পরিচিতিগুলিকে আপনার আইফোনে ফিরে পেতে নীচের নির্দেশাবলী অনুসরণ করতে পারেন:
- • আপনার iPhone চালু করুন।
- • নিশ্চিত করুন যে এটি ইন্টারনেটের সাথে সংযুক্ত আছে৷
- • হোম স্ক্রীন থেকে, সেটিংস আলতো চাপুন ৷
- • সেটিংস উইন্ডোতে, মেইল, পরিচিতি, ক্যালেন্ডারগুলি সনাক্ত করুন এবং আলতো চাপুন ৷
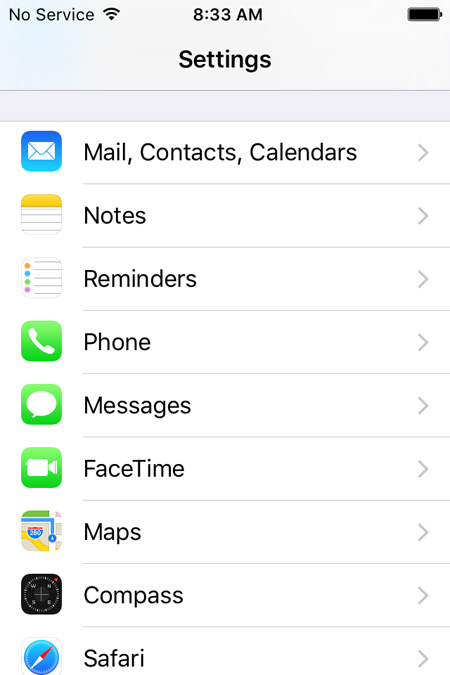
মেল , পরিচিতি, ক্যালেন্ডার উইন্ডোতে, অ্যাকাউন্টস বিভাগের অধীনে, অ্যাকাউন্ট যোগ করুন আলতো চাপুন ।

অ্যাকাউন্ট যোগ করুন উইন্ডোতে উপলব্ধ পরিষেবা প্রদানকারী এবং অ্যাপ থেকে , Google- এ আলতো চাপুন ।
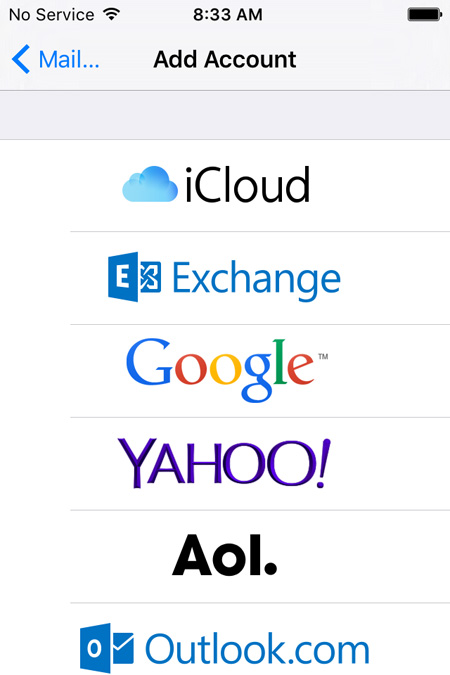
accounts.google.com উইন্ডোতে, উপলব্ধ ক্ষেত্রগুলিতে আপনার Gmail অ্যাকাউন্টের বিবরণ প্রদান করুন এবং সাইন ইন এ আলতো চাপুন ৷
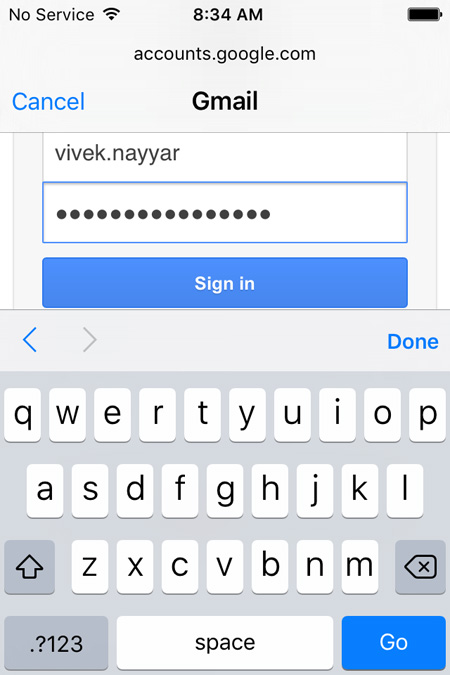
পরবর্তী উইন্ডোর নীচে-ডান কোণ থেকে, অনুমতি দিন আলতো চাপুন ।
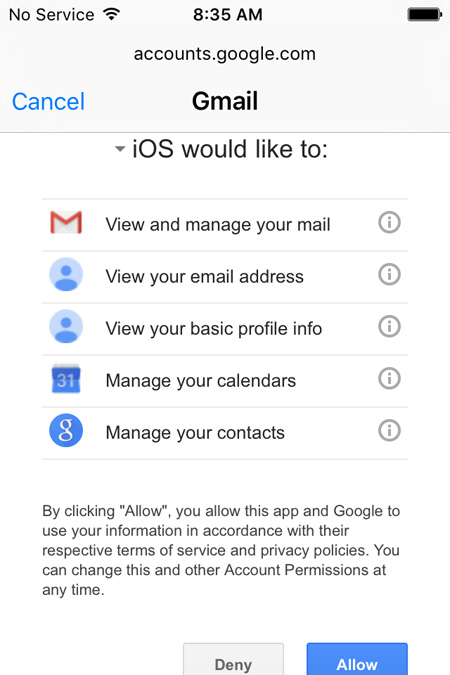
Gmail উইন্ডোতে, অ্যাপটি সক্ষম করতে ডানদিকে পরিচিতি বোতামটি স্লাইড করুন।
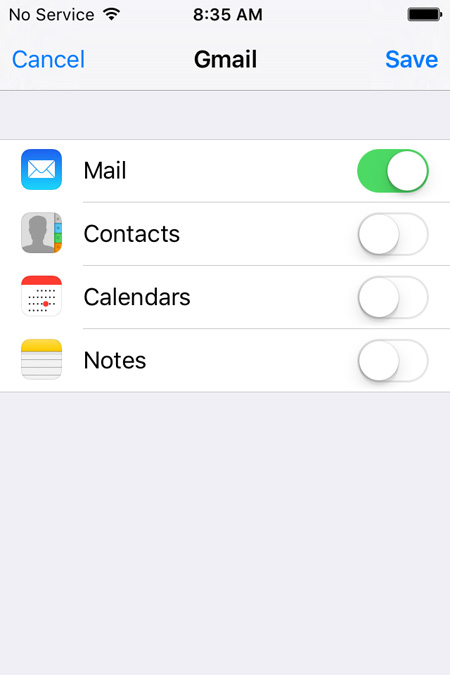
প্রম্পট করা হলে, আপনার আইফোনে বিদ্যমান পরিচিতিগুলিকে স্পর্শ না করে রাখতে পপ আপ বক্সে Keep on My iPhone এ আলতো চাপুন।
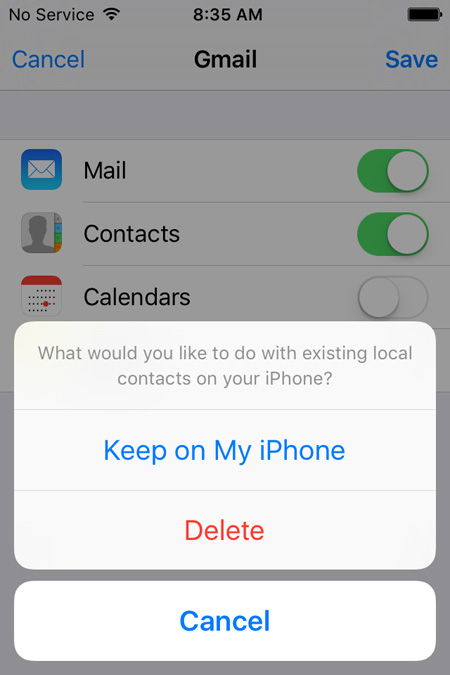
একবার হয়ে গেলে, উইন্ডোর উপরের-ডান কোণ থেকে সংরক্ষণ করুন আলতো চাপুন।
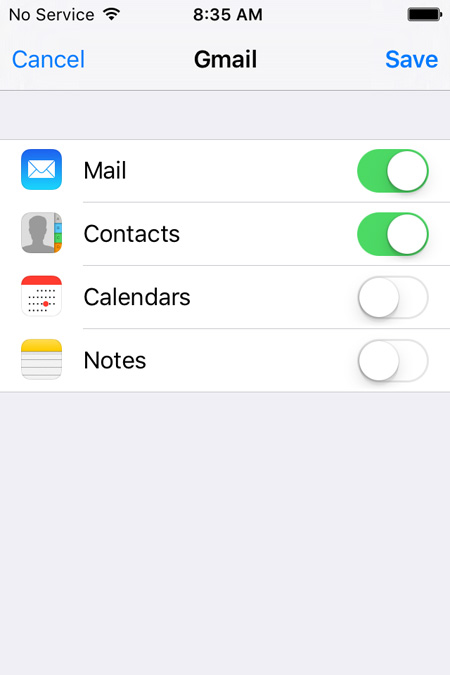
আপনার আইফোনে Gmail অ্যাকাউন্ট যোগ না হওয়া পর্যন্ত অপেক্ষা করুন এবং পরিচিতিগুলি ফোনে পুনরুদ্ধার করা হচ্ছে।
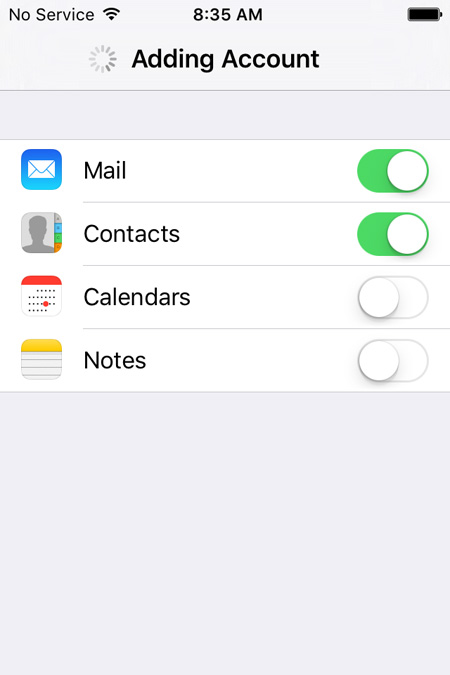
অসুবিধা
- • আপনার Gmail অ্যাকাউন্টের সাথে আপনার পরিচিতিগুলি সিঙ্ক না হওয়া পর্যন্ত এই পদ্ধতিটি কাজ করে না৷
- • পুনরুদ্ধার প্রক্রিয়া যথেষ্ট পরিমাণে সময় নেয়, বিশেষ করে যখন প্রচুর সংখ্যক পরিচিতি পুনরুদ্ধার করতে হয়।
- • পুরো পুনরুদ্ধার প্রক্রিয়া সম্পূর্ণ না হওয়া পর্যন্ত আপনার iPhone অবশ্যই ইন্টারনেটের সাথে সংযুক্ত থাকবে৷
- • আপনি আপনার iPhone থেকে আপনার Gmail অ্যাকাউন্ট মুছে ফেলার সাথে সাথে আপনার সমস্ত পরিচিতি মুছে ফেলা হবে৷
উপসংহার
যদিও উপরের চারটি পুনরুদ্ধার পদ্ধতির তিনটি বিনামূল্যে, তারা বিভিন্ন পূর্বশর্ত এবং অসুবিধা সহ আসে। একজন ত্রাণকর্তা হিসেবে উপস্থিত থাকার জন্য Dr.Fone কে ধন্যবাদ।
আইফোন পরিচিতি
- 1. আইফোন পরিচিতি পুনরুদ্ধার করুন
- আইফোন পরিচিতি পুনরুদ্ধার করুন
- ব্যাকআপ ছাড়াই আইফোন পরিচিতি পুনরুদ্ধার করুন
- আইফোন পরিচিতি পুনরুদ্ধার করুন
- আইটিউনসে হারিয়ে যাওয়া আইফোন পরিচিতি খুঁজুন
- মুছে ফেলা পরিচিতি পুনরুদ্ধার করুন
- iPhone পরিচিতি অনুপস্থিত
- 2. আইফোন পরিচিতি স্থানান্তর করুন
- VCF এ iPhone পরিচিতি রপ্তানি করুন
- আইক্লাউড পরিচিতি রপ্তানি করুন
- আইটিউনস ছাড়াই CSV-এ iPhone পরিচিতি রপ্তানি করুন
- আইফোন পরিচিতি প্রিন্ট করুন
- আইফোন পরিচিতি আমদানি করুন
- কম্পিউটারে আইফোন পরিচিতি দেখুন
- আইটিউনস থেকে আইফোন পরিচিতি রপ্তানি করুন
- 3. ব্যাকআপ আইফোন পরিচিতি






সেলিনা লি
প্রধান সম্পাদক