- Dr.Fone চালু করুন এবং iPhone সংযোগ করুন
- • আপনার Windows PC বা Mac-এ Dr.Fone টুলকিট চালু করুন। এর স্বাগত স্ক্রীন থেকে, "পুনরুদ্ধার" মডিউলটি নির্বাচন করুন৷
- • একটি লাইটনিং ক্যাবল ব্যবহার করে আপনার iOS ডিভাইসটিকে কম্পিউটারের সাথে সংযুক্ত করুন৷ অ্যাপ্লিকেশন স্বয়ংক্রিয়ভাবে এটি সনাক্ত করবে. বাম প্যানেলে প্রদত্ত বিকল্পগুলি থেকে, "iOS ডিভাইস থেকে পুনরুদ্ধার করুন" নির্বাচন করুন।
কিভাবে হারিয়ে যাওয়া বা মুছে ফেলা আইফোন পরিচিতি পুনরুদ্ধার করবেন?
এপ্রিল 28, 2022 • ফাইল করা হয়েছে: ডেটা পুনরুদ্ধার সমাধান • প্রমাণিত সমাধান
“আমি সম্প্রতি iOS 12-এ আমার iPhone 8 আপডেট করেছি এবং আমার ডিভাইসে সংরক্ষিত সমস্ত পরিচিতি হারিয়ে গেছে। এই মত আইফোনে পরিচিতি হারিয়ে যাওয়া সম্ভব? কেউ কি আমাকে আইফোন 8-এ পরিচিতিগুলি কীভাবে পুনরুদ্ধার করতে হয় তা বুঝতে সাহায্য করতে পারেন?"
একজন আইফোন ব্যবহারকারী সম্প্রতি আমাদের এই প্রশ্নটি জিজ্ঞাসা করেছিলেন, যা আমাদের বুঝতে পেরেছিল যে কীভাবে প্রচুর অন্যান্য লোকেরাও একই সমস্যার মধ্য দিয়ে যায়। সত্যি কথা বলতে, আইফোনে আপনার পরিচিতিগুলি হারানো বেশ সাধারণ। ভাল জিনিস আমরা বিভিন্ন উপায়ে আইফোন পরিচিতি পুনরুদ্ধার করতে পারেন. কীভাবে আইফোনে পরিচিতিগুলি ফিরে পেতে হয় তা শিখতে আপনাকে সাহায্য করার জন্য, আমরা এই নির্দেশিকায় সব ধরণের সমাধান তালিকাভুক্ত করেছি। আপনার আইফোন পরিচিতিগুলির ব্যাকআপ থাকুক বা না থাকুক, এই উত্সর্গীকৃত সমাধানগুলি আপনাকে নিশ্চিতভাবে পরিচিতিগুলি পুনরুদ্ধার করতে সহায়তা করবে।
- • 1. iCloud.com থেকে আইফোনে মুছে ফেলা পরিচিতিগুলি পুনরুদ্ধার করুন৷
- • 2. আইক্লাউড ব্যাকআপ থেকে আইফোন পরিচিতিগুলি পুনরুদ্ধার করুন৷
- • 3. আইটিউনস ব্যাকআপ থেকে আইফোন পরিচিতিগুলি পুনরুদ্ধার করুন৷
- • 4. ব্যাকআপ ছাড়াই আইফোন পরিচিতি পুনরুদ্ধার করুন
- • 5. আইফোন/আইপ্যাডে পরিচিতি পুনরুদ্ধার করার অন্যান্য উপায়
- • 6. আইফোন/আইপ্যাডে আবার পরিচিতি হারানো এড়িয়ে চলুন
- • 7. আইফোন পরিচিতি টিপস এবং কৌশল
পার্ট 1: কিভাবে iCloud.com থেকে আইফোনে মুছে ফেলা পরিচিতি পুনরুদ্ধার করবেন?
আপনি যদি ভুলবশত আপনার পরিচিতিগুলি মুছে ফেলে থাকেন বা কোনও ত্রুটির কারণে আইফোনের সমস্ত পরিচিতি হারিয়ে ফেলে থাকেন তবে সেগুলি ফিরে পেতে আপনি iCloud এর সহায়তা নিতে পারেন৷ আইক্লাউডের সাথে আমাদের পরিচিতিগুলির স্বয়ংক্রিয় সিঙ্ক আমাদের জন্য আইফোনে পরিচিতিগুলি পুনরুদ্ধার করা বেশ সহজ করে তোলে। এছাড়াও, iCloud.com সেই পরিচিতিগুলি সঞ্চয় করে যা আপনি গত 30 দিনে মুছে ফেলেছেন। অতএব, এটি আইফোনে মুছে ফেলা পরিচিতিগুলি পুনরুদ্ধার করতেও ব্যবহার করা যেতে পারে।
একমাত্র অসুবিধা হল যে কৌশলটি আপনার ডিভাইসে সমস্ত সংরক্ষণাগারভুক্ত পরিচিতিগুলি পুনরুদ্ধার করবে এবং এটি থেকে বিদ্যমান পরিচিতিগুলিকে প্রতিস্থাপন করবে। প্রক্রিয়াটি বিদ্যমান পরিচিতিগুলিকে ওভাররাইট করবে এবং একবারে সমস্ত পরিচিতি পুনরুদ্ধার করবে (এমনকি আপনার প্রয়োজন নেই এমন পরিচিতিগুলিও)। আপনি যদি এই ঝুঁকি নিতে প্রস্তুত হন, তাহলে আইফোনে কীভাবে মুছে ফেলা পরিচিতিগুলি পুনরুদ্ধার করবেন তা শিখতে আপনি এই পদক্ষেপগুলি অনুসরণ করতে পারেন।
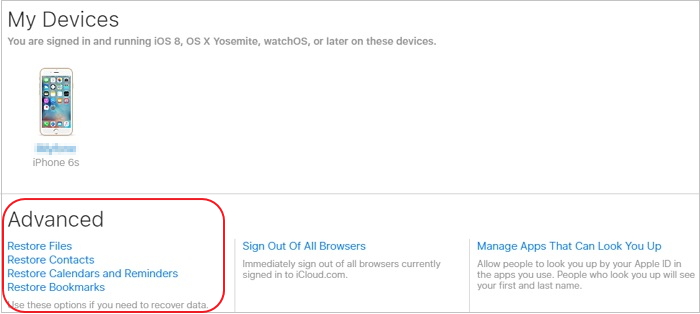
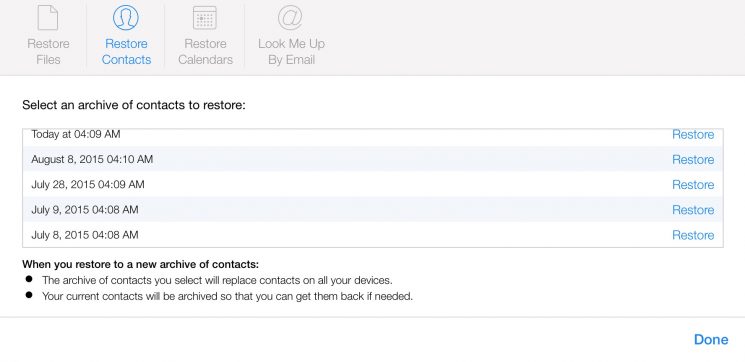
- iCloud.com এ যান এবং আপনার অ্যাপল আইডি এবং পাসওয়ার্ড ব্যবহার করে লগইন করুন। নিশ্চিত করুন যে এটি আপনার আইফোনের সাথে লিঙ্ক করা একই অ্যাকাউন্ট।
- প্রদত্ত সমস্ত বিকল্প থেকে, "সেটিংস" এ যান।
- এর "উন্নত" সেটিংসে স্ক্রোল করুন যেখানে আপনি আপনার ডেটা পুনরুদ্ধার করার জন্য বিভিন্ন বিকল্প পেতে পারেন (যেমন পরিচিতি, অনুস্মারক, বুকমার্ক ইত্যাদি)
- এখান থেকে "পরিচিতি পুনরুদ্ধার করুন" বা "পরিচিতি এবং অনুস্মারকগুলি পুনরুদ্ধার করুন" এ ক্লিক করুন।
- পরে, ইন্টারফেস আপনার পরিচিতিগুলির সাথে সম্পর্কিত সংরক্ষণাগারভুক্ত ফাইলগুলি প্রদর্শন করবে (তাদের সময় সহ)।
- আপনার পছন্দের ফাইলটি নির্বাচন করুন এবং "পুনরুদ্ধার" বোতামে ক্লিক করুন। এটি আইফোন বা আইপ্যাডে পরিচিতিগুলি পুনরুদ্ধার করবে।
পার্ট 2: কিভাবে iCloud ব্যাকআপ থেকে আইফোন পরিচিতি পুনরুদ্ধার করবেন?
আপনি যদি আপনার পরিচিতিগুলির জন্য iCloud সিঙ্ক সক্রিয় করে থাকেন, তাহলে আপনি সহজেই iPhone এ হারিয়ে যাওয়া সমস্ত পরিচিতি ফিরে পেতে পারেন। যেহেতু পরিচিতিগুলি আইক্লাউডে সংরক্ষিত আছে, তাই আপনার ডিভাইসে কোনো ত্রুটি দ্বারা সেগুলি প্রভাবিত হবে না৷ যদিও, একটি নতুন ডিভাইস সেট আপ করার সময় আমরা শুধুমাত্র iCloud ব্যাকআপ পুনরুদ্ধার করার একটি বিকল্প পাই। আপনি যদি ইতিমধ্যেই আপনার ফোন ব্যবহার করে থাকেন, তাহলে আপনাকে এটি একবার রিসেট করতে হবে। এটি সমস্ত বিদ্যমান ডেটা এবং সংরক্ষিত সেটিংস থেকে মুক্তি পাবে। এটি একটি ঝুঁকি যা অনেক ব্যবহারকারী নিতে ইচ্ছুক নয়।
আপনি এগিয়ে যাওয়ার আগে, আপনার নিশ্চিত হওয়া উচিত যে আপনি ইতিমধ্যেই iCloud এ আপনার পরিচিতিগুলির একটি ব্যাকআপ নিয়েছেন৷ একবার আপনি নিশ্চিত হয়ে গেলে, আপনি কীভাবে iCloud থেকে পরিচিতিগুলি ফিরে পাবেন তা শিখতে এই পদক্ষেপগুলি অনুসরণ করতে পারেন৷
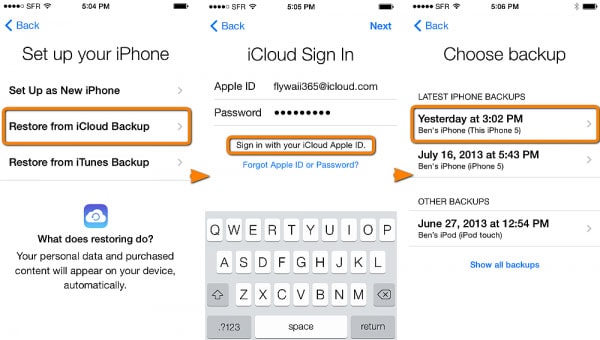
- iCloud ব্যাকআপ থেকে পরিচিতিগুলি পুনরুদ্ধার করতে, আপনাকে প্রথমে আপনার ডিভাইসটি পুনরায় সেট করতে হবে৷ এটি করতে, সেটিংস > সাধারণ > রিসেট এ যান এবং "সমস্ত সামগ্রী এবং সেটিংস মুছুন" এ আলতো চাপুন। আপনার ডিভাইসের পাসকোড প্রবেশ করে আপনার পছন্দ নিশ্চিত করুন.
- এটি আপনার ডিভাইসের সমস্ত বিদ্যমান সামগ্রী এবং সংরক্ষিত সেটিংস মুছে ফেলবে৷ যেহেতু আপনার আইফোন পুনরায় চালু হবে, আপনাকে আবার প্রাথমিক সেটআপ করতে হবে।
- একটি নতুন ডিভাইস সেট আপ করার সময়, একটি iCloud ব্যাকআপ থেকে এটি পুনরুদ্ধার করতে চয়ন করুন৷
- আপনার iCloud অ্যাকাউন্টে সাইন ইন করতে আপনার Apple ID এবং পাসওয়ার্ড লিখুন। সমস্ত পূর্ববর্তী আইক্লাউড ব্যাকআপগুলির একটি তালিকা এখানে তালিকাভুক্ত করা হবে।
- শুধু ব্যাকআপ নির্বাচন করুন এবং কিছুক্ষণ অপেক্ষা করুন কারণ আপনার ডিভাইসটি ব্যাকআপ থেকে আইফোনে পরিচিতিগুলি পুনরুদ্ধার করবে৷
পার্ট 3: কিভাবে আইটিউনস ব্যাকআপ থেকে আইফোন পরিচিতি পুনরুদ্ধার করবেন?
আইক্লাউডের মতো, আপনি বিদ্যমান আইটিউনস ব্যাকআপ ব্যবহার করে আইফোনে কীভাবে পরিচিতিগুলি পুনরুদ্ধার করবেন তাও শিখতে পারেন। বলা বাহুল্য, আপনি যদি আগে থেকে আপনার ডিভাইসের আইটিউনস ব্যাকআপ না নিয়ে থাকেন তবে কৌশলটি কাজ করবে না। এটি ছাড়াও, আপনাকে এর ত্রুটিগুলি সম্পর্কে সচেতন হতে হবে। আইক্লাউডের মতো, আইটিউনস ব্যাকআপও আপনার ডিভাইসে বিদ্যমান ডেটা মুছে ফেলবে। যেহেতু আপনি বেছে বেছে আপনার ডেটা পুনরুদ্ধার করতে পারবেন না, তাই ব্যাকআপ থেকে সমস্ত সামগ্রী পুনরুদ্ধার করা হবে৷
এর অসুবিধাগুলির কারণে, অনেক ব্যবহারকারী আইফোনে হারিয়ে যাওয়া পরিচিতিগুলি পুনরুদ্ধার করতে এই পদ্ধতিটি পছন্দ করেন না। তবুও, আপনি আইটিউনস ব্যাকআপ থেকে আইফোনে মুছে ফেলা পরিচিতিগুলি কীভাবে পুনরুদ্ধার করবেন তা শিখতে এই পদক্ষেপগুলি অনুসরণ করতে পারেন।
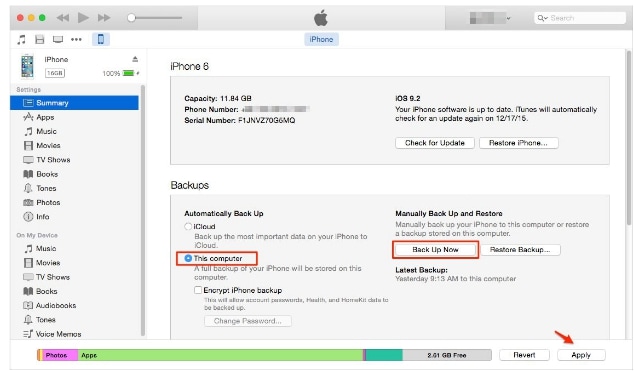
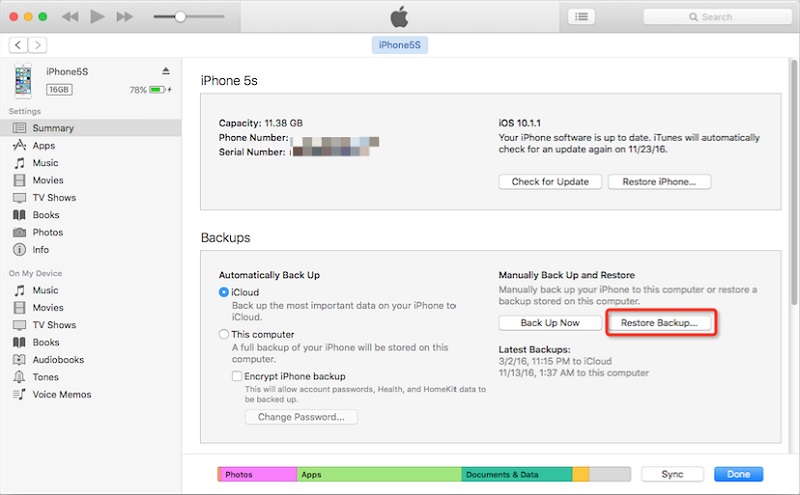
- প্রথমত, নিশ্চিত করুন যে আপনি আপনার iOS ডিভাইসের একটি ব্যাকআপ নিয়েছেন। এটি করার জন্য, এটি আপনার সিস্টেমের সাথে সংযুক্ত করুন এবং iTunes চালু করুন। এর সারাংশ দেখুন এবং স্থানীয় কম্পিউটারে এর ব্যাকআপ নিন।
- দারুণ! একবার আপনি আপনার ডেটার একটি ব্যাকআপ নিয়ে গেলে, আপনি পরে এটিকে আপনার ডিভাইসে পুনরুদ্ধার করতে পারেন। শুধু সিস্টেমে iTunes-এ একটি আপডেট সংস্করণ চালু করুন এবং এটিতে আপনার আইফোন সংযোগ করুন।
- উপলব্ধ ডিভাইসের তালিকা থেকে আপনার আইফোন নির্বাচন করুন এবং এর সারাংশ ট্যাবে যান।
- ব্যাকআপ বিকল্পের অধীনে, "ব্যাকআপ পুনরুদ্ধার করুন" বোতামে ক্লিক করুন।
- নিম্নলিখিত পপ-আপ প্রদর্শিত হবে, ব্যাকআপ নির্বাচন করুন এবং আপনার ডিভাইসে পরিচিতি পুনরুদ্ধার করতে "পুনরুদ্ধার" বোতামে ক্লিক করুন।
পার্ট 4: কিভাবে ব্যাকআপ ছাড়া আইফোন পরিচিতি পুনরুদ্ধার করবেন?
একটি iTunes বা iCloud ব্যাকআপ থেকে ডেটা পুনরুদ্ধার করার জন্য, আপনার একটি বিদ্যমান ব্যাকআপ ফাইল থাকতে হবে। এছাড়াও, একটি iCloud বা iTunes ব্যাকআপ থেকে ডেটা পুনরুদ্ধার করার সময়, আপনার ফোনে বিদ্যমান সামগ্রী মুছে ফেলা হবে। আপনি যদি এতে স্বাচ্ছন্দ্যবোধ না করেন বা আগে থেকে আপনার ডেটার ব্যাকআপ না রাখেন, তাহলে আপনি Dr.Fone - Data Recovery (iOS) এর মতো একটি ডেডিকেটেড টুল ব্যবহার করতে পারেন ।
Wondershare দ্বারা বিকশিত, এটি বিশ্বের প্রথম আইফোন ডেটা পুনরুদ্ধারের সরঞ্জাম। আপনি আইফোনের সমস্ত পরিচিতি হারিয়ে গেলেও টুলটি আপনাকে আপনার ডেটা পুনরুদ্ধার করতে সহায়তা করতে পারে। এটি দুর্ঘটনাজনিত মুছে ফেলা, দুর্নীতিগ্রস্ত আপডেট, ম্যালওয়্যার আক্রমণ ইত্যাদির মতো বিভিন্ন পরিস্থিতিতে একটি সম্পূর্ণ ডেটা পুনরুদ্ধার করতে পারে। যেহেতু ব্যবহারকারীরা পুনরুদ্ধার করা ডেটার একটি পূর্বরূপ পান, তাই তারা একটি নির্বাচনী পুনরুদ্ধারও করতে পারে। আপনি আগে ব্যাকআপ না নিয়ে থাকলেও Dr.Fone - Data Recovery (iOS) ব্যবহার করে আইফোনে কীভাবে মুছে ফেলা পরিচিতিগুলি পুনরুদ্ধার করবেন তা এখানে আপনি শিখতে পারেন৷

Dr.Fone - ডেটা রিকভারি (iOS)
বিশ্বের ১ম আইফোন এবং আইপ্যাড ডেটা রিকভারি সফটওয়্যার।
- নিরাপদ, দ্রুত, নমনীয় এবং সহজ।
- শিল্পে সর্বোচ্চ আইফোন ডেটা পুনরুদ্ধারের হার।
- মুছে ফেলা টেক্সট বার্তাগুলি পুনরুদ্ধার করতে এবং iPhone থেকে মুছে ফেলা ফটোগুলি পুনরুদ্ধার করতে সমর্থন , এবং আরও অনেক ডেটা যেমন পরিচিতি, কল ইতিহাস, ক্যালেন্ডার ইত্যাদি।
- নম্বর, নাম, ইমেল, কাজের শিরোনাম, কোম্পানি, ইত্যাদি সহ পরিচিতি পুনরুদ্ধার করুন।
- iPhone X, 8(Plus), 7(Plus), iPhone 6s(Plus), iPhone SE এবং সর্বশেষ iOS 13 সম্পূর্ণরূপে সমর্থন করে!

Dr.Fone এর সাথে আইফোন পরিচিতি পুনরুদ্ধার করার পদক্ষেপ


- পুনরুদ্ধার করতে আইফোন পরিচিতি নির্বাচন করুন
- • এখান থেকে, আপনি যে ধরনের ডেটা স্ক্যান করতে চান তা নির্বাচন করতে পারেন। আপনি শুধুমাত্র মুছে ফেলা বিষয়বস্তু সন্ধান করতে বা একটি বিস্তৃত স্ক্যান করতে পারেন৷ আরও ভাল ফলাফল পেতে, আমরা একটি সম্পূর্ণ স্ক্যান করার পরামর্শ দিই। "স্টার্ট স্ক্যান" বোতামে ক্লিক করার আগে শুধু নিশ্চিত করুন যে "পরিচিতি" বিকল্পটি সক্রিয় করা হয়েছে।

- আইফোন স্ক্যান করুন
- • কিছুক্ষণ অপেক্ষা করুন কারণ অ্যাপ্লিকেশনটি আপনার ডিভাইসে মুছে ফেলা বা অ্যাক্সেসযোগ্য বিষয়বস্তু স্ক্যান করবে। এতে কিছু সময় লাগতে পারে তাই আপনাকে নিশ্চিত করতে হবে যে ডিভাইসটি কম্পিউটারের সাথে সংযুক্ত থাকে।

- পূর্বরূপ এবং আইফোন পরিচিতি পুনরুদ্ধার
- • একবার অ্যাপ্লিকেশনটি মুছে ফেলা বা হারিয়ে যাওয়া বিষয়বস্তু পুনরুদ্ধার করলে, এটি বিভিন্ন বিভাগের অধীনে প্রদর্শন করবে। পরিচিতি বিভাগে যান এবং ডানদিকে আপনার ডেটার পূর্বরূপ দেখুন।
- • শেষ পর্যন্ত, আপনি যে পরিচিতিগুলি পুনরুদ্ধার করতে চান তা নির্বাচন করে সরাসরি আপনার ডিভাইসে ফিরিয়ে আনতে পারেন৷ আপনি যদি চান, আপনি পাশাপাশি সমস্ত পরিচিতি নির্বাচন করতে পারেন।
এই কৌশল সম্পর্কে সবচেয়ে ভাল জিনিস হল যে আপনার ফোনে বিদ্যমান ডেটা ওভাররাইট করা হবে না। আপনি সহজেই আপনার আইফোনের বিদ্যমান সামগ্রীর ক্ষতি না করে সরাসরি পরিচিতিগুলি পুনরুদ্ধার করতে পারেন৷ যেহেতু আপনার ডেটার একটি পূর্বরূপ প্রদান করা হবে, আপনি যে পরিচিতিগুলি ফিরে পেতে চান এবং অবাঞ্ছিত বা সদৃশ এন্ট্রিগুলিকে অবহেলা করতে চান তাও নির্বাচন করতে পারেন৷
পার্ট 5: আইফোন/আইপ্যাডে হারিয়ে যাওয়া পরিচিতিগুলি পুনরুদ্ধার করার অন্যান্য উপায়
উপরে উল্লিখিত সমাধানগুলি ছাড়াও, আইফোনে পরিচিতিগুলি কীভাবে পুনরুদ্ধার করতে হয় তা শিখতে আরও কয়েকটি পদ্ধতি রয়েছে। আমি এখানে তাদের সংক্ষিপ্ত আলোচনা করেছি।
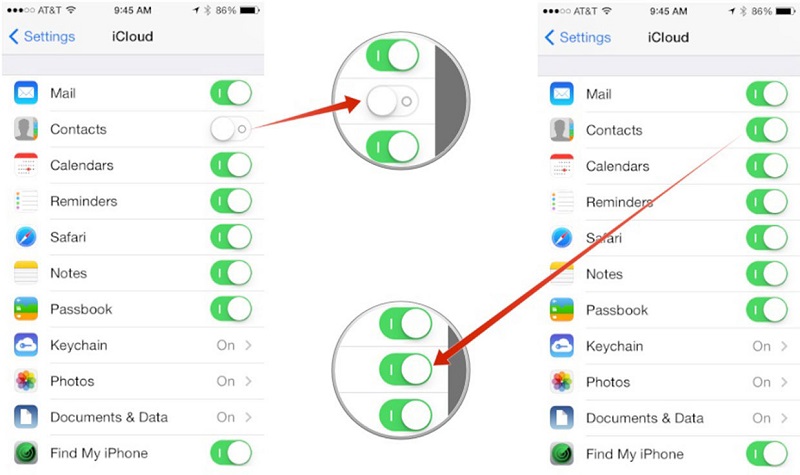
1/5 আইক্লাউড পরিচিতি সিঙ্ক দ্বারা আইফোন পরিচিতি পুনরুদ্ধার করুন
আপনি জানেন, আমরা সহজেই iCloud এর সাথে আমাদের পরিচিতি সিঙ্ক করতে পারি। এইভাবে, এমনকি যদি আমরা আইফোনের সমস্ত পরিচিতি হারিয়ে ফেলি, আমরা পরে এটি পুনরুদ্ধার করতে পারি। আপনাকে যা করতে হবে তা হল আপনার iCloud সেটিংসে যান এবং পরিচিতির জন্য সিঙ্কিং বিকল্পটি চালু করুন।
এছাড়াও, আপনি আপনার iPhone এর সেটিংস > পরিচিতিগুলিতে যেতে পারেন এবং ডিফল্ট অ্যাকাউন্টটিকে iCloud হিসাবে সেট করতে পারেন। এটি নিশ্চিত করবে যে আপনার পরিচিতিগুলি আপনার iCloud অ্যাকাউন্টের সাথে সিঙ্ক থাকবে।
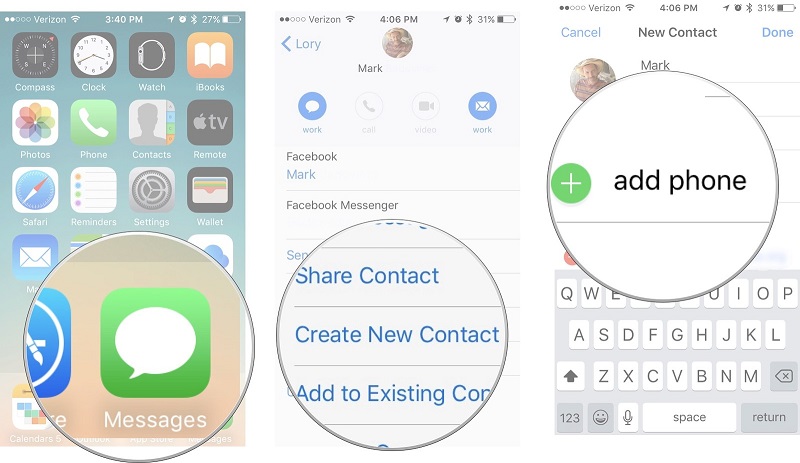
2/5 বার্তা অ্যাপের মাধ্যমে আইফোন পরিচিতি পুনরুদ্ধার করুন
যখন আইফোনে হারিয়ে যাওয়া পরিচিতিগুলি পুনরুদ্ধার করার কথা আসে, তখন বার্তা অ্যাপটি একটি জীবন রক্ষাকারী হতে পারে। এমনকি আপনার পরিচিতিগুলি হারিয়ে গেলেও, আপনি আপনার বন্ধুদের সাথে যে বার্তাগুলি বিনিময় করেছেন তা এখনও আপনার ডিভাইসে থাকবে৷ এই ক্ষেত্রে, আপনি বার্তা অ্যাপে গিয়ে সংশ্লিষ্ট থ্রেডে ট্যাপ করতে পারেন। পরিচিতি সনাক্ত করতে বার্তা পড়ুন. পরে, আপনি এর বিবরণ দেখতে পারেন এবং একটি নতুন পরিচিতি তৈরি করতে পারেন।
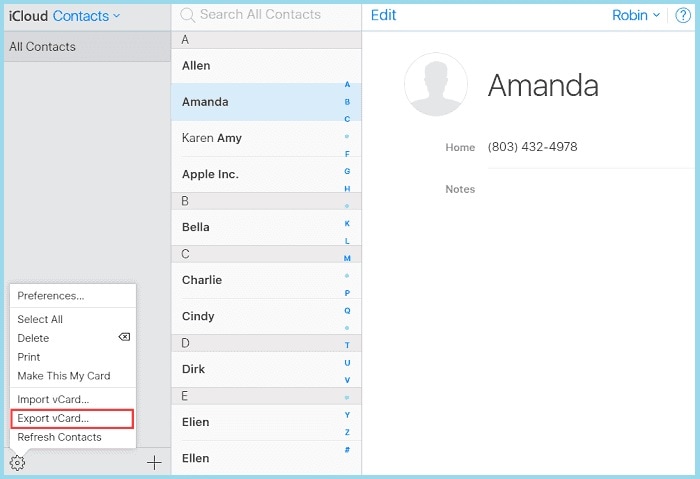
3/5 iCloud.com থেকে পরিচিতি রপ্তানি করে হারিয়ে যাওয়া পরিচিতিগুলির ব্যাকআপ পান৷
যদি আপনার পরিচিতিগুলি ইতিমধ্যেই আইক্লাউডে সংরক্ষিত থাকে, তবে আপনি আইফোন থেকে বিভিন্ন উপায়ে পরিচিতিগুলি কীভাবে পেতে হয় তা শিখতে পারেন। তাদের মধ্যে একটি vCard বিন্যাসে রপ্তানি করছে৷ এটি করতে, আইক্লাউডের অফিসিয়াল ওয়েবসাইটে যান এবং আপনার অ্যাপল আইডি এবং পাসওয়ার্ড দিয়ে লগ ইন করুন। এখন, পরিচিতি বিভাগে যান যেখানে আপনি সমস্ত সংরক্ষিত পরিচিতি দেখতে পাবেন। সেটিংসে যান এবং সমস্ত পরিচিতি নির্বাচন করুন। শেষ পর্যন্ত, আপনি এটির সেটিংসে যেতে পারেন এবং এই পরিচিতিগুলিকে একটি vCard হিসাবে রপ্তানি করতে বেছে নিতে পারেন৷
পরে, আপনি এই VCF ফাইলটিকে অন্য যেকোনো ডিভাইসে স্থানান্তর করতে পারেন এবং এটি থেকে পরিচিতিগুলি পুনরুদ্ধার করতে পারেন৷
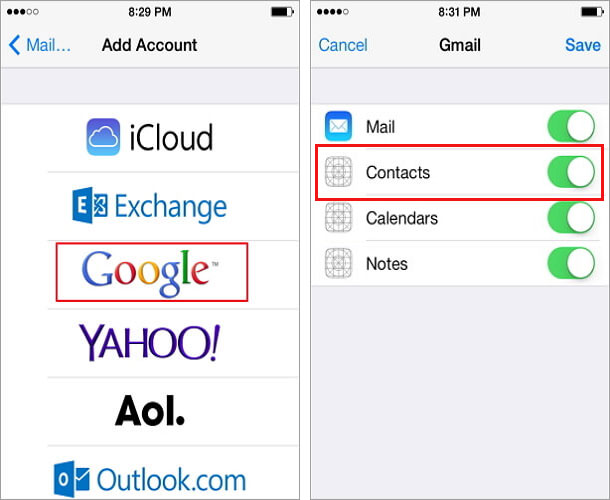
4/5 আইফোনে Google পরিচিতি বা আউটলুক পরিচিতিগুলি থেকে পরিচিতিগুলি পুনরুদ্ধার করুন৷
আপনি হয়তো ইতিমধ্যেই জানেন যে আপনি Google বা Outlook এর সাথেও আপনার পরিচিতি সিঙ্ক করতে পারেন। এটি করার জন্য, আপনাকে আপনার ডিভাইসের মেল, পরিচিতি এবং ক্যালেন্ডার সেটিংসে যেতে হবে। একটি নতুন অ্যাকাউন্ট যোগ করুন, Google চয়ন করুন এবং আপনার অ্যাকাউন্টের বিবরণ দিয়ে লগ ইন করুন৷ পরে, আপনি Google অ্যাকাউন্ট সেটিংসে যেতে পারেন এবং পরিচিতির জন্য সিঙ্কিং চালু করতে পারেন। একই জিনিস আপনার Microsoft অ্যাকাউন্টের সাথেও করা যেতে পারে।
একবার আপনি আপনার Google বা Microsoft অ্যাকাউন্টের সাথে আপনার পরিচিতিগুলি সিঙ্ক করার পরে, আপনি সহজেই সেগুলি রপ্তানি করতে পারেন বা আপনার iOS ডিভাইসে আবার সিঙ্ক করতে পারেন৷
পার্ট 6: কিভাবে আবার আইফোন/আইপ্যাডে পরিচিতি হারানো এড়াতে হয়?

আপনি যদি আবার আইফোনের সমস্ত পরিচিতি হারাতে না চান তবে কিছু সতর্কতা অবলম্বন করা ভাল। এটি সর্বদা আপনার ডেটার একটি ব্যাকআপ বজায় রাখার সুপারিশ করা হয় যাতে আপনি এটি অপ্রত্যাশিতভাবে হারাতে না পারেন৷ আপনার পরিচিতিগুলির ব্যাকআপ নেওয়ার সর্বোত্তম উপায় হল Dr.Fone - ব্যাকআপ এবং পুনরুদ্ধার (iOS) ব্যবহার করে৷ Dr.Fone টুলকিটের একটি অংশ, এটি আপনাকে আপনার ডেটার একটি নির্বাচনী ব্যাকআপ নিতে দেবে। একইভাবে, আপনি ডেটা রিসেট না করে বেছে বেছে আপনার ডিভাইসে ফিরিয়ে আনতে পারেন।
পার্ট 7: আইফোন পরিচিতি টিপস এবং কৌশল
এখন আপনি যখন iPhone মুছে ফেলা পরিচিতি ফিরে পেতে বিভিন্ন উপায় জানেন, আপনি আপনার প্রয়োজনীয়তা পূরণ করতে সক্ষম হবে. উপরন্তু, আপনি এই দ্রুত আইফোন পরিচিতি টিপস মাধ্যমে যেতে পারেন.
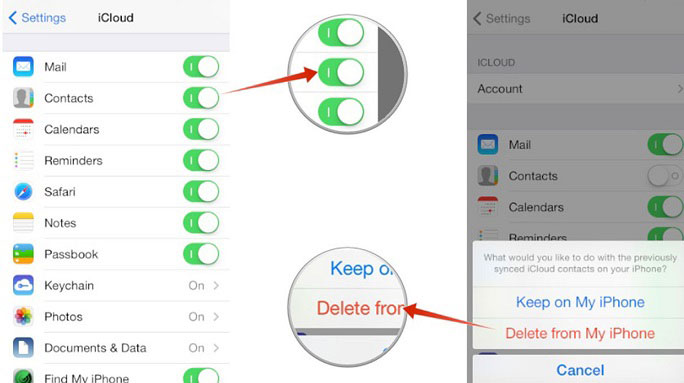
7.1 iPhone পরিচিতি অনুপস্থিত নাম
অনেক সময়, আইফোন পরিচিতি নামগুলি প্রদর্শন করে না (বা শুধুমাত্র প্রথম নাম প্রদর্শন করে)। এটি সাধারণত iCloud এর সাথে একটি সিঙ্কিং সমস্যার কারণে ঘটে থাকে। এটি সমাধান করতে, আপনার iCloud সেটিংসে যান এবং পরিচিতি সিঙ্ক করার বিকল্পটি বন্ধ করুন। এখান থেকে, আপনি বিদ্যমান iCloud পরিচিতি মুছে ফেলার জন্য চয়ন করতে পারেন।
এর পরে, আপনি আপনার ডিভাইসটি পুনরায় চালু করতে পারেন এবং আবার সিঙ্ক করার বিকল্পটি চালু করতে পারেন।
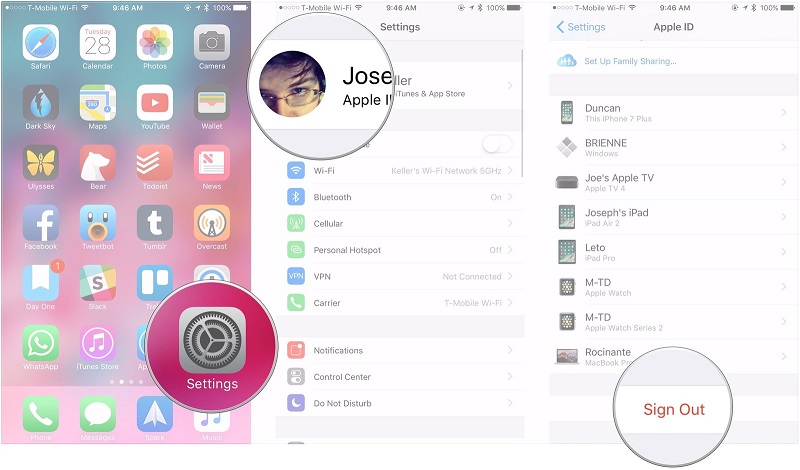
7.2 iPhone পরিচিতি iCloud এর সাথে সিঙ্ক হচ্ছে না
এটি আইক্লাউড সিঙ্কিং সম্পর্কিত আরেকটি সাধারণ সমস্যা। আদর্শভাবে, এটি ঠিক করার সর্বোত্তম উপায় হল আপনার আইক্লাউড অ্যাকাউন্টটিকে আপনার ডিভাইসের সাথে লিঙ্কমুক্ত করা এবং পরে এটিকে পুনরায় সংযোগ করা। এটি করতে, আপনার ডিভাইসের সেটিংসে যান এবং আপনার অ্যাকাউন্টে আলতো চাপুন। এখানে, আপনি আপনার অ্যাপল আইডি সম্পর্কিত বিশদ বিবরণ দেখতে পারেন। নীচে স্ক্রোল করুন এবং "সাইন আউট" বোতামে আলতো চাপুন৷
আপনার ফোন রিস্টার্ট করুন এবং আবার সিঙ্ক করতে আপনার iCloud অ্যাকাউন্টের বিবরণ দিয়ে লগ-ইন করুন।
7.3 iPhone পরিচিতি অনুপস্থিত
অনেক সময়, ব্যবহারকারীরা তাদের ফোনে তাদের iCloud অ্যাকাউন্টের সাথে লিঙ্ক করা পরিচিতিগুলি দেখতে পান না। একটি সিঙ্কিং সমস্যা থেকে বিরোধপূর্ণ সেটিংস পর্যন্ত, এর পিছনে অনেক কারণ থাকতে পারে। যদিও, আপনার ডিভাইসটি পুনরায় চালু করে বা কিছু ছোটখাট পরিবর্তন করে এটি সহজেই সমাধান করা যেতে পারে। আপনার ডিভাইসে আইফোন পরিচিতি অনুপস্থিত সমস্যা এই নির্দেশিকা পড়ুন .
7.4 আরও আইফোন পরিচিতি টিপস এবং কৌশল
অন্যান্য আইফোন পরিচিতি টিপস এবং কৌশল রয়েছে যা আপনি আপনার পরিচিতিগুলির সর্বাধিক ব্যবহার করতে প্রয়োগ করতে পারেন৷ আপনি আরও আইফোন পরিচিতি টিপস জানতে এই তথ্যপূর্ণ পোস্ট পড়তে পারেন ।
আমি নিশ্চিত যে কীভাবে আইফোনে পরিচিতিগুলি পুনরুদ্ধার করতে হয় এই নির্দেশিকাটি পড়ার পরে, আপনি সহজেই আপনার আইফোনের মুছে ফেলা পরিচিতিগুলি ফিরে পেতে সক্ষম হবেন। আপনি দেখতে পাচ্ছেন, আইফোনে হারিয়ে যাওয়া পরিচিতিগুলি পুনরুদ্ধার করার বিভিন্ন উপায় রয়েছে। আপনি যদি আপনার ডিভাইসে বিদ্যমান ডেটা পরিত্রাণ পেতে এবং একটি নির্বাচনী পুনরুদ্ধার করতে না চান, তাহলে Dr.Fone - Data Recovery (iOS) একবার চেষ্টা করে দেখুন৷ এছাড়াও, অবিলম্বে আপনার পরিচিতি ব্যাক আপ করতে ভুলবেন না যাতে আপনি আবার এত ঝামেলার মধ্য দিয়ে যেতে না পারেন।
আইফোন পরিচিতি
- 1. আইফোন পরিচিতি পুনরুদ্ধার করুন
- আইফোন পরিচিতি পুনরুদ্ধার করুন
- ব্যাকআপ ছাড়াই আইফোন পরিচিতি পুনরুদ্ধার করুন
- আইফোন পরিচিতি পুনরুদ্ধার করুন
- আইটিউনসে হারিয়ে যাওয়া আইফোন পরিচিতি খুঁজুন
- মুছে ফেলা পরিচিতি পুনরুদ্ধার করুন
- iPhone পরিচিতি অনুপস্থিত
- 2. আইফোন পরিচিতি স্থানান্তর করুন
- VCF এ iPhone পরিচিতি রপ্তানি করুন
- আইক্লাউড পরিচিতি রপ্তানি করুন
- আইটিউনস ছাড়াই CSV-এ iPhone পরিচিতি রপ্তানি করুন
- আইফোন পরিচিতি প্রিন্ট করুন
- আইফোন পরিচিতি আমদানি করুন
- কম্পিউটারে আইফোন পরিচিতি দেখুন
- আইটিউনস থেকে আইফোন পরিচিতি রপ্তানি করুন
- 3. ব্যাকআপ আইফোন পরিচিতি






সেলিনা লি
প্রধান সম্পাদক