iCloud থেকে পরিচিতি পুনরুদ্ধার করার 4টি ব্যবহারিক উপায়
এপ্রিল 28, 2022 • এতে ফাইল করা হয়েছে: ডিভাইস ডেটা পরিচালনা করুন • প্রমাণিত সমাধান
আপনি যদি ঘটনাক্রমে আপনার আইফোন থেকে পরিচিতিগুলি মুছে ফেলে থাকেন, তাহলে আপনার উচিত এখনই আপনার আইফোন থেকে সেগুলি পুনরুদ্ধার করা, নয়তো আপনি সেগুলিকে চিরতরে হারাবেন৷ যাইহোক, আপনি যদি আপনার পরিচিতিগুলিকে আগে থেকেই আইক্লাউডে ব্যাক আপ করে থাকেন তবে আপনি আইক্লাউড ব্যাকআপ ফাইল থেকে পরিচিতিগুলি পুনরুদ্ধার করতে নিম্নলিখিত সমাধানগুলি চেষ্টা করতে পারেন। আইক্লাউড থেকে কীভাবে পরিচিতিগুলি পুনরুদ্ধার করতে হয় তা জানতে নীচের বিশদটি দেখুন৷ পরের বার, আপনি আইক্লাউড ছাড়াই আইফোন পরিচিতিগুলির ব্যাক আপ করার চেষ্টা করতে পারেন, যা আরও নমনীয় এবং অ্যাক্সেস করা সহজ৷
এছাড়াও, প্রতিটি iCloud অ্যাকাউন্টের জন্য, আমরা শুধুমাত্র 5 GB বিনামূল্যে স্টোরেজ পাই। আপনি আরও iCloud স্টোরেজ পেতে এই 14 টি টিপস চেক করতে পারেন বা আপনার iPhone/iPad-এ iCloud স্টোরেজ পূর্ণ আছে তা ঠিক করতে পারেন।
- সমাধান 1. আইক্লাউড সিঙ্ক করা ফাইলগুলি থেকে প্রাকদর্শন এবং বেছে বেছে পরিচিতি পুনরুদ্ধার করুন (সবচেয়ে সহজ উপায়)
- সমাধান 2. iCloud থেকে আপনার iOS ডিভাইসে সমস্ত পরিচিতি সিঙ্ক করুন (একটি iOS ডিভাইস প্রয়োজন)
- সমাধান 3. একটি iCloud ব্যাকআপ ফাইল দিয়ে আপনার iOS ডিভাইস পুনরুদ্ধার করুন (একটি iOS ডিভাইস প্রয়োজন)
- সমাধান 4. আপনার কম্পিউটারে একটি vCard ফাইল হিসাবে iCloud পরিচিতি রপ্তানি করুন (Android ফোনে যাওয়ার সময় সহায়ক)
সমাধান 1. আইক্লাউড সিঙ্ক করা ফাইল থেকে প্রাকদর্শন এবং বেছে বেছে পরিচিতি পুনরুদ্ধার করুন
আপনি যদি আপনার আইফোনে কিছু গুরুত্বপূর্ণ পরিচিতি মুছে ফেলে থাকেন তবে পুরানো আইক্লাউড ব্যাকআপ থেকে পুনরুদ্ধার করার পরিবর্তে, আপনার পুরানো আইক্লাউড ব্যাকআপ থেকে প্রয়োজনীয় পরিচিতিগুলি পুনরুদ্ধার করা উচিত। আপনি যদি আপনার iPhone পুনরুদ্ধার করার জন্য জোর দেন, তাহলে আপনি আপনার iPhone এ বিদ্যমান কিছু ডেটা হারাতে পারেন। Dr.Fone - ডেটা রিকভারি (iOS) আপনার iCloud সিঙ্ক করা ফাইল স্ক্যান করবে এবং আপনাকে প্রয়োজনীয় পরিচিতিগুলির পূর্বরূপ দেখার অনুমতি দেবে। এবং তারপরে, আপনাকে কেবল প্রয়োজনীয়গুলি বেছে নিতে হবে এবং iCloud ব্যাকআপ ফাইল থেকে সেগুলি পুনরুদ্ধার করতে হবে।

Dr.Fone - ডেটা রিকভারি (iOS)
আইক্লাউড ব্যাকআপ ডাউনলোড করুন এবং ব্যাকআপ ফাইল থেকে পরিচিতিগুলি বের করুন
- আপনার আইফোন স্ক্যান করে, আইটিউনস এবং আইক্লাউড সিঙ্ক করা ফাইলগুলি বের করে আইফোন ডেটা পুনরুদ্ধার করুন।
- আইফোন, আইটিউনস এবং আইক্লাউড সিঙ্ক করা ফাইলগুলি থেকে আপনি যা চান তা পূর্বরূপ দেখুন এবং বেছে বেছে পুনরুদ্ধার করুন।
- রিকভারি মোড, ব্রিকড আইফোন, সাদা স্ক্রিন ইত্যাদির মতো ডেটা হারানো ছাড়াই iOS-কে স্বাভাবিক অবস্থায় আনুন।
- সমস্ত iOS ডিভাইসের জন্য কাজ করে। সর্বশেষ iOS 15 এর সাথে সামঞ্জস্যপূর্ণ।

ধাপ 1 রিকভারি মোড বেছে নিন
আপনি যখন আপনার কম্পিউটারে Dr.Fone চালান, তখন ডেটা রিকভারি বিভাগে যান।

আপনার আইফোনটিকে কম্পিউটারের সাথে সংযুক্ত করুন এবং iCloud সিঙ্ক করা ফাইল থেকে পুনরুদ্ধার করুন নির্বাচন করুন। এবং তারপর, আপনি আপনার iCloud অ্যাকাউন্ট দিয়ে লগ ইন করা উচিত.

ধাপ 2 আইফোন ডিভাইসে ডেটার জন্য আপনার iCloud সিঙ্ক করা ফাইলগুলি ডাউনলোড এবং স্ক্যান করুন
একবার আপনি লগ ইন করলে, প্রোগ্রামটি স্বয়ংক্রিয়ভাবে আপনার অ্যাকাউন্টে iCloud সিঙ্ক করা ফাইলগুলি সনাক্ত করবে৷ এর পরে, আইক্লাউড সিঙ্ক করা ফাইলগুলির একটি তালিকা প্রদর্শিত হবে। আপনি যেটি থেকে পরিচিতি পেতে চান সেটি নির্বাচন করুন এবং এটি ডাউনলোড করতে "ডাউনলোড করা" মেনুতে ক্লিক করুন৷ পপ-আপ উইন্ডোতে, আপনি শুধুমাত্র পরিচিতি ডাউনলোড করতে বেছে নিতে পারেন। এটি আইক্লাউড সিঙ্ক করা ফাইলগুলি ডাউনলোড করতে আপনার সময় বাঁচাবে।

ধাপ 3 পূর্বরূপ দেখুন এবং iCloud থেকে পরিচিতি পুনরুদ্ধার করুন
স্ক্যান করার পরে, আপনি আইক্লাউড সিঙ্ক করা ফাইলগুলি থেকে এক্সট্র্যাক্ট করা ডেটা বিস্তারিতভাবে দেখতে পারেন। "পরিচিতি" চয়ন করুন এবং আপনি প্রতিটি আইটেম বিস্তারিতভাবে পরীক্ষা করতে পারেন। আপনি যেটিকে পুনরুদ্ধার করতে চান তাতে টিক দিন এবং এক ক্লিকে আপনার কম্পিউটারে সেভ করতে "পুনরুদ্ধার করুন" বোতামে ক্লিক করুন। এখানেই শেষ. আপনি iCloud থেকে আপনার পরিচিতি পেয়েছেন।

সমাধান 2. iCloud থেকে আপনার iOS ডিভাইসে সমস্ত পরিচিতি সিঙ্ক করুন (একটি iOS ডিভাইস প্রয়োজন)
আপনি যদি একটি ফ্রিওয়ে খুঁজছেন, আপনি সরাসরি আপনার ডিভাইসে আপনার iCloud ব্যাকআপের সমস্ত পরিচিতি মার্জ করতে পারেন৷ এইভাবে, আপনি আপনার ডিভাইসে পরিচিতি রাখতে পারেন এবং iCloud ব্যাকআপে সমস্ত পরিচিতি ফিরে পেতে পারেন। আসুন এটি একসাথে কীভাবে কাজ করে তা পরীক্ষা করে দেখি।
- 1. আপনার iOS ডিভাইসে সেটিংস > iCloud এ যান।
- 2. পরিচিতি বন্ধ করুন।
- 3. পপআপ মেসেজে কিপ অন মাই আইফোন বেছে নিন।
- 4. পরিচিতি চালু করুন।
- 5. আপনার iCloud অ্যাকাউন্টে সঞ্চিত পরিচিতিগুলির সাথে বিদ্যমান পরিচিতিগুলিকে একত্রিত করতে "মার্জ করুন" চয়ন করুন৷
- 6. কিছু সময় পরে, আপনি আপনার ডিভাইসে iCloud থেকে নতুন পরিচিতি দেখতে পাবেন।
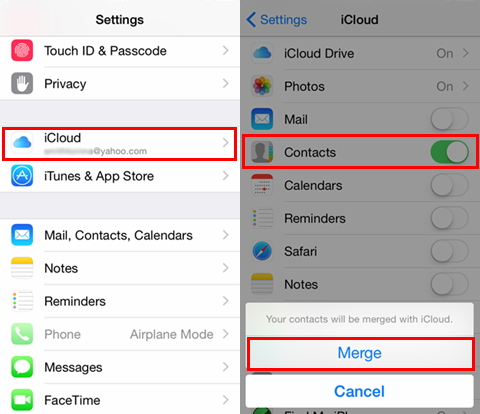
সমাধান 3. একটি iCloud ব্যাকআপ ফাইল দিয়ে আপনার iOS ডিভাইস পুনরুদ্ধার করুন (একটি iOS ডিভাইস প্রয়োজন)
আইক্লাউড থেকে পরিচিতিগুলি পুনরুদ্ধার করতে, এইভাবে সুপারিশ করা হয় না। কিন্তু আপনি যদি পরিচিতির চেয়ে বেশি কিছু পুনরুদ্ধার করতে চান বা একটি নতুন ডিভাইসে পুনরুদ্ধার করতে চান তবে এটি একটি চমৎকার বিকল্প। এটি আপনার ডিভাইসে পরিচিতি, বার্তা, নোট, ফটো এবং আরও অনেক কিছুতে সম্পূর্ণ iCloud ব্যাকআপ পুনরুদ্ধার করতে সাহায্য করতে পারে। চলুন দেখি কিভাবে এটি কাজ করে নিচে।
ধাপ 1 সমস্ত সামগ্রী এবং সেটিংস মুছুন৷
প্রথমত, আপনাকে আপনার ডিভাইসের সমস্ত সামগ্রী এবং সেটিংস মুছে ফেলতে হবে: সেটিংস > সাধারণ > রিসেট > সমস্ত সামগ্রী এবং সেটিংস মুছুন এ আলতো চাপুন৷

ধাপ 2 আইক্লাউড ব্যাকআপ ফাইল থেকে পরিচিতি পুনরুদ্ধার করুন
তারপর আপনার ডিভাইসটি পুনরায় চালু হবে এবং আপনাকে এটি সেট আপ করতে বলবে। iCloud ব্যাকআপ থেকে পুনরুদ্ধার চয়ন করুন > আপনার অ্যাকাউন্টে সাইন ইন করুন > পুনরুদ্ধার করতে একটি ব্যাকআপ চয়ন করুন৷

আপনি যদি আইফোনের সমস্ত ডেটা মুছে ফেলতে না চান তবে আপনি Dr.Fone - ডেটা রিকভারি (iOS) ব্যবহার করতে পারেন। আপনার iCloud সিঙ্ক করা ফাইল থেকে ডেটা পুনরুদ্ধার করার পরে এটি ডিভাইসে বিদ্যমান ডেটা রাখবে।
সমাধান 4. আপনার কম্পিউটারে একটি vCard ফাইল হিসাবে iCloud পরিচিতি রপ্তানি করুন
আপনি যদি একটি অ্যান্ড্রয়েড ফোন বা অন্যান্য ধরণের ফোনের জন্য আপনার আইফোনটি বাদ দিতে যাচ্ছেন, তাহলে আপনাকে আইক্লাউড ব্যাকআপ থেকে আপনার কম্পিউটারে পরিচিতিগুলি রপ্তানি করতে হতে পারে৷ Apple আপনাকে একটি vCard ফাইল হিসাবে iCloud ব্যাকআপ থেকে পরিচিতিগুলি রপ্তানি করতে দেয়৷ এটি কিভাবে করবেন তা দেখুন:
ধাপ 1 iCloud লগ ইন করুন
একটি ওয়েব ব্রাউজার চালু করুন এবং www.icloud.com খুলুন। এবং তারপর আপনার iCloud অ্যাকাউন্ট দিয়ে লগ ইন করুন. এবং তারপর আপনি পরিচিতি দেখতে পারেন .

ধাপ 2 vCard ফাইল হিসাবে পরিচিতি রপ্তানি করুন
ঠিকানা বই খুলতে "পরিচিতি" এ ক্লিক করুন। এবং তারপর, নীচে বাম দিকে ক্লগ আইকনে ক্লিক করুন। ড্রপ-ডাউন তালিকায়, "vCard রপ্তানি করুন..." নির্বাচন করুন iCloud থেকে আপনার কম্পিউটারে পরিচিতিগুলি পুনরুদ্ধার করার পরে, তারপর আপনি Dr.Fone - ফোন ম্যানেজার ব্যবহার করে আপনার আইফোনে পরিচিতিগুলি আমদানি করতে পারেন ৷
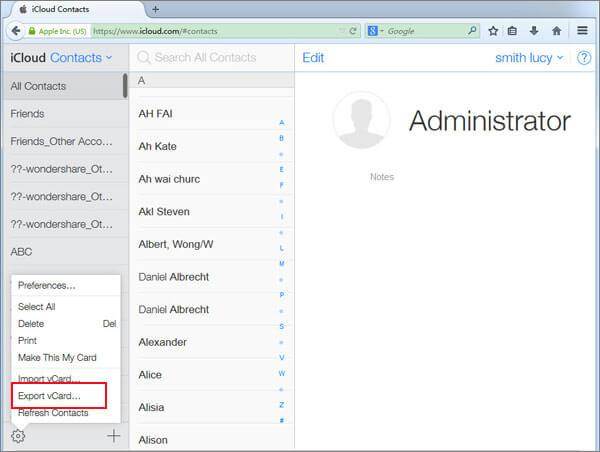
আইফোন পরিচিতি
- 1. আইফোন পরিচিতি পুনরুদ্ধার করুন
- আইফোন পরিচিতি পুনরুদ্ধার করুন
- ব্যাকআপ ছাড়াই আইফোন পরিচিতি পুনরুদ্ধার করুন
- আইফোন পরিচিতি পুনরুদ্ধার করুন
- আইটিউনসে হারিয়ে যাওয়া আইফোন পরিচিতি খুঁজুন
- মুছে ফেলা পরিচিতি পুনরুদ্ধার করুন
- iPhone পরিচিতি অনুপস্থিত
- 2. আইফোন পরিচিতি স্থানান্তর করুন
- VCF এ iPhone পরিচিতি রপ্তানি করুন
- আইক্লাউড পরিচিতি রপ্তানি করুন
- আইটিউনস ছাড়াই CSV-এ iPhone পরিচিতি রপ্তানি করুন
- আইফোন পরিচিতি প্রিন্ট করুন
- আইফোন পরিচিতি আমদানি করুন
- কম্পিউটারে আইফোন পরিচিতি দেখুন
- আইটিউনস থেকে আইফোন পরিচিতি রপ্তানি করুন
- 3. ব্যাকআপ আইফোন পরিচিতি






জেমস ডেভিস
কর্মী সম্পাদক