পুরানো অ্যান্ড্রয়েড থেকে iPhone 11/12 এ পরিচিতি স্থানান্তর করার সম্পূর্ণ কৌশল
এপ্রিল 27, 2022 • ফাইল করা হয়েছে: বিভিন্ন iOS সংস্করণ এবং মডেলের জন্য টিপস • প্রমাণিত সমাধান
অ্যাপল তার একেবারে নতুন ফ্ল্যাগশিপ স্মার্টফোন প্রকাশ করেছে – iPhone 11 2019, এবং iPhone 12 2020, যা সর্বত্র শিরোনাম করছে। অন্য অনেক লোকের মতো, সম্ভাবনা হল আপনি একটি পুরানো iOS/Android ডিভাইস থেকে একটি আইফোনেও স্যুইচ করছেন। যদিও iOS থেকে iOS এ সরানো সহজ, ব্যবহারকারীরা প্রায়শই তাদের ডেটা বিভিন্ন প্ল্যাটফর্মের মধ্যে সরাতে লড়াই করে। উদাহরণস্বরূপ, লোকেরা প্রায়শই Android থেকে iPhone 11/12 এ পরিচিতি স্থানান্তর করার জন্য সহজ সমাধানগুলি সন্ধান করে। আপনার জন্য ভাগ্যবান - গাইড আপনাকে একটি নয়, পাঁচটি ভিন্ন উপায়ে সঠিক কাজটি করতে সাহায্য করবে। পড়ুন এবং Android থেকে iPhone 11/12-এ বসের মতো পরিচিতিগুলি কীভাবে অনুলিপি করবেন তা শিখুন!

- পার্ট 1: পুরানো Android থেকে iPhone 11/12-এ এক ক্লিকে সমস্ত পরিচিতি কপি করুন
- পার্ট 2: iOS অ্যাপে সরানোর মাধ্যমে Android পরিচিতিগুলিকে iPhone 11/12-এ স্থানান্তর করুন
- পার্ট 3: ব্লুটুথ আইফোন 11/12 এ অ্যান্ড্রয়েড পরিচিতি স্থানান্তর করুন
- পার্ট 4: Google অ্যাকাউন্ট ব্যবহার করে Android থেকে iPhone 11/12-এ পরিচিতি সিঙ্ক করুন
- পার্ট 5: একটি সিম কার্ড ব্যবহার করে Android থেকে iPhone 11/12-এ পরিচিতিগুলি সরান৷
পার্ট 1: পুরানো Android থেকে iPhone 11/12-এ এক ক্লিকে সমস্ত পরিচিতি কপি করুন
আইফোন 11/12-এ Android পরিচিতি স্থানান্তর করার সবচেয়ে সহজ এবং দ্রুততম উপায় দিয়ে শুরু করা যাক: Dr.Fone - ফোন স্থানান্তর । নাম অনুসারে, অ্যাপ্লিকেশনটি আপনাকে আপনার ডেটা সরাসরি এক স্মার্টফোন থেকে অন্য স্মার্টফোনে সরাতে দেবে। সবচেয়ে ভালো দিক হল এটি অ্যান্ড্রয়েড এবং আইফোনের মধ্যে ডেটার ক্রস-প্ল্যাটফর্ম স্থানান্তর সমর্থন করে। পরিচিতিগুলি ছাড়াও, এটি আপনার ফটো, ভিডিও, বার্তা, সঙ্গীত, কল লগ এবং অন্যান্য ডেটা প্রকারগুলিও সরাতে পারে৷ সমস্ত পরিচিতি এবং তাদের বিশদ প্রক্রিয়াতেও রাখা হবে। এক ক্লিকে আপনি কীভাবে Android থেকে iPhone 11/12-এ পরিচিতি স্থানান্তর করতে পারেন তা এখানে।
- প্রথমে আপনার ম্যাক বা উইন্ডোজ পিসিতে Dr.Fone - ফোন স্থানান্তর অ্যাপ্লিকেশনটি ডাউনলোড এবং ইনস্টল করুন। আপনি যখনই আপনার ডেটা স্থানান্তর করতে চান তখন Dr.Fone টুলকিটটি চালু করুন এবং এর বাড়ি থেকে "ফোন স্থানান্তর" বিকল্পটি নির্বাচন করুন৷

- আপনার পুরানো অ্যান্ড্রয়েড ফোনের পাশাপাশি নতুন আইফোন 11/12-কে কম্পিউটারের সাথে ওয়ার্কিং ক্যাবল ব্যবহার করে কানেক্ট করুন। কিছুক্ষণের মধ্যে, অ্যাপ্লিকেশন উভয় ডিভাইস সনাক্ত করবে এবং উত্স/গন্তব্য হিসাবে চিহ্নিত করবে।
- আইফোন 11/12 এর পরিবর্তে একটি উত্স হিসাবে চিহ্নিত করা হলে, এটির অবস্থান পরিবর্তন করতে কেবল ফ্লিপ বোতামটি ব্যবহার করুন৷ এখন, সমর্থিত ডেটা প্রকারের তালিকা থেকে "পরিচিতি" নির্বাচন করুন এবং "স্টার্ট ট্রান্সফার" বোতামে ক্লিক করুন।

- এটাই! অ্যাপ্লিকেশনটি শুধুমাত্র একটি ক্লিকে Android থেকে iPhone 11/12-এ পরিচিতি কপি করবে। আপনি যদি চান, আপনি অন্য যেকোনো ধরনের ডেটা নির্বাচন করতে পারেন এবং আপনার iPhone 11/12-এও স্থানান্তর করতে পারেন। প্রক্রিয়াটি সম্পূর্ণ না হওয়া পর্যন্ত উভয় ডিভাইস সংযুক্ত থাকে তা নিশ্চিত করুন।
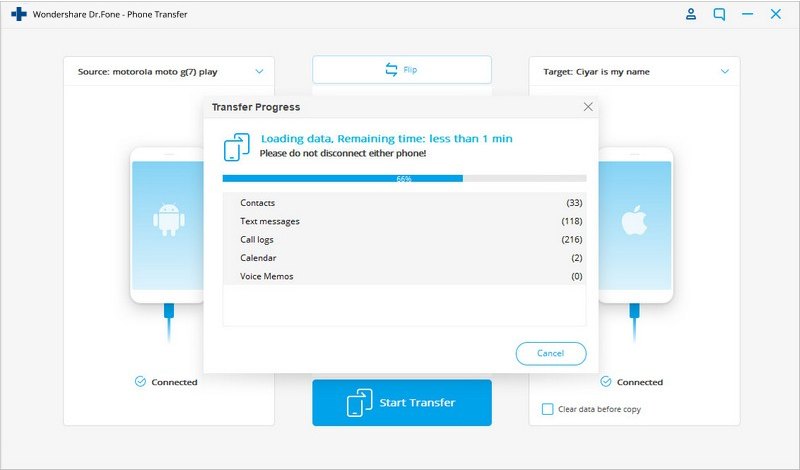
- শেষ পর্যন্ত, অ্যাপ্লিকেশনটি আপনাকে জানাবে যে আপনার পরিচিতিগুলি সফলভাবে স্থানান্তরিত হয়েছে৷ আপনি এখন নিরাপদে উভয় ডিভাইস মুছে ফেলতে পারেন এবং আপনার ইচ্ছামতো ব্যবহার করতে পারেন!

পার্ট 2: iOS অ্যাপে সরানোর মাধ্যমে Android পরিচিতিগুলিকে iPhone 11/12-এ স্থানান্তর করুন
Move to iOS হল একটি Apple-এর মালিকানাধীন অ্যাপ যা আমাদেরকে নির্বিঘ্নে Android থেকে iOS-এ স্যুইচ করতে দেয়। ব্যবহারকারীদের কেবল তাদের উত্স অ্যান্ড্রয়েড ডিভাইসে অ্যাপ্লিকেশনটি ইনস্টল করতে হবে। পরে, একটি নতুন ফোন সেট আপ করার সময়, তারা Android পরিচিতিগুলিকে iPhone 11/12 এ স্থানান্তর করতে পারে। যদিও, Dr.Fone - ফোন ট্রান্সফার (iOS) এর বিপরীতে, বিকল্পটি শুধুমাত্র একটি নতুন ডিভাইস সেট আপ করার সময় উপলব্ধ। এছাড়াও, পদ্ধতিটি শুধুমাত্র মুষ্টিমেয় অন্যান্য ডেটা টাইপ স্থানান্তর করতে পারে। যদিও, আপনি যদি Android থেকে iPhone 11/12-এ Move to iOS এর মাধ্যমে পরিচিতি কপি করতে চান, তাহলে এই পদক্ষেপগুলি অনুসরণ করুন:
- আপনার Android এ Move to iOS অ্যাপটি ইনস্টল করুন এবং আপনার নতুন iPhone 11/12 চালু করুন। আপনার নতুন ডিভাইস সেট আপ করার সময়, একটি Android থেকে ডেটা সরানো চয়ন করুন৷
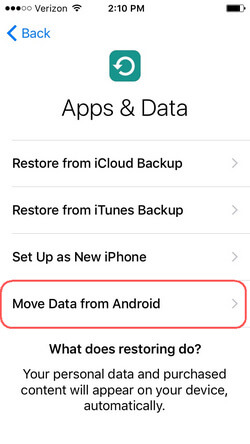
- Android ডিভাইসে Move to iOS অ্যাপ চালু করুন এবং নিম্নলিখিত প্রম্পট পেলে "চালিয়ে যান" বোতামে ট্যাপ করুন। শুধু নিশ্চিত করুন যে উভয় ডিভাইসেই ওয়াইফাই বৈশিষ্ট্য সক্রিয় করা আছে।
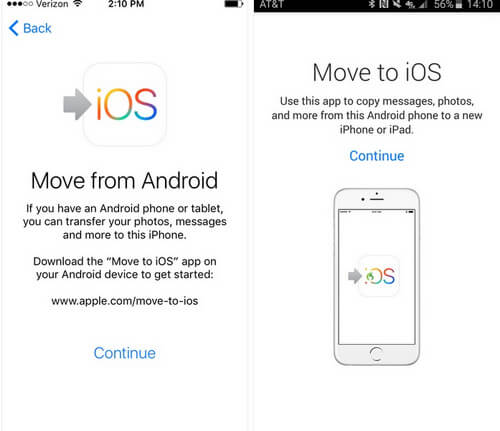
- এটি আপনার iPhone 11/12 স্ক্রিনে একটি অনন্য কোড প্রদর্শন করবে। আপনার অ্যান্ড্রয়েডের iOS অ্যাপে সরান, উভয় ডিভাইস সংযোগ করতে শুধু এই কোডটি লিখুন।
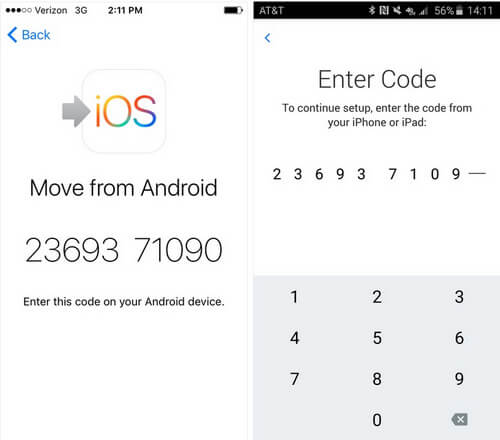
- একবার উভয় ডিভাইসই সুরক্ষিতভাবে সংযুক্ত হয়ে গেলে, উপলভ্য ডেটা প্রকারগুলি থেকে শুধুমাত্র "পরিচিতি" নির্বাচন করুন এবং সেগুলিকে আপনার iPhone 11/12 এ সরান৷ অ্যান্ড্রয়েড ডেটা স্থানান্তর সম্পূর্ণ হলে আপনাকে জানানো হবে।
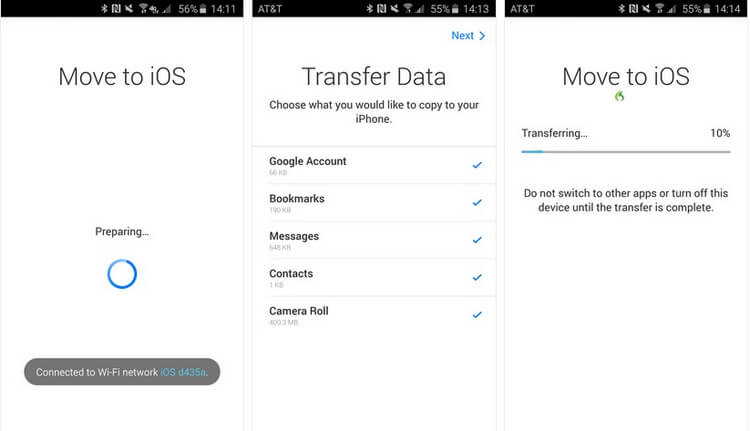
পার্ট 3: ব্লুটুথ আইফোন 11/12 এ অ্যান্ড্রয়েড পরিচিতি স্থানান্তর করুন
এটি এক ডিভাইস থেকে অন্য ডিভাইসে পরিচিতি স্থানান্তর করার প্রাচীনতম উপায়গুলির মধ্যে একটি। যদিও ব্লুটুথ ডেটা স্থানান্তরের জন্য একটি পুরানো প্রযুক্তি, এটি এখনও একটি শেষ অবলম্বন হিসাবে ব্যবহৃত হয়। Dr.Fone থেকে ভিন্ন, ব্লুটুথের মাধ্যমে Android থেকে iPhone 11/12-এ পরিচিতি স্থানান্তর করতে অনেক সময় লাগবে। প্রথমত, আপনাকে উভয় ডিভাইস জোড়া করতে হবে এবং পরে আপনার পরিচিতি পাঠাতে পারবেন। ভাল জিনিস হল আপনি এক সাথে একাধিক পরিচিতি (বা সমস্ত পরিচিতি) নির্বাচন করতে পারেন এবং তাদের একসাথে পাঠাতে পারেন। ব্লুটুথের মাধ্যমে অ্যান্ড্রয়েড থেকে আইফোনে পরিচিতিগুলি অনুলিপি করতে, এই পদক্ষেপগুলি অনুসরণ করুন:
- প্রথমত, উভয় ডিভাইসেই তাদের সেটিংস থেকে ব্লুটুথ বৈশিষ্ট্যটি চালু করুন এবং তাদের কাছাকাছি রাখুন।
- এখন, আপনার অ্যান্ড্রয়েডের ব্লুটুথ সেটিংসে যান এবং উপলব্ধ ডিভাইসগুলি থেকে iPhone 11/12 চয়ন করুন৷ এই ভাবে, আপনি উভয় ডিভাইস জোড়া করতে পারেন.
- দারুণ! একবার ব্লুটুথ সংযোগ স্থাপন হয়ে গেলে, Android এ পরিচিতি অ্যাপে যান এবং আপনি যে পরিচিতিগুলি সরাতে চান তা নির্বাচন করুন। আপনি একই সাথে সমস্ত পরিচিতি নির্বাচন করতে পারেন।
- "শেয়ার" বা "এ পাঠান" বিকল্পে আলতো চাপুন এবং ব্লুটুথের মাধ্যমে নির্বাচিত পরিচিতিগুলি পাঠাতে বেছে নিন। সংযুক্ত iPhone 11/12 নির্বাচন করুন এবং আপনার iOS ডিভাইসে ইনকামিং ডেটা গ্রহণ করুন।
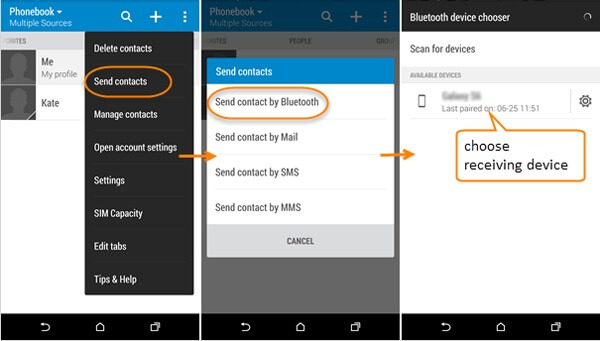
পার্ট 4: Google অ্যাকাউন্ট ব্যবহার করে Android থেকে iPhone 11/12-এ পরিচিতি সিঙ্ক করুন
ডিফল্টরূপে, প্রতিটি Android ডিভাইস একটি Google অ্যাকাউন্টের সাথে লিঙ্ক করা থাকে। অতএব, আপনি আপনার পরিচিতিগুলিকে আপনার Google অ্যাকাউন্টে সিঙ্ক করে এটির সর্বাধিক সুবিধা নিতে পারেন৷ পরে, আপনি আপনার iPhone 11/12-এ একই অ্যাকাউন্ট যোগ করতে পারেন এবং আপনার পরিচিতিগুলিকে আবার সিঙ্ক করতে পারেন৷ যদি এটি বিভ্রান্তিকর মনে হয়, তাহলে Google অ্যাকাউন্টের মাধ্যমে Android থেকে iPhone 11/12-এ পরিচিতিগুলি স্থানান্তর করতে এই পদক্ষেপগুলি অনুসরণ করুন৷
- আপনি এগিয়ে যাওয়ার আগে, নিশ্চিত করুন যে আপনার পরিচিতিগুলি ইতিমধ্যেই আপনার Google অ্যাকাউন্টে সিঙ্ক হয়েছে৷ যদি না হয়, আপনার Android এর সেটিংস > অ্যাকাউন্ট > Google-এ যান এবং আপনার পরিচিতির জন্য সিঙ্ক বিকল্পটি চালু করুন।
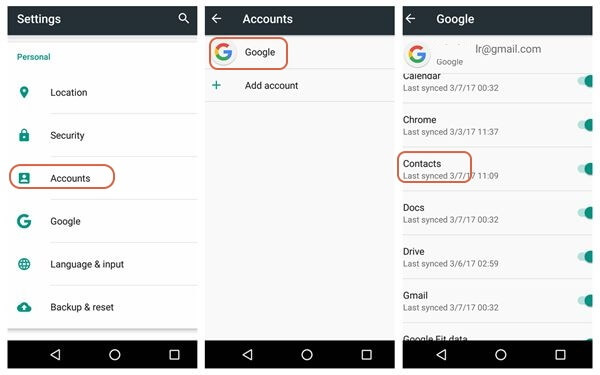
- সমস্ত ডিভাইস পরিচিতি সফলভাবে সিঙ্ক হয়ে গেলে, আপনার iPhone এর মেল এবং অ্যাকাউন্ট সেটিংসে যান এবং একটি নতুন অ্যাকাউন্ট যোগ করতে বেছে নিন। তালিকা থেকে Google নির্বাচন করুন এবং লগ ইন করতে আপনার অ্যাকাউন্টের শংসাপত্র লিখুন৷
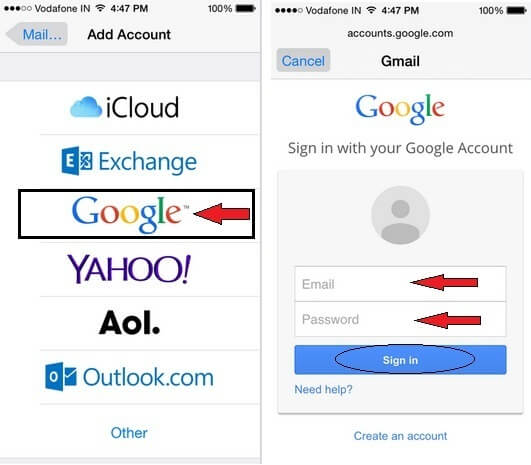
- iOS ডিভাইসটিকে ডিভাইসে আপনার Gmail অ্যাকাউন্ট সিঙ্ক করার অনুমতিগুলি অ্যাক্সেস করতে দিন। অ্যাকাউন্টটি যোগ হয়ে গেলে, আপনি সেটিংসে যেতে পারেন এবং পরিচিতি সিঙ্ক করার বিকল্পটি চালু করতে পারেন।
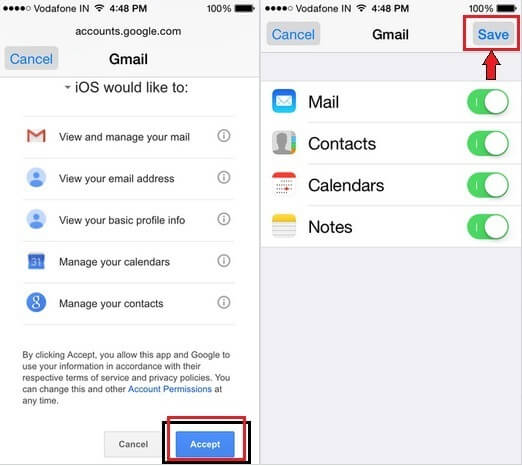
পার্ট 5: একটি সিম কার্ড ব্যবহার করে Android থেকে iPhone 11/12-এ পরিচিতিগুলি সরান৷
সর্বশেষ, কিন্তু অন্তত নয় – এমনকি সিম কার্ডগুলিও আজকাল আইফোন 11/12-এ Android পরিচিতি স্থানান্তর করতে ব্যবহার করা যেতে পারে। এতে, আমরা সহজভাবে আইফোন 11/12-এ আমাদের অ্যান্ড্রয়েড ডিভাইসের সিমটি এর পরিচিতিগুলি আমদানি করতে ব্যবহার করব। যদিও, আপনার নিশ্চিত হওয়া উচিত যে আপনার পরিচিতিগুলিকে মিটমাট করার জন্য সিম কার্ডে পর্যাপ্ত স্টোরেজ রয়েছে৷ প্রায়শই, ব্যবহারকারীরা অভিযোগ করেন যে সিমের জায়গার অভাবের কারণে এই প্রক্রিয়ায় তাদের যোগাযোগের বিবরণ হারিয়ে গেছে। একটি সিম কার্ডের মাধ্যমে Android থেকে iPhone 11/12-এ পরিচিতিগুলি অনুলিপি করতে, নিম্নলিখিত নির্দেশাবলী অনুসরণ করা যেতে পারে৷
- প্রথমত, আপনার অ্যান্ড্রয়েড ডিভাইসে পরিচিতি অ্যাপটি চালু করুন এবং সেটিংসে যান।
- সেটিংসে আমদানি/রপ্তানি বিকল্পে যান এবং সিমে পরিচিতি রপ্তানি করতে বেছে নিন। এটি সমস্ত ডিভাইসের পরিচিতিগুলিকে সিম কার্ডে নিয়ে যাবে৷
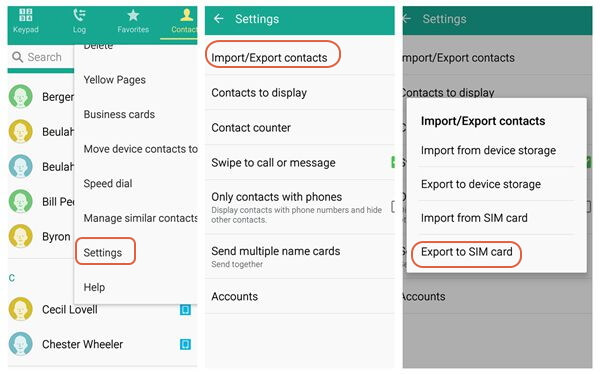
- এখন, আপনার অ্যান্ড্রয়েড থেকে সাবধানে সিম কার্ডটি সরিয়ে ফেলুন এবং একটি সিম ইজেক্টর টুল ব্যবহার করে আপনার iPhone 11/12-এ ঢোকান।
- আপনার iPhone 11/12-এ সিম কার্ড শনাক্ত হওয়ার পরে, এর সেটিংস > পরিচিতিতে যান এবং "সিম পরিচিতি আমদানি করুন" বৈশিষ্ট্যটিতে আলতো চাপুন। আপনার পছন্দ নিশ্চিত করুন এবং আপনার আইফোন স্টোরেজে সিম পরিচিতিগুলি সরান৷
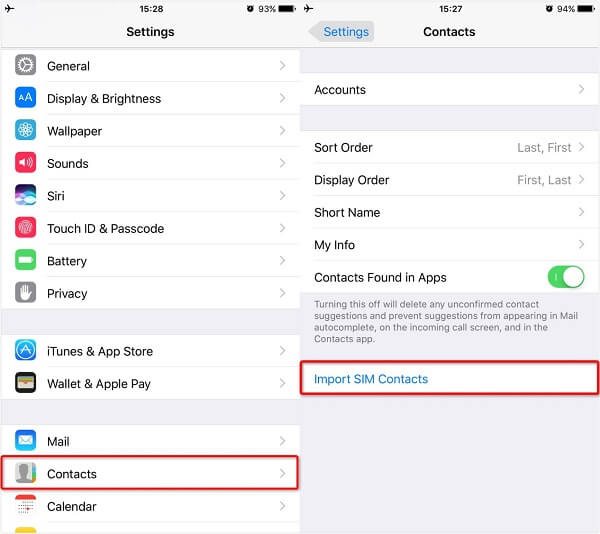
কে জানত যে Android থেকে আইফোন 11/12 এ পরিচিতি স্থানান্তর করার অনেকগুলি ভিন্ন উপায় থাকতে পারে? যদিও, আপনি যদি এক-ক্লিক এবং 100% সুরক্ষিত সমাধান খুঁজছেন, তাহলে আপনার উচিত Dr.Fone - ফোন ট্রান্সফার একবার চেষ্টা করে দেখুন। একটি সিম কার্ড হারিয়ে যেতে পারে, গুগল অ্যাকাউন্ট হ্যাক হতে পারে এবং ব্লুটুথ খুব ধীর। আদর্শভাবে, Dr.Fone - ফোন স্থানান্তর সর্বোত্তম বিকল্প প্রমাণ করে কারণ এটি আমাদের সরাসরি Android থেকে iPhone 11/12-এ পরিচিতি কপি করতে দেয়। টুলটিকে হাতের মুঠোয় রাখুন এবং কোনো ডেটার ক্ষতি ছাড়াই মিনিটের মধ্যে এক ফোন থেকে অন্য ফোনে সুইচ করুন!
ফোন স্থানান্তর
- অ্যান্ড্রয়েড থেকে ডেটা পান
- অ্যান্ড্রয়েড থেকে অ্যান্ড্রয়েডে স্থানান্তর করুন
- অ্যান্ড্রয়েড থেকে ব্ল্যাকবেরিতে স্থানান্তর করুন
- Android ফোনে এবং থেকে পরিচিতি আমদানি/রপ্তানি করুন
- অ্যান্ড্রয়েড থেকে অ্যাপ ট্রান্সফার করুন
- Andriod থেকে Nokia এ স্থানান্তর করুন
- অ্যান্ড্রয়েড থেকে আইওএস ট্রান্সফার
- স্যামসাং থেকে আইফোনে স্থানান্তর করুন
- স্যামসাং থেকে আইফোন ট্রান্সফার টুল
- সনি থেকে আইফোনে স্থানান্তর করুন
- Motorola থেকে iPhone এ স্থানান্তর করুন
- Huawei থেকে iPhone এ স্থানান্তর করুন
- Android থেকে iPod এ স্থানান্তর করুন
- অ্যান্ড্রয়েড থেকে আইফোনে ফটো স্থানান্তর করুন
- অ্যান্ড্রয়েড থেকে আইপ্যাডে স্থানান্তর করুন
- অ্যান্ড্রয়েড থেকে আইপ্যাডে ভিডিও স্থানান্তর করুন
- Samsung থেকে ডেটা পান
- Samsung থেকে Samsung এ স্থানান্তর করুন
- Samsung থেকে অন্য ট্রান্সফার করুন
- Samsung থেকে iPad এ স্থানান্তর করুন
- Samsung-এ ডেটা স্থানান্তর করুন
- Sony থেকে Samsung এ স্থানান্তর করুন
- Motorola থেকে Samsung এ স্থানান্তর করুন
- স্যামসাং সুইচ বিকল্প
- স্যামসাং ফাইল ট্রান্সফার সফটওয়্যার
- এলজি ট্রান্সফার
- Samsung থেকে LG তে স্থানান্তর করুন
- এলজি থেকে অ্যান্ড্রয়েডে স্থানান্তর করুন
- এলজি থেকে আইফোনে স্থানান্তর করুন
- LG ফোন থেকে কম্পিউটারে ছবি স্থানান্তর করুন
- ম্যাক থেকে অ্যান্ড্রয়েড ট্রান্সফার





জেমস ডেভিস
কর্মী সম্পাদক