কেন আমার আইফোন 13 ক্যামেরা কালো বা কাজ করছে না? এখন ঠিক করা!
এপ্রিল 27, 2022 • এতে ফাইল করা হয়েছে: iOS মোবাইল ডিভাইসের সমস্যাগুলি সমাধান করুন • প্রমাণিত সমাধান
এখন দিন, আইফোন একটি বহুল ব্যবহৃত মোবাইল ফোন। অনেকে অ্যান্ড্রয়েড ডিভাইস ব্যবহারের পরিবর্তে আইফোন ব্যবহার করা পছন্দ করেন। iPhone এর ক্লাস এবং সৌন্দর্য আছে। আইফোনের প্রতিটি নতুন সংস্করণে কিছু অত্যাশ্চর্য বৈশিষ্ট্য রয়েছে যা অবিলম্বে আপনার দৃষ্টি আকর্ষণ করে। অনেক লোক আইফোন ব্যবহার করে, এবং তারা এর বৈশিষ্ট্যগুলির কারণে এটি পছন্দ করে।
এর অনেক অত্যাশ্চর্য বৈশিষ্ট্যগুলির মধ্যে, একটি জিনিস যা আপনাকে সর্বদা মুগ্ধ করে তা হল এর ক্যামেরা ফলাফল। আইফোন ক্যামেরার রেজোলিউশন উজ্জ্বল। আপনি এটি দিয়ে পরিষ্কার এবং সুন্দর ছবি পেতে পারেন। সবচেয়ে বিরক্তিকর জিনিস যা ঘটতে পারে তা হল যখন আপনার iPhone 13 ক্যামেরা কাজ করছে না বা কালো পর্দা। সমস্যাটি সাধারণত সম্মুখীন হয়, কিন্তু লোকেরা এটি সম্পর্কে অনেক কিছু জানে না। আপনি যদি এটি সম্পর্কে আরও জানতে পরিকল্পনা করেন তবে আমাদের সাথে থাকুন।
- পার্ট 1: আপনার আইফোন ক্যামেরা ভাঙ্গা?
- পার্ট 2: কিভাবে আইফোন ক্যামেরা কালো পর্দা সমস্যা ঠিক করবেন?
- সমাপ্তি শব্দ
মিস করবেন না: আইফোন 13/আইফোন 13 প্রো ক্যামেরা ট্রিকস - আপনার আইফোনে একটি প্রো-এর মতো মাস্টার ক্যামেরা অ্যাপ
পার্ট 1: আপনার আইফোন ক্যামেরা ভাঙ্গা?
বেশিরভাগ সময়, আপনি একটি সমস্যার সম্মুখীন হন, এবং আপনি কী করবেন তা জানেন না। আইফোন 13 ক্যামেরার কালো সমস্যার জন্য, আপনি ভাবতে পারেন "আমার আইফোন ক্যামেরা কি নষ্ট হয়ে গেছে?" কিন্তু, আসলে, এটি অত্যন্ত অসম্ভাব্য। এই নিবন্ধটি সমস্ত সম্ভাব্য কারণগুলির উপর ফোকাস করবে যা আপনার iPhone 13 ক্যামেরাটিকে কালো করে দেয় বা কাজ করে না। কারণগুলি অনুসরণ করে, আমরা সেই সমাধানগুলির উপর আমাদের ফোকাস জোরদার করব যা কার্যকরভাবে এই সমস্যার সমাধান করবে।
যদি আপনার iPhone 13 ক্যামেরা অ্যাপটি একটি কালো স্ক্রিন দেখায় , তাহলে কিছু সাহায্য পেতে নিবন্ধটির এই বিভাগটি পড়ুন। আমরা এই সমস্যার কারণগুলি হাইলাইট করতে যাচ্ছি।
· গ্লিচি ক্যামেরা অ্যাপ
অনেক সময় ক্যামেরা অ্যাপ গ্লিচের কারণে কাজ করে না। আপনার ক্যামেরা অ্যাপে সমস্যা থাকার মোটামুটি উচ্চ সম্ভাবনা রয়েছে। এটাও সম্ভব যে আপনার ডিভাইসের iOS সংস্করণে একটি বাগ রয়েছে এবং iPhone 13-এ এই সমস্ত কারণগুলির কারণে ক্যামেরা অ্যাপটির একটি কালো স্ক্রীন রয়েছে।
· নোংরা ক্যামেরা লেন্স
এই সমস্যার আরেকটি সাধারণ কারণ হল নোংরা ক্যামেরার লেন্স। আপনি সারা দিন আপনার আইফোনটি আপনার হাতে ধরে রাখুন, এটিকে বিভিন্ন এলোমেলো জায়গায় রাখুন এবং কী না। এর ফলে ফোন নোংরা হয়ে যায়, বিশেষ করে লেন্স, এবং এর ফলে iPhone 13 ক্যামেরা কালো স্ক্রীনে কাজ করে না ।
· iOS আপডেট করা হয়নি
অসামঞ্জস্যতা ক্যামেরা অ্যাপ কাজ না করার মতো সমস্যাগুলিতেও সহায়তা করতে পারে। আইফোন ব্যবহারকারীদের জন্য, আপ টু ডেট থাকা খুবই গুরুত্বপূর্ণ; অন্যথায়, আপনি সমস্যার সম্মুখীন হন। আপনার সবসময় iOS আপডেটের দিকে নজর রাখা উচিত এবং আপনার iOS নিয়মিত আপডেট করা উচিত।
পার্ট 2: কিভাবে আইফোন ক্যামেরা কালো পর্দা সমস্যা ঠিক করবেন?
এখন যেহেতু আপনি এই সমস্যার কারণ সম্পর্কে কিছুটা জানেন, আপনি এটি এড়াতে চেষ্টা করবেন, কিন্তু আপনি যদি একটি কালো পর্দায় আটকে যান? আপনি এই সমস্যা সমাধানের কোন সম্ভাব্য উপায় জানেন? আপনার উত্তর 'না' হলে চিন্তা করবেন না কারণ নিবন্ধের এই বিভাগটি সবই সংশোধন এবং সমাধান সম্পর্কে।
ফিক্স 1: ফোন কেস চেক করুন
সমস্যা সমাধানের একটি মৌলিক উপায় হল ফোন কেস চেক করা। এটি একটি সাধারণ সমস্যা যা লোকেরা সাধারণত উপেক্ষা করে। বেশিরভাগ সময়, ফোনের কেসটি ক্যামেরাকে ঢেকে রাখার কারণে কালো স্ক্রীন দেখা দেয়। যদি আপনার iPhone 13 ক্যামেরা কাজ না করে এবং একটি কালো স্ক্রিন দেখাচ্ছে , তাহলে আপনার প্রথমে যা করা উচিত তা হল ফোনের কেসটি পরীক্ষা করা।
ফিক্স 2: জোর করে ক্যামেরা অ্যাপ ছেড়ে দিন
আপনার ক্যামেরা অ্যাপটি আইফোন 13 এ কাজ না করার ক্ষেত্রে আরেকটি সমাধান যা গ্রহণ করা যেতে পারে তা হল জোর করে ক্যামেরা অ্যাপটি ছেড়ে দেওয়া। কখনও কখনও জোরপূর্বক আবেদনটি ছেড়ে দেওয়া এবং তারপরে এটি আবার খোলা সমস্যা সমাধানের কাজ করে। নীচের পদক্ষেপগুলি অনুসরণ করে, এই একই জিনিসটি কালো স্ক্রীন সহ iPhone 13 ক্যামেরা অ্যাপে প্রয়োগ করা যেতে পারে ।
ধাপ 1 : জোর করে 'ক্যামেরা' অ্যাপ বন্ধ করতে, আপনাকে স্ক্রিনের নিচ থেকে উপরে সোয়াইপ করতে হবে এবং তারপর ধরে রাখতে হবে। সম্প্রতি ব্যবহৃত সমস্ত অ্যাপ উপস্থিত হয়; তাদের মধ্যে, 'ক্যামেরা' অ্যাপ কার্ডটিকে উপরের দিকে টেনে আনুন, এবং এটি জোর করে বন্ধ করে দেবে।
ধাপ 2 : কয়েক সেকেন্ড অপেক্ষা করুন এবং তারপর আবার 'ক্যামেরা' অ্যাপ খুলুন। আশা করছি, এবার পুরোপুরি কাজ হবে।
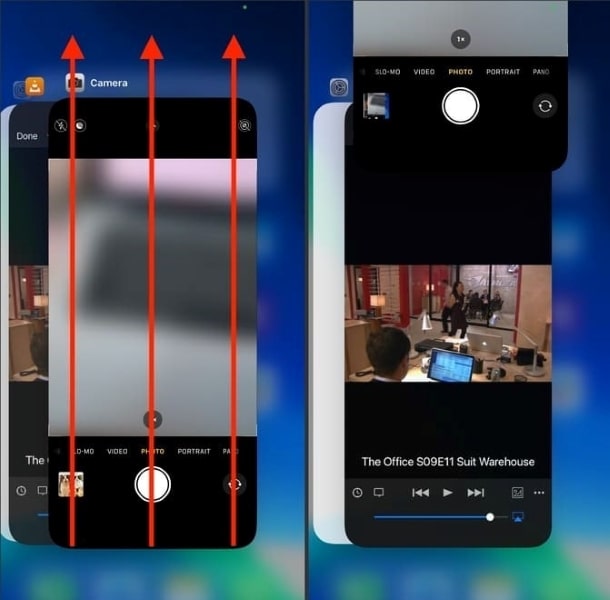
ফিক্স 3: আপনার আইফোন 13 রিস্টার্ট করুন
এটি খুব সাধারণভাবে ঘটে যে ক্যামেরা অ্যাপটি সঠিকভাবে কাজ করতে ব্যর্থ হয়। ক্যামেরা অ্যাপটি আবার চালু করতে কয়েকটি জিনিস করা যেতে পারে। সমাধানের তালিকার মধ্যে, একটি সম্ভাব্য উপায় হল আপনার iPhone 13 রিস্টার্ট করা। iPhone রিস্টার্ট করার জন্য আপনার সাহায্যের জন্য নিচে সহজ গাইডিং ধাপগুলি যোগ করা হয়েছে।
ধাপ 1: আপনার কাছে আইফোন 13 থাকলে একই সাথে 'ভলিউম' বোতামগুলির যেকোনো একটি দিয়ে 'সাইড' বোতাম টিপুন এবং ধরে রাখুন। এটি 'পাওয়ার বন্ধ করার স্লাইড'-এর একটি স্লাইডার প্রদর্শন করবে।
ধাপ 2: স্লাইডারটি দেখার পরে, আপনার আইফোন বন্ধ করতে এটিকে বাম থেকে ডান দিকে টেনে আনুন। আপনার আইফোন বন্ধ করার পরে কয়েক মুহূর্ত অপেক্ষা করুন এবং তারপরে এটি পুনরায় চালু করুন।
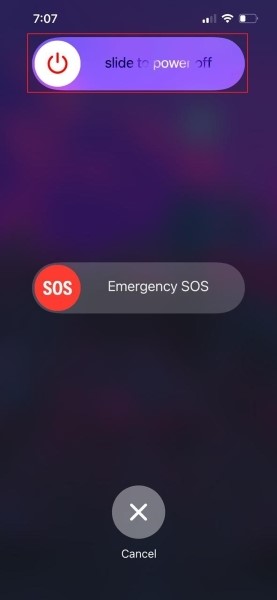
ফিক্স 4: সামনে এবং পিছনের ক্যামেরার মধ্যে স্থানান্তর করুন
ধরুন আপনি আপনার আইফোনে ক্যামেরা অ্যাপের সাথে কাজ করছেন, এবং হঠাৎ করে, ক্যামেরা অ্যাপটি কিছু ত্রুটির কারণে একটি কালো পর্দা দেখাচ্ছে। আপনার ক্যামেরা অ্যাপের সাথে এরকম কিছু ঘটলে এবং এটি সঠিকভাবে কাজ না করলে, একটি কালো স্ক্রিন দেখায়। তারপরে আপনাকে সামনে এবং পিছনের ক্যামেরার মধ্যে স্যুইচ করার পরামর্শ দেওয়া হয়। কখনও কখনও বিরল এবং সেলফি ক্যামেরার মধ্যে স্যুইচ করা সহজেই কাজটি করতে পারে।
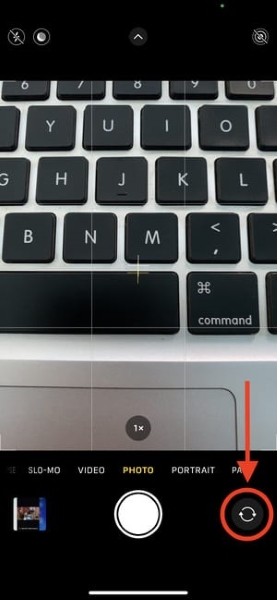
ফিক্স 5: আপনার আইফোন আপডেট করুন
উপরে উল্লিখিত হয়েছে যে কখনও কখনও সামঞ্জস্যের সমস্যাগুলিও এই জাতীয় সমস্যার কারণ হয়। এই ধরনের পরিস্থিতি এড়াতে, এটি অত্যন্ত আপডেট থাকার পরামর্শ দেওয়া হয়। সবসময় আপনার iPhone আপডেট রাখুন. যদি আপনি জানেন না কিভাবে এটি করা যেতে পারে, শুধু প্রবাহের সাথে যান এবং নীচের পদক্ষেপগুলি অনুসরণ করুন৷
ধাপ 1 : আপনি যদি আপনার আইফোন আপডেট করতে চান, তাহলে প্রথমে 'সেটিংস' অ্যাপটি খুলুন। 'সেটিংস' থেকে, 'সাধারণ' বিকল্পটি সন্ধান করুন এবং এটি খুলুন।
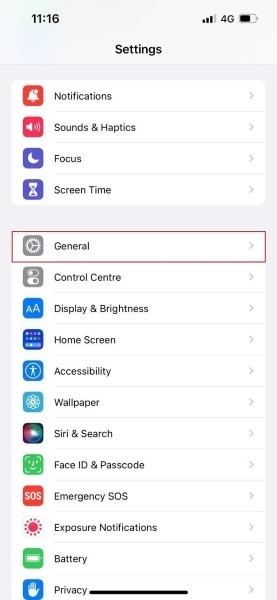
ধাপ 2: এখন, সাধারণ ট্যাব থেকে 'সফ্টওয়্যার আপডেট' বিকল্পে ক্লিক করুন। যদি কোনো আপডেট উপলব্ধ থাকে, তাহলে এটি স্ক্রিনে দেখাবে এবং আপনাকে শুধু 'ডাউনলোড এবং ইনস্টল' বিকল্পটি আঘাত করতে হবে।
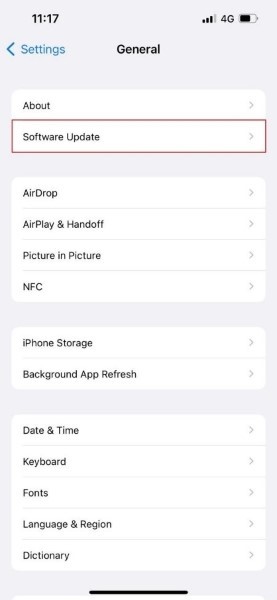
ফিক্স 6: ভয়েসওভার অক্ষম করুন
এটি লক্ষ্য করা গেছে যে iPhone 13 ক্যামেরা অ্যাপে একটি কালো পর্দা দেখায় এবং এটি ভয়েসওভার বৈশিষ্ট্যের কারণে। যদি আপনার ক্যামেরা অ্যাপটিও একটি সমস্যা সৃষ্টি করে, তাহলে নিশ্চিত করুন যে আপনি ভয়েসওভার বৈশিষ্ট্যটি পরীক্ষা করে অক্ষম করেছেন। ভয়েসওভার নিষ্ক্রিয় করার জন্য নির্দেশক পদক্ষেপগুলি নীচে যোগ করা হয়েছে৷
ধাপ 1 : 'ভয়েসওভার' বৈশিষ্ট্যটি নিষ্ক্রিয় করতে, প্রথমে 'সেটিংস' অ্যাপে যান। সেখানে, 'অ্যাক্সেসিবিলিটি' বিকল্পটি সন্ধান করুন এবং এটিতে ক্লিক করুন।
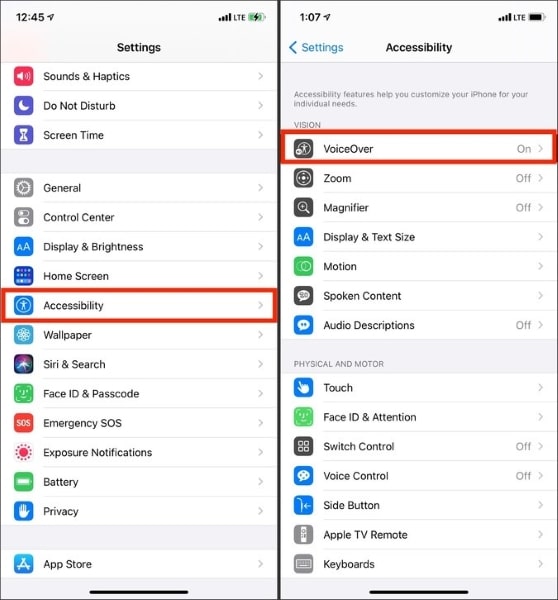
ধাপ 2: 'অ্যাক্সেসিবিলিটি' বিভাগে, 'ভয়েসওভার' চালু আছে কিনা তা পরীক্ষা করুন। যদি হ্যাঁ, তাহলে এটি বন্ধ করুন যাতে ক্যামেরা অ্যাপটি সঠিকভাবে কাজ করে।
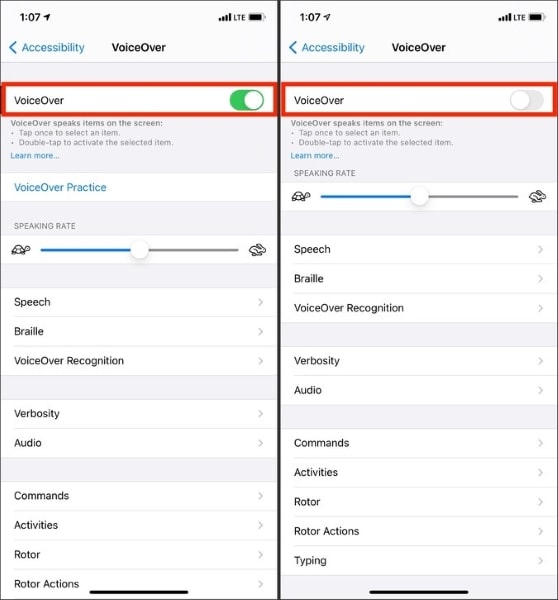
ফিক্স 7: ক্যামেরা লেন্স পরিষ্কার করুন
আরেকটি সাধারণ সমাধান যা কালো পর্দার ক্যামেরার সমস্যা সমাধানের জন্য গৃহীত হতে পারে লেন্স পরিষ্কার করা। শুধুমাত্র মোবাইল ডিভাইসের ময়লা এবং বাইরের জগতের খুব বেশি এক্সপোজার থাকার কারণে সম্ভবত এটি ময়লা যা ক্যামেরাকে ব্লক করে। ক্যামেরার সমস্যা এড়াতে আপনার নিয়মিত লেন্স পরিষ্কার করা উচিত।
ফিক্স 8: আইফোন 13 সেটিংস রিসেট করুন
যদি আপনার ক্যামেরা অ্যাপটি iPhone 13-এ সমস্যা সৃষ্টি করে, তাহলে আপনার সেটিংস রিসেট করার চেষ্টা করা উচিত। আপনি যদি আপনার iPhone 13 রিসেট করেন, তাহলে আপনি অবশ্যই কালো পর্দার সমস্যা থেকে মুক্তি পেতে পারেন। আপনার আইফোন রিসেট করা একটি কঠিন কাজ নয় কিন্তু আপনি যদি এটি সম্পর্কে জানেন না, তাহলে আসুন আপনার সাথে এর পদক্ষেপগুলি শেয়ার করি।
ধাপ 1 : আপনার আইফোন রিসেট করতে, প্রথমে 'সেটিংস' অ্যাপে যান। তারপর সেখান থেকে ' সাধারণ ' বিকল্পটি সন্ধান করুন । এখন, 'সাধারণ' ট্যাব থেকে, 'ট্রান্সফার বা রিসেট আইফোন' বিকল্পটি নির্বাচন করুন এবং খুলুন।
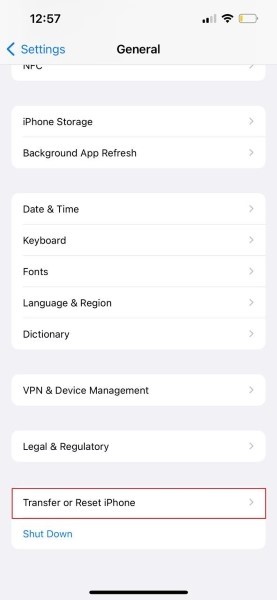
ধাপ 2 : একটি নতুন পর্দা আপনার সামনে প্রদর্শিত হবে. এই স্ক্রীন থেকে, শুধু 'সব সেটিংস রিসেট করুন' বিকল্পটি নির্বাচন করুন৷ রিসেট প্রক্রিয়া নিশ্চিত করতে আপনাকে আপনার আইফোন পাসকোড লিখতে বলা হবে।
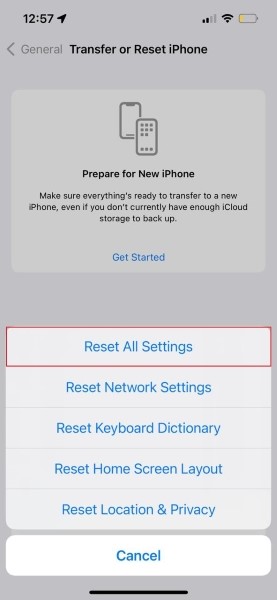
ঠিক 9: ক্যামেরা সেটিংস সামঞ্জস্য করুন
যদি আপনার iPhone 13 ক্যামেরা কাজ না করে এবং একটি কালো স্ক্রিন দেখাচ্ছে , তাহলে এই সমস্যাটি সমাধান করার আরেকটি সমাধান হল ক্যামেরা সেটিংস সামঞ্জস্য করা। ক্যামেরা সেটিং সামঞ্জস্যের বিষয়ে আপনাকে গাইড করার অনুমতি দিন।
ধাপ 1 : ক্যামেরা সেটিং সামঞ্জস্যের জন্য, প্রথমে 'সেটিংস' অ্যাপ খুলুন এবং তারপর 'ক্যামেরা' খুঁজুন।
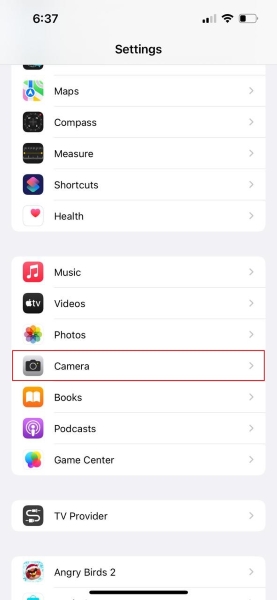
ধাপ 2 : 'ক্যামেরা' বিভাগটি খোলার পরে, উপরের 'ফরম্যাট' ট্যাবে টিপুন। 'ফরম্যাট' স্ক্রীন থেকে, নিশ্চিত করুন যে আপনি 'সবচেয়ে সামঞ্জস্যপূর্ণ' বিকল্পটি নির্বাচন করেছেন।
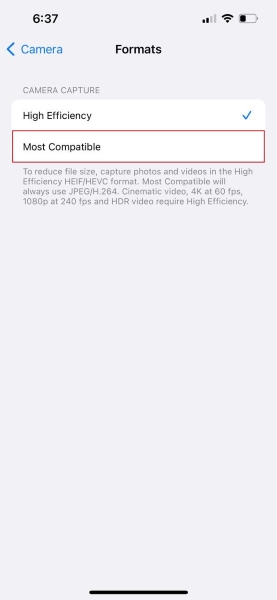
ফিক্স 10: স্ক্রীনে ক্যামেরা সীমাবদ্ধ নয়
ব্ল্যাক স্ক্রীন ক্যামেরা অ্যাপের সমাধান করার জন্য আরেকটি গ্রহণযোগ্য সমাধান হল ক্যামেরাটি স্ক্রিনে সীমাবদ্ধ নেই তা পরীক্ষা করা। যদি এই সমাধানটি আপনাকে ভয় দেখায় তাহলে আসুন আমরা এর পদক্ষেপগুলি যোগ করি।
ধাপ 1: প্রক্রিয়াটি শুরু হয় 'সেটিংস' অ্যাপ খোলার মাধ্যমে এবং 'স্ক্রিন টাইম' খোঁজার মাধ্যমে। এখন, স্ক্রীন টাইম বিভাগ থেকে, 'কন্টেন্ট এবং গোপনীয়তা বিধিনিষেধ' বিকল্পটি নির্বাচন করুন।
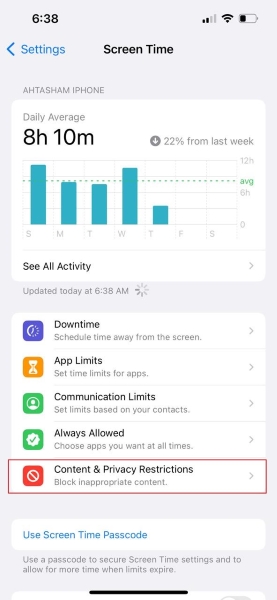
ধাপ 2: এখানে, 'অনুমোদিত অ্যাপস'-এ যান এবং 'ক্যামেরা'-এর সুইচ সবুজ কিনা তা পরীক্ষা করুন।
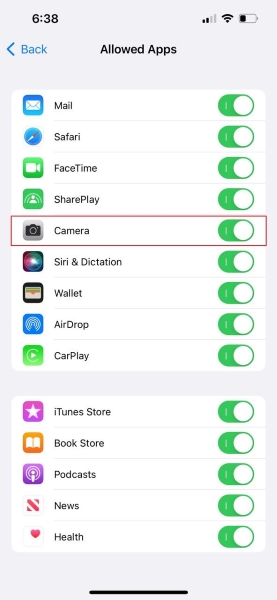
ফিক্স 11: Dr.Fone - সিস্টেম মেরামত (iOS)
ক্যামেরায় কালো পর্দার সমস্যা সমাধানের সর্বশেষ এবং সবচেয়ে চমত্কার সমাধান হল Dr.Fone – System Repair (iOS) ব্যবহার করা । টুল ব্যবহার করতে উজ্জ্বল. এটা বোঝা খুব সহজ। Dr.Fone আইফোন হিমায়িত থেকে শুরু করে, পুনরুদ্ধার মোডে আটকে থাকা এবং আরও অনেকগুলি আইওএস সমস্যার ডাক্তার।

Dr.Fone - সিস্টেম মেরামত
ডেটা ক্ষতি ছাড়াই iOS সিস্টেমের ত্রুটিগুলি মেরামত করুন।
- শুধুমাত্র আপনার আইওএসকে স্বাভাবিক অবস্থায় ঠিক করুন, কোনো ডেটা নষ্ট হবে না।
- রিকভারি মোডে আটকে থাকা iOS সিস্টেমের বিভিন্ন সমস্যা , সাদা অ্যাপল লোগো , কালো স্ক্রিন , স্টার্টে লুপ করা ইত্যাদির সমাধান করুন।
- আইটিউনস ছাড়াই আইওএস ডাউনগ্রেড করুন।
- iPhone, iPad, এবং iPod touch এর সকল মডেলের জন্য কাজ করে।
- সর্বশেষ iOS 15 এর সাথে সম্পূর্ণ সামঞ্জস্যপূর্ণ।

যেমন উল্লেখ করা হয়েছে যে Dr.Fone ব্যবহার করা এবং বোঝা সহজ। তাই এখন, আসুন আমরা আপনার সাথে এর গাইডিং পদক্ষেপগুলি শেয়ার করি। আপনাকে কেবল পদক্ষেপগুলি অনুসরণ করতে হবে এবং কাজটি সম্পন্ন করতে হবে।
ধাপ 1: 'সিস্টেম মেরামত' নির্বাচন করুন
প্রথমত, Dr.Fone ডাউনলোড এবং ইনস্টল করুন। একবার হয়ে গেলে, এর প্রধান স্ক্রীন থেকে প্রোগ্রামটি চালু করুন এবং 'সিস্টেম মেরামত' বিকল্পটি নির্বাচন করুন।

ধাপ 2: আপনার iOS ডিভাইস সংযোগ করুন
এখন, এটি একটি বাজ তারের ব্যবহার করে আপনার কম্পিউটারের সাথে আপনার iPhone সংযোগ করার সময়। যত তাড়াতাড়ি Dr.Fone আপনার iOS ডিভাইস সনাক্ত করবে, এটি দুটি বিকল্পের জন্য জিজ্ঞাসা করবে, 'স্ট্যান্ডার্ড মোড' নির্বাচন করুন।

ধাপ 3: আপনার আইফোন বিবরণ নিশ্চিত করুন
এখানে, টুলটি স্বতঃস্ফূর্তভাবে ডিভাইসের মডেলের ধরন সনাক্ত করবে এবং উপলব্ধ iOS সংস্করণ প্রদর্শন করবে। আপনাকে শুধু আপনার iOS সংস্করণ নিশ্চিত করতে হবে এবং 'স্টার্ট' বোতাম প্রক্রিয়াটি আঘাত করতে হবে।

ধাপ 4: ফার্মওয়্যার ডাউনলোড এবং যাচাইকরণ
এই সময়ে, iOS ফার্মওয়্যার ডাউনলোড করা হয়। ফার্মওয়্যারটি এর বড় আকারের কারণে ডাউনলোড হতে কিছু সময় নেয়। একবার ডাউনলোড সম্পন্ন হলে, টুলটি ডাউনলোড করা iOS ফার্মওয়্যার যাচাই করা শুরু করে।

ধাপ 5: মেরামত শুরু করুন
যাচাইকরণের পরে, একটি নতুন স্ক্রিন প্রদর্শিত হবে। আপনি পর্দার বাম দিকে একটি 'এখনই ঠিক করুন' বোতাম দেখতে পাবেন; আপনার iOS ডিভাইস মেরামত শুরু করতে এটি আঘাত. আপনার ক্ষতিগ্রস্ত iOS ডিভাইস সম্পূর্ণরূপে মেরামত করতে কয়েক মিনিট সময় লাগবে।

iPhone 13
- iPhone 13 খবর
- আইফোন 13 সম্পর্কে
- iPhone 13 Pro Max সম্পর্কে
- iPhone 13 VS iPhone 12
- iPhone 13 VS Huawei
- iPhone 13 VS Huawei 50
- iPhone 13 VS Samsung S22
- iPhone 13 আনলক
- iPhone 13 মুছে ফেলুন
- বেছে বেছে SMS মুছুন
- iPhone 13 সম্পূর্ণরূপে মুছে ফেলুন
- iPhone 13 এর গতি বাড়ান
- ডেটা মুছুন
- iPhone 13 স্টোরেজ পূর্ণ
- iPhone 13 স্থানান্তর
- iPhone 13 এ ডেটা স্থানান্তর করুন
- আইফোন 13 এ ফাইল স্থানান্তর করুন
- iPhone 13 এ ফটো স্থানান্তর করুন
- আইফোন 13 এ পরিচিতি স্থানান্তর করুন
- iPhone 13 পুনরুদ্ধার
- আইফোন 13 পুনরুদ্ধার
- আইক্লাউড ব্যাকআপ পুনরুদ্ধার করুন
- আইফোন 13 ভিডিও ব্যাকআপ করুন
- আইফোন 13 ব্যাকআপ পুনরুদ্ধার করুন
- আইটিউনস ব্যাকআপ পুনরুদ্ধার করুন
- আইফোন 13 ব্যাকআপ করুন
- iPhone 13 পরিচালনা করুন
- iPhone 13 সমস্যা






ডেইজি রেইনস
কর্মী সম্পাদক
সাধারণত 4.5 রেট দেওয়া হয় ( 105 জন অংশগ্রহণ করেছে)