iOS 14/13.7 আপডেটের পরে পরিচিতিগুলি অনুপস্থিত: কীভাবে পুনরুদ্ধার করবেন?
এপ্রিল 28, 2022 • ফাইল করা হয়েছে: ডেটা পুনরুদ্ধার সমাধান • প্রমাণিত সমাধান
“আমি সবেমাত্র সর্বশেষ iOS 14-এ আমার আইফোন আপডেট করেছি, কিন্তু আপডেটের পরপরই, আমার আইফোন পরিচিতিগুলি অদৃশ্য হয়ে গেছে। আমার iOS 14 হারিয়ে যাওয়া পরিচিতিগুলি ফিরে পাওয়ার কোন সম্ভাব্য সমাধান আছে কি?"
আমার একজন বন্ধু সম্প্রতি আমাকে এই প্রশ্নটি জিজ্ঞাসা করেছিল যার পরিচিতিগুলি iOS 14/13.7 আপডেটের পরে হারিয়ে গেছে। অনেকবার, যখন আমরা আমাদের ডিভাইসটিকে একটি বিটা বা এমনকি একটি স্থিতিশীল সংস্করণে আপডেট করি, তখন আমরা আমাদের ডেটা হারিয়ে ফেলি। পরিস্থিতি যাই হোক না কেন - ভাল জিনিস হল আপনি বিভিন্ন কৌশল অনুসরণ করে আপনার হারিয়ে যাওয়া পরিচিতিগুলি পুনরুদ্ধার করতে পারেন। এটি আইটিউনস, আইক্লাউড বা এমনকি একটি ডেটা রিকভারি টুলের মাধ্যমে করা যেতে পারে। iOS 14/13.7 আপডেটের পরে পরিচিতিগুলি পুনরুদ্ধার করতে আপনাকে সাহায্য করার জন্য, এই নির্দেশিকাটি প্রতিটি সম্ভাব্য সমাধান কভার করেছে। আসুন এই বিকল্পগুলি সম্পর্কে বিস্তারিত জেনে নেওয়া যাক।
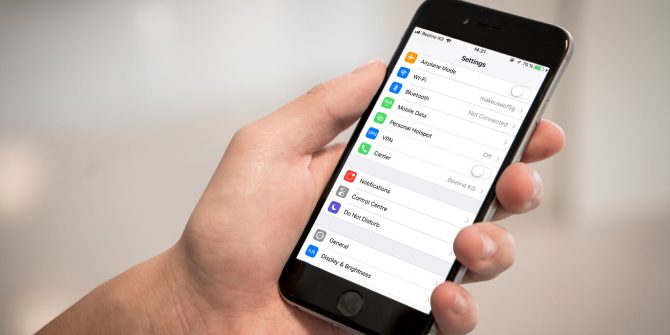
- পার্ট 1: iOS 14/13.7-এ পরিচিতি মিস করার সবচেয়ে সাধারণ কারণ
- পার্ট 2: সেটিংসে লুকানো পরিচিতি চেক করুন
- পার্ট 3: আইক্লাউড ব্যবহার করে হারিয়ে যাওয়া পরিচিতিগুলি ফিরে পান
- পার্ট 4: আইটিউনস ব্যবহার করে পরিচিতি পুনরুদ্ধার করুন
- পার্ট 5: কোনো আইটিউনস/আইক্লাউড ব্যাকআপ ছাড়াই হারিয়ে যাওয়া পরিচিতিগুলি ফিরে পান
পার্ট 1: iOS 14/13.7-এ পরিচিতি মিস করার সবচেয়ে সাধারণ কারণ
অনেক সময়, ব্যবহারকারীরা অভিযোগ করেন যে তাদের কিছু পরিচিতি আপডেট শেষ করার পরে iOS 14/13.7 থেকে অদৃশ্য হয়ে গেছে। iOS 14/13.7 হারিয়ে যাওয়া পরিচিতিগুলি ফিরে পাওয়ার উপায়গুলি অন্বেষণ করার আগে, আসুন এই সমস্যার সাধারণ কারণগুলি জেনে নেওয়া যাক।
- বিটাতে একটি আপডেট বা iOS 14/13.7 এর একটি অস্থির সংস্করণ আপনার ডিভাইসে অবাঞ্ছিত ডেটা ক্ষতির কারণ হতে পারে, যার ফলে পরিচিতিগুলি হারিয়ে যেতে পারে৷
- কখনও কখনও, ডিভাইস আপডেট করার সময়, ফার্মওয়্যার একটি ফ্যাক্টরি রিসেট সঞ্চালন করে। এটি ডিভাইসে (পরিচিতিগুলি সহ) সমস্ত সঞ্চিত সামগ্রী মুছে ফেলে।
- আপনার যদি একটি জেলব্রোকেন আইওএস ডিভাইস থাকে বা আপনি এটিকে জেলব্রেক করার চেষ্টা করছেন, তাহলে এটি পরিচিতি হারানোর ট্রিগারও হতে পারে।
- যদি iOS 14/13.7 আপডেট ব্যর্থ হয় বা এর মধ্যে থামানো হয়, তাহলে এটি আইফোন পরিচিতিগুলি অদৃশ্য হয়ে যেতে পারে।
- প্রক্রিয়ায় ডিভাইস সেটিংসে একটি পরিবর্তন হতে পারে, যার ফলে আপনার সিঙ্ক করা iCloud পরিচিতিগুলি অদৃশ্য হয়ে যাবে।
- ডিভাইসের অন্য কোনো শারীরিক ক্ষতি বা ফার্মওয়্যার-সম্পর্কিত সমস্যাও এই সমস্যার কারণ হতে পারে।
পার্ট 2: সেটিংসে লুকানো পরিচিতি চেক করুন
আপনি iOS 14/13.7 আপডেটের পরে পরিচিতিগুলি পুনরুদ্ধার করার জন্য কোনও কঠোর ব্যবস্থা নেওয়ার আগে, নিশ্চিত করুন যে আপনি আপনার ডিভাইসের সেটিংসে যান৷ কখনও কখনও, আমরা কিছু পরিচিতি লুকিয়ে রাখি এবং iOS 14/13.7 আপডেটের পরে, আমরা কেবল সেগুলি দেখতে পারি না। একইভাবে, আপডেটটি আপনার ডিভাইসে iOS পরিচিতি সেটিংসও পরিবর্তন করতে পারে। যদি কিছু পরিচিতি iOS 14/13.7 থেকে অদৃশ্য হয়ে যায়, তাহলে নিশ্চিত করুন যে তারা কোনও লুকানো গ্রুপে উপস্থিত নেই।
- আপনি জানেন, iOS আমাদের লুকানো পরিচিতির জন্য একটি গ্রুপ তৈরি করতে দেয়। এটি পরীক্ষা করতে, আপনার ফোনের সেটিংস > পরিচিতি > গোষ্ঠীগুলিতে যান৷ গ্রুপে উপস্থিত পরিচিতি দেখতে "লুকানো গ্রুপ" বিকল্পে আলতো চাপুন।
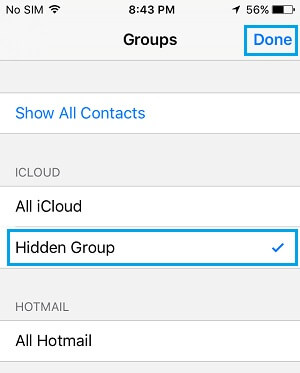
- আপনি যদি সমস্ত লুকানো পরিচিতিগুলিকে দৃশ্যমান করতে চান, তাহলে ফিরে যান এবং "সব পরিচিতি দেখান" বিকল্পে আলতো চাপুন। এটি পরিচিতি অ্যাপে সমস্ত সংরক্ষিত পরিচিতিগুলিকে দৃশ্যমান করে তুলবে৷
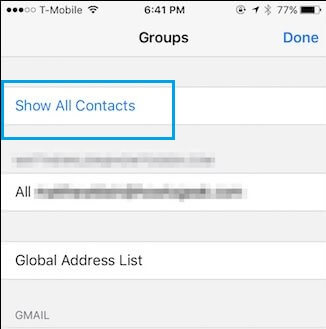
- বিকল্পভাবে, কখনও কখনও পরিচিতিগুলিও স্পটলাইট অনুসন্ধানে লুকিয়ে রাখা যেতে পারে৷ এটি ঠিক করতে, ডিভাইস সেটিংস > সাধারণ > স্পটলাইট অনুসন্ধানে যান।
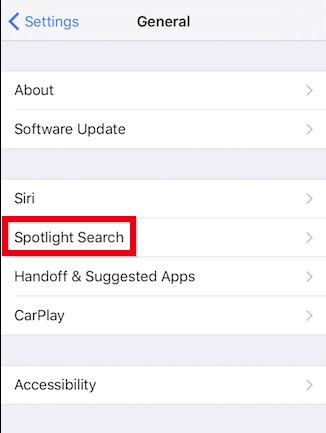
- এখানে, আপনি স্পটলাইট অনুসন্ধানের সাথে লিঙ্ক করা অন্যান্য সমস্ত অ্যাপ এবং সেটিংস দেখতে পাবেন। কেবলমাত্র "পরিচিতি" বিকল্পটি সক্ষম করুন, যদি এটি আগে অক্ষম করা থাকে।
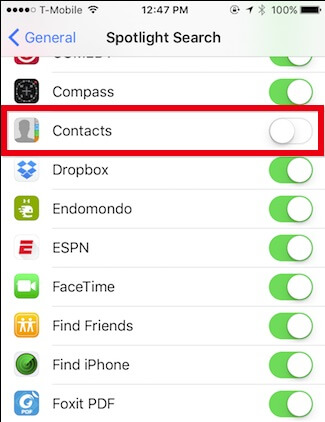
পার্ট 3: আইক্লাউড ব্যবহার করে হারিয়ে যাওয়া পরিচিতিগুলি ফিরে পান
এটি সম্ভবত আপনার iOS 14/13.7 হারিয়ে যাওয়া পরিচিতিগুলি ফিরে পাওয়ার অন্যতম সহজ উপায়। আপনি ইতিমধ্যেই জানেন যে প্রতিটি iOS ব্যবহারকারী একটি iCloud অ্যাকাউন্টে অ্যাক্সেস পায়। আপনি যদি ইতিমধ্যেই iCloud এর সাথে আপনার ফোনের পরিচিতিগুলি সিঙ্ক করে থাকেন, তাহলে আপনি iOS 14/13.7 আপডেটের পরে পরিচিতিগুলি পুনরুদ্ধার করতে এটি অ্যাক্সেস করতে পারেন৷
3.1 iCloud থেকে পরিচিতি মার্জ করুন
যদি শুধুমাত্র কিছু পরিচিতি iOS 14/13.7 থেকে অদৃশ্য হয়ে যায়, তাহলে এটি তাৎক্ষণিকভাবে ঠিক করবে। বলা বাহুল্য, আপনার বিদ্যমান পরিচিতিগুলি ইতিমধ্যেই আইক্লাউডে উপস্থিত থাকা উচিত। ডেটা ওভাররাইট করার পরিবর্তে, এটি বিদ্যমান আইক্লাউড পরিচিতিগুলিকে আমাদের iOS ডিভাইসে মার্জ করবে। এইভাবে, বিদ্যমান পরিচিতিগুলি ওভাররাইট না করেই ফোনে থাকবে।
- শুরু করতে, শুধু আপনার ডিভাইস আনলক করুন এবং এর iCloud সেটিংসে যান। নিশ্চিত করুন যে আপনি একই অ্যাকাউন্টে লগ ইন করেছেন যেখানে আপনার পরিচিতিগুলি সংরক্ষণ করা হয়েছে৷
- আইক্লাউড অ্যাকাউন্টের সাথে ডেটা সিঙ্ক করার জন্য উপলব্ধ বিকল্পগুলি থেকে, "পরিচিতি" বৈশিষ্ট্যটি চালু করুন৷
- পূর্বে সিঙ্ক করা পরিচিতিগুলির সাথে আপনি কী করতে চান তা আপনার ডিভাইস আপনাকে দুটি বিকল্প দেবে৷ এগুলিকে আইফোনে রাখতে বেছে নিন।
- অপ্রয়োজনীয়তা এড়াতে, পরিবর্তে আপনার পরিচিতিগুলিকে "মার্জ করুন" চয়ন করুন৷ আইক্লাউড থেকে আইফোনে অনুপস্থিত পরিচিতিগুলি পুনরুদ্ধার করা হবে বলে কিছুক্ষণ অপেক্ষা করুন৷
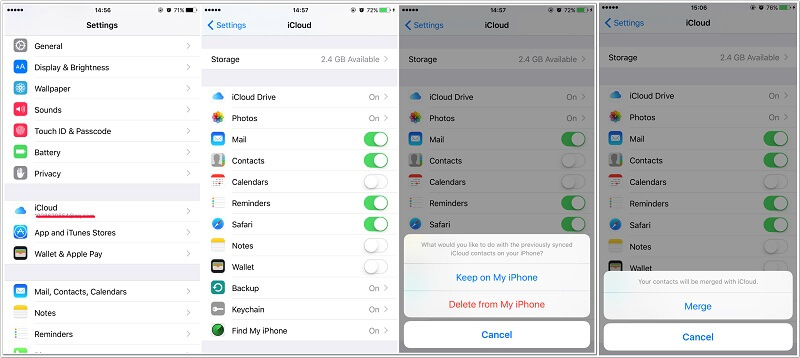
3.2 iCloud থেকে একটি vCard ফাইল রপ্তানি করুন
যদি সমস্ত আইফোন পরিচিতি একটি আপডেটের পরে অদৃশ্য হয়ে যায়, তবে আপনি এই কৌশলটি বিবেচনা করতে পারেন। এতে, আমরা iCloud এ যাব এবং একটি vCard বিন্যাসে সমস্ত সংরক্ষিত পরিচিতি রপ্তানি করব। এটি আপনাকে কেবল আপনার পরিচিতিগুলির একটি ব্যাকআপ বজায় রাখতে দেয় না, তবে আপনি সেগুলিকে অন্য কোনও ডিভাইসেও স্থানান্তর করতে পারেন৷
- প্রথমত, আইক্লাউডের অফিসিয়াল ওয়েবসাইটে যান এবং একই আইক্লাউড অ্যাকাউন্টে লগ ইন করুন যেখানে আপনার পরিচিতিগুলি সংরক্ষণ করা হয়েছে।
- আপনার iCloud হোমের ড্যাশবোর্ড থেকে, "পরিচিতি" বিকল্পে যান। এটি আপনার অ্যাকাউন্টে সংরক্ষিত সমস্ত পরিচিতি চালু করবে।
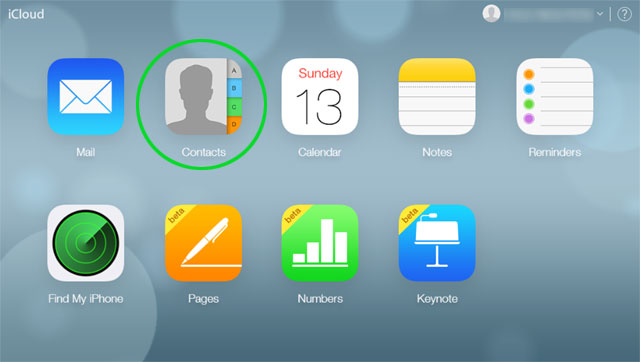
- আপনি যে পরিচিতিগুলিকে রপ্তানি করতে চান তা ম্যানুয়ালি বাছাই করতে পারেন বা নীচের গিয়ার আইকনে ক্লিক করে সেটিংসে যেতে পারেন৷ এখান থেকে, আপনি সমস্ত পরিচিতি নির্বাচন করতে পারেন।
- একবার আপনি যে পরিচিতিগুলি সংরক্ষণ করতে চান তা নির্বাচন করলে, আবার সেটিংসে ফিরে যান এবং "vCard রপ্তানি করুন" এ ক্লিক করুন৷ এটি সংরক্ষিত iCloud পরিচিতিগুলির একটি vCard ফাইল রপ্তানি করবে যা আপনার সিস্টেমে সংরক্ষণ করা যেতে পারে৷
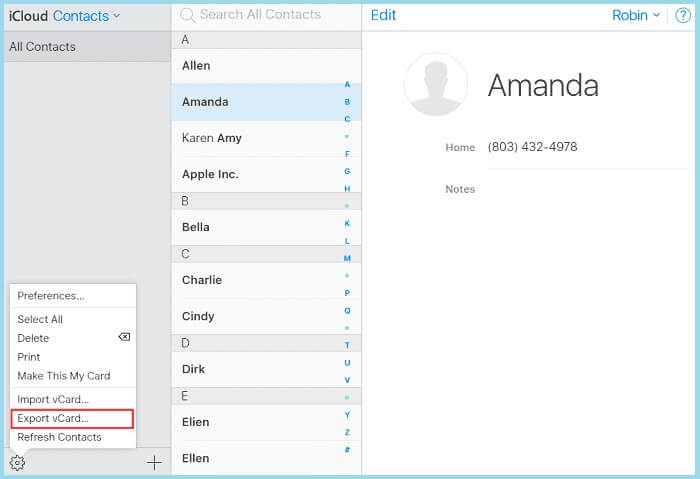
3.3 একটি তৃতীয় পক্ষের টুল ব্যবহার করে iCloud ব্যাকআপ পুনরুদ্ধার করুন
iOS 14/13.7 আপডেটের পরে পরিচিতিগুলি পুনরুদ্ধার করার আরেকটি উপায় হল এর বিদ্যমান iCloud ব্যাকআপের মাধ্যমে। যদিও, এই প্রক্রিয়াটি আপনার ডিভাইসে বিদ্যমান ডেটাও মুছে ফেলবে। আপনি যদি এই ধরনের অবাঞ্ছিত পরিস্থিতি এড়াতে চান, তাহলে Dr.Fone – Backup & Restore (iOS) এর মতো একটি তৃতীয় পক্ষের টুল ব্যবহার করুন । নাম অনুসারে, অ্যাপ্লিকেশনটি iOS ডিভাইসগুলির জন্য একটি সম্পূর্ণ ডেটা ব্যাকআপ এবং পুনরুদ্ধার সমাধান সরবরাহ করে। এটি ব্যবহার করে, আপনি এর ইন্টারফেসে পূর্বে সংরক্ষিত iCloud ব্যাকআপ লোড করতে পারেন, এর বিষয়বস্তুর পূর্বরূপ দেখতে পারেন এবং বেছে বেছে আপনার ডেটা পুনরুদ্ধার করতে পারেন। আপনার iOS ডিভাইসে বিদ্যমান ডেটা প্রক্রিয়াটিতে মুছে ফেলা হবে না।
- প্রথমত, আপনার iOS ডিভাইসটিকে সিস্টেমের সাথে সংযুক্ত করুন এবং এটিতে Dr.Fone টুলকিট চালু করুন। এর বাড়ি থেকে, "ব্যাকআপ এবং পুনরুদ্ধার" মডিউলে যান৷

- কোনো সময়ের মধ্যে, সংযুক্ত ডিভাইস স্বয়ংক্রিয়ভাবে অ্যাপ্লিকেশন দ্বারা সনাক্ত করা হবে. এগিয়ে যেতে "পুনরুদ্ধার" বোতামে ক্লিক করুন।

- এখন, বাম প্যানেলে যান এবং একটি iCloud ব্যাকআপ থেকে ডেটা পুনরুদ্ধার করার বিকল্পটি নির্বাচন করুন। ডানদিকে, আপনাকে আপনার আইক্লাউডের শংসাপত্রগুলি প্রবেশ করতে হবে যেখানে ব্যাকআপ সংরক্ষণ করা হয়েছে।

- সফলভাবে লগ ইন করার পরে, ইন্টারফেসটি তাদের বিশদ সহ সমস্ত সংরক্ষিত iCloud ব্যাকআপ ফাইলগুলির একটি তালিকা প্রদর্শন করবে৷ প্রাসঙ্গিক ব্যাকআপ ফাইলটি নির্বাচন করুন এবং এর পাশের "ডাউনলোড" বোতামে ক্লিক করুন।

- ব্যাকআপ ডাউনলোড হওয়ার জন্য কিছুক্ষণ অপেক্ষা করুন। এটি হয়ে গেলে, আপনি বিভিন্ন বিভাগের অধীনে সংরক্ষিত ডেটা দেখতে পারেন।
- "পরিচিতি" বিকল্পে যান এবং iCloud ব্যাকআপের সংরক্ষিত পরিচিতিগুলি দেখুন। "ডিভাইস পুনরুদ্ধার করুন" বোতামে ক্লিক করার আগে সেগুলিকে বেছে নিন বা আপনার পছন্দের পরিচিতিগুলি বেছে নিন। এটি নির্বাচিত পরিচিতিগুলিকে সংযুক্ত iOS ডিভাইসে সংরক্ষণ করবে৷

পার্ট 4: আইটিউনস ব্যবহার করে পরিচিতি পুনরুদ্ধার করুন
আইক্লাউডের মতো, ব্যবহারকারীরা আইটিউনস থেকেও iOS 14/13.7 আপডেটের পরে পরিচিতিগুলি পুনরুদ্ধার করতে পারে। যদিও, আপনি iTunes এ আপনার ডেটার ব্যাকআপ নিয়ে থাকলেই এটি কাজ করবে। এছাড়াও, iOS সংস্করণটি বিদ্যমান ব্যাকআপের সাথে মেলে। অন্যথায়, অন্য iOS সংস্করণে আইটিউনস ব্যাকআপ পুনরুদ্ধার করার সময় আপনি অবাঞ্ছিত সামঞ্জস্য সমস্যার সম্মুখীন হতে পারেন।
4.1 iTunes থেকে ডেটা পুনরুদ্ধার করুন
আপনি যদি ইতিমধ্যেই আইটিউনস ব্যবহার করে আপনার ডিভাইসটির একটি ব্যাকআপ নিয়ে থাকেন যখন এটি একই iOS সংস্করণে চলছিল, তবে আপনি এই পদ্ধতিটি অনুসরণ করতে পারেন। যদিও, আপনার জানা উচিত যে এটি পুনরুদ্ধার করার সময় এটি আপনার ডিভাইসে বিদ্যমান সমস্ত ডেটা মুছে ফেলবে। অতএব, iOS 14/13.7 হারিয়ে যাওয়া পরিচিতিগুলি ফিরে পেতে এই পদক্ষেপগুলি অনুসরণ করার আগে আপনি এর ব্যাকআপ নেওয়ার কথা বিবেচনা করতে পারেন।
- শুরু করতে, আপনার সিস্টেমে iTunes-এর একটি আপডেটেড সংস্করণ চালু করুন এবং এটিতে আপনার iOS ডিভাইস সংযুক্ত করুন।
- একবার সংযুক্ত iOS ডিভাইস সনাক্ত করা হলে, এটি নির্বাচন করুন এবং বাম প্যানেল থেকে এর সারাংশ ট্যাবে যান।
- ডানদিকে প্রদত্ত বিকল্পগুলি থেকে, "ব্যাকআপ" ট্যাবে যান৷ এখন, এখান থেকে "Restore Backup" বাটনে ক্লিক করুন।
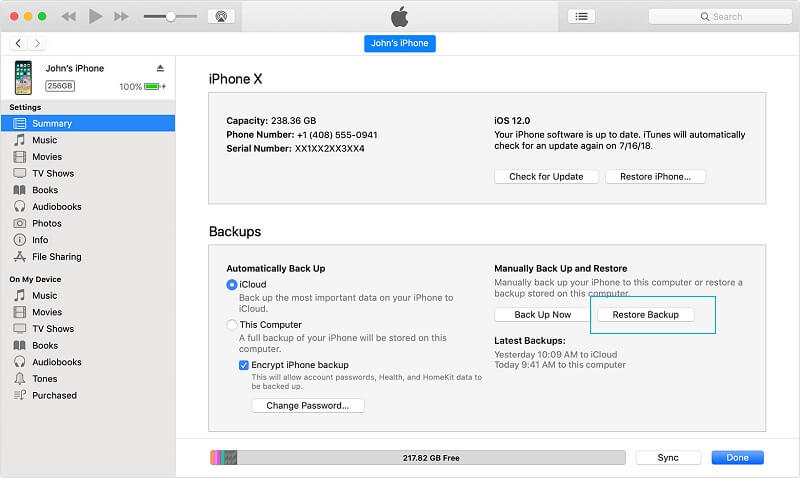
- একটি পপ-আপ উইন্ডো খোলার সাথে সাথে আপনার পছন্দের ব্যাকআপ ফাইলটি নির্বাচন করুন এবং এটি নিশ্চিত করতে আবার "পুনরুদ্ধার" বোতামে ক্লিক করুন।
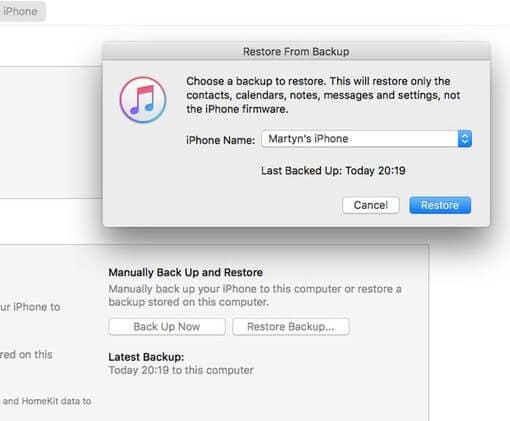
4.2 আইটিউনস পরিচিতিগুলি বের করুন এবং সেগুলি পুনরুদ্ধার করুন৷
সামঞ্জস্যের সমস্যার কারণে অনেক ব্যবহারকারী উপরের পদ্ধতি অনুসরণ করে তাদের হারিয়ে যাওয়া পরিচিতিগুলি ফিরে পেতে সক্ষম হয় না। এছাড়াও, এটি প্রায়শই এড়ানো হয় কারণ এটি ডিভাইসটিকে তার বিদ্যমান ডেটা মুছে দিয়ে পুনরুদ্ধার করে। আপনি যদি এই সমস্যাগুলি কাটিয়ে উঠতে চান এবং iOS 14/13.7 আপডেট করার পরে আপনার হারিয়ে যাওয়া পরিচিতিগুলিকে নির্বিঘ্নে ফিরে পেতে চান, তাহলে Dr.Fone – Backup & Restore (iOS) ব্যবহার করুন৷ আইক্লাউডের মতো, এটি আপনার ডিভাইস থেকে কিছু মুছে না দিয়ে আইটিউনস ব্যাকআপ থেকে ডেটা পুনরুদ্ধার করতে সহায়তা করতে পারে। এটি আমাদের ব্যাকআপের বিষয়বস্তুর পূর্বরূপ দেখতে দেয় এবং বেছে বেছে আমাদের পছন্দের ডেটা পুনরুদ্ধার করতে দেয়। আপনার ডিভাইস থেকে অদৃশ্য হয়ে যাওয়া আইফোন পরিচিতিগুলি ফিরে পেতে এই পদক্ষেপগুলি অনুসরণ করুন৷
- আপনার Windows বা Mac-এ Dr.Fone – Backup & Restore (iOS) অ্যাপ্লিকেশনটি চালু করুন এবং আপনার ফোনকে এটিতে সংযুক্ত করুন। আপনার ডিভাইস সনাক্ত হওয়ার পরে, "পুনরুদ্ধার করুন" বোতামে ক্লিক করুন।

- এগিয়ে যেতে, অ্যাপ্লিকেশনটির "আইটিউনস ব্যাকআপ থেকে পুনরুদ্ধার করুন" বৈশিষ্ট্যটিতে ক্লিক করুন। এটি স্বয়ংক্রিয়ভাবে আপনার সিস্টেমে সংরক্ষিত iTunes ব্যাকআপ তালিকাভুক্ত করবে।
- সংরক্ষিত আইটিউনস ব্যাকআপ ফাইলগুলির বিশদ বিবরণ পড়ুন এবং "দেখুন" বোতামে ক্লিক করুন। এটি ব্যাকআপ সামগ্রী বের করবে এবং এটি বিভিন্ন বিভাগের অধীনে প্রদর্শন করবে।

- এখানে, "পরিচিতি" বিকল্পে যান এবং আপনি যে পরিচিতিগুলি সংরক্ষণ করতে চান তা নির্বাচন করুন৷ আপনি একই সাথে সমস্ত পরিচিতি নির্বাচন করতে পারেন। শেষ পর্যন্ত, আপনি কেবল নির্বাচিত পরিচিতিগুলিকে আপনার ডিভাইসে ফিরিয়ে আনতে পারেন।

পার্ট 5: কোনো আইটিউনস/আইক্লাউড ব্যাকআপ ছাড়াই হারিয়ে যাওয়া পরিচিতিগুলি ফিরে পান
আপনি যদি আইক্লাউড বা আইটিউনস এর মাধ্যমে আপনার পরিচিতিগুলির পূর্ববর্তী ব্যাকআপ বজায় না রাখেন তবে চিন্তা করবেন না। আপনি এখনও একটি ডেডিকেটেড ডেটা পুনরুদ্ধার সরঞ্জাম ব্যবহার করে আপনার iOS 14/13.7 হারিয়ে যাওয়া পরিচিতিগুলি ফিরে পেতে পারেন৷ সর্বাধিক ব্যবহৃত এবং বিশ্বস্ত iOS পুনরুদ্ধার অ্যাপ্লিকেশনগুলির মধ্যে একটি যা আপনি ব্যবহার করতে পারেন তা হল Dr.Fone – Recover (iOS)৷ Wondershare দ্বারা বিকশিত, এটি iOS ডিভাইসের জন্য উপলব্ধ সবচেয়ে সফল তথ্য পুনরুদ্ধার সরঞ্জাম এক. এটি ব্যবহার করে, আপনি আপনার iPhone/iPad থেকে সমস্ত ধরণের হারিয়ে যাওয়া, মুছে ফেলা বা অ্যাক্সেসযোগ্য ডেটা ফিরে পেতে পারেন৷ এতে হারিয়ে যাওয়া পরিচিতি, ফটো, ভিডিও, বার্তা এবং আরও অনেক কিছু অন্তর্ভুক্ত রয়েছে। কোন ব্যাকআপ ফাইল ছাড়াই iOS 14/13.7 আপডেটের পরে পরিচিতিগুলি পুনরুদ্ধার করার জন্য এখানে একটি সহজ সমাধান।
- শুরু করতে, আপনার iOS ডিভাইসটিকে আপনার Mac বা Windows PC এর সাথে সংযুক্ত করুন এবং এতে Dr.Fone টুলকিট চালু করুন। Dr.Fone এর হোম পেজ থেকে, "পুনরুদ্ধার" বৈশিষ্ট্যে যান।

- পরবর্তী পৃষ্ঠায়, আপনাকে বিদ্যমান বা মুছে ফেলা ডেটার জন্য স্ক্যান করার একটি বিকল্প দেওয়া হবে। নিশ্চিত করুন যে আপনি প্রাসঙ্গিক বৈশিষ্ট্যের অধীনে "পরিচিতি" বিকল্পটি সক্ষম করেছেন এবং "স্টার্ট স্ক্যান" বোতামে ক্লিক করুন৷

- ফিরে বসুন এবং কিছুক্ষণ অপেক্ষা করুন কারণ অ্যাপ্লিকেশনটি আপনার ডিভাইসটি স্ক্যান করবে। যেহেতু এটি কিছুটা সময় নিতে পারে, তাই এর মধ্যে অ্যাপ্লিকেশনটি বন্ধ না করার বা আপনার iPhone/iPad সংযোগ বিচ্ছিন্ন না করার পরামর্শ দেওয়া হচ্ছে৷

- শেষ পর্যন্ত, নিষ্কাশিত ডেটা ইন্টারফেসে প্রদর্শিত হবে। আপনি যে পরিচিতিগুলি সংরক্ষণ করতে চান তা দেখতে এবং নির্বাচন করতে আপনি "পরিচিতি" বিকল্পে যেতে পারেন। সেগুলি নির্বাচন করার পরে, আপনি আপনার কম্পিউটারে বা সরাসরি সংযুক্ত ডিভাইসে আপনার ডেটা পুনরুদ্ধার করতে পারেন৷

আগে থেকে, নিশ্চিত হয়ে নিন যে আপনি আপনার সিস্টেমে iTunes এর একটি আপডেটেড সংস্করণ ব্যবহার করছেন। যদিও, এটি চালু করা এড়িয়ে চলুন যাতে আপনার ডিভাইসটি স্বয়ংক্রিয়ভাবে আইটিউনসের সাথে সিঙ্ক না হয়।
যে একটি মোড়ানো! এখন আপনি যখন জানেন যে iOS 14/13.7 থেকে কিছু পরিচিতি অদৃশ্য হয়ে গেলে কী করতে হবে, আপনি সহজেই সেগুলি ফিরে পেতে পারেন৷ আইক্লাউড বা আইটিউনস ব্যাকআপ থেকে iOS 14/13.7 হারিয়ে যাওয়া পরিচিতিগুলি ফিরে পেতে গাইডটিতে বিভিন্ন কৌশল তালিকাভুক্ত করা হয়েছে। এছাড়াও, আপনি iOS 14/13.7 আপডেটের পরে পরিচিতিগুলি পুনরুদ্ধার করতে পারেন এমনকি পূর্ববর্তী ব্যাকআপ ছাড়াই৷ এটি করার জন্য, আপনি Dr.Fone – Recover (iOS) এর সহায়তা নিতে পারেন। যেহেতু অ্যাপ্লিকেশনটি একটি বিনামূল্যের ট্রায়াল অফার করে, তাই আপনি নিজেই এটির অভিজ্ঞতা নিতে পারেন এবং কোনো ঝামেলা ছাড়াই এর বিস্তারিত ফলাফল সম্পর্কে জানতে পারেন।
আইফোন পরিচিতি
- 1. আইফোন পরিচিতি পুনরুদ্ধার করুন
- আইফোন পরিচিতি পুনরুদ্ধার করুন
- ব্যাকআপ ছাড়াই আইফোন পরিচিতি পুনরুদ্ধার করুন
- আইফোন পরিচিতি পুনরুদ্ধার করুন
- আইটিউনসে হারিয়ে যাওয়া আইফোন পরিচিতি খুঁজুন
- মুছে ফেলা পরিচিতি পুনরুদ্ধার করুন
- iPhone পরিচিতি অনুপস্থিত
- 2. আইফোন পরিচিতি স্থানান্তর করুন
- VCF এ iPhone পরিচিতি রপ্তানি করুন
- আইক্লাউড পরিচিতি রপ্তানি করুন
- আইটিউনস ছাড়াই CSV-এ iPhone পরিচিতি রপ্তানি করুন
- আইফোন পরিচিতি প্রিন্ট করুন
- আইফোন পরিচিতি আমদানি করুন
- কম্পিউটারে আইফোন পরিচিতি দেখুন /
- আইটিউনস থেকে আইফোন পরিচিতি রপ্তানি করুন
- 3. ব্যাকআপ আইফোন পরিচিতি






জেমস ডেভিস
কর্মী সম্পাদক