আইটিউনস সহ বা ছাড়া পিসি থেকে আইফোনে কীভাবে পরিচিতিগুলি স্থানান্তর করা যায় [আইফোন 13 অন্তর্ভুক্ত]
এপ্রিল 27, 2022 • এতে ফাইল করা হয়েছে: ফোন এবং পিসির মধ্যে ব্যাকআপ ডেটা • প্রমাণিত সমাধান
বিশ্বব্যাপী সবাই একটি আইফোনের মালিক হতে চায়; অবশ্যই, বিল্ড কোয়ালিটি এবং প্রিমিয়াম মনে করে যে ডিভাইস অফারগুলি এই তারিখে অতুলনীয়। একটি আইফোন সম্পর্কে সবকিছু সর্বদা সেরা হওয়ার বিষয়ে হয়েছে। যাইহোক, এটি তার নিজস্ব ত্রুটিগুলির সাথেও আসে। ডেটা স্থানান্তর এবং ভাগ করে নেওয়ার ক্ষেত্রে সবচেয়ে খারাপ এক হয়; বেশিরভাগ সময়, অ্যান্ড্রয়েড ব্যবহার করা অনেক সহজ বলে মনে হয়। ব্লুটুথ, হোয়াটসঅ্যাপ অডিও, মিউজিক বা পরিচিতিই হোক না কেন, আপনি আপনার আইফোন দিয়ে খুব সহজে কিছু স্থানান্তর করতে পারবেন না।
এই নিবন্ধে, আমরা আপনাকে দেখাব কিভাবে আইফোন 13/13 প্রো(ম্যাক্স) সহ পিসি থেকে আইফোনে পরিচিতিগুলি স্থানান্তর করতে হয় , দুটি পদ্ধতি ব্যবহার করে, একটি যা সকলের কাছে পরিচিত, সাধারণ "আইটিউনস" উপায় এবং অন্য উপায় ছাড়া। আইটিউনস - যে পদ্ধতিটি আমি অন্য যেকোন থেকে পছন্দ করি।
আপনি উভয় সফ্টওয়্যার তাদের নিজ নিজ অফিসিয়াল সাইট থেকে বিনামূল্যে ডাউনলোড করতে পারেন (Wondershare জিনিসগুলি পরীক্ষা করার জন্য একটি বিনামূল্যে ট্রায়াল অফার করে)। পদ্ধতিগুলি সম্পর্কে আপনার বোঝা সহজ করার জন্য, আমরা উভয় প্রক্রিয়ার জন্য স্ক্রিনশটও যুক্ত করেছি।
পার্ট 1. আইটিউনস ব্যবহার করে পিসি থেকে আইফোনে পরিচিতিগুলি কীভাবে স্থানান্তর করবেন
আইটিউনস একটি দুর্দান্ত সফ্টওয়্যার তবে এটি আপনার মেশিনের গতিকে আরও বেশি পরিমাণে খায়। সুতরাং, আপনার যদি একটি ম্যাক বা অন্য কোনো উচ্চ-সম্পদযুক্ত পিসি থাকে তবে এটি ঠিক হবে কারণ এই মেশিনগুলির অফারে যথেষ্ট গতি রয়েছে।
যাইহোক, আপনার যদি গড় কনফিগারেশন সহ একটি গড় পিসি থাকে তবে আপনি আইটিউনস ব্যবহার করা এত সহজ নয়। যাই হোক না কেন, আইটিউনস ব্যবহার করা দীর্ঘ সময়ের জন্য মজাদার ছিল না। তবুও, আমরা সবাই এটি ব্যবহার করে আসছি যেহেতু এটি iDevice পরিচালনার জন্য অফিসিয়াল অ্যাপল অ্যাপ।
এটি ব্যবহার করে আপনি কীভাবে পিসি থেকে পরিচিতি স্থানান্তর করেন তা এখানে।
ধাপ 1: আইটিউনস ডাউনলোড করুন যদি আপনি ইতিমধ্যে এটি ইনস্টল না করে থাকেন এবং আপনার USB কেবল প্রস্তুত রাখুন, সফ্টওয়্যারটি ইনস্টল করার পরে, USB কেবল ব্যবহার করে আপনার আইফোনে প্লাগ করুন এবং সফ্টওয়্যারটি চালান৷
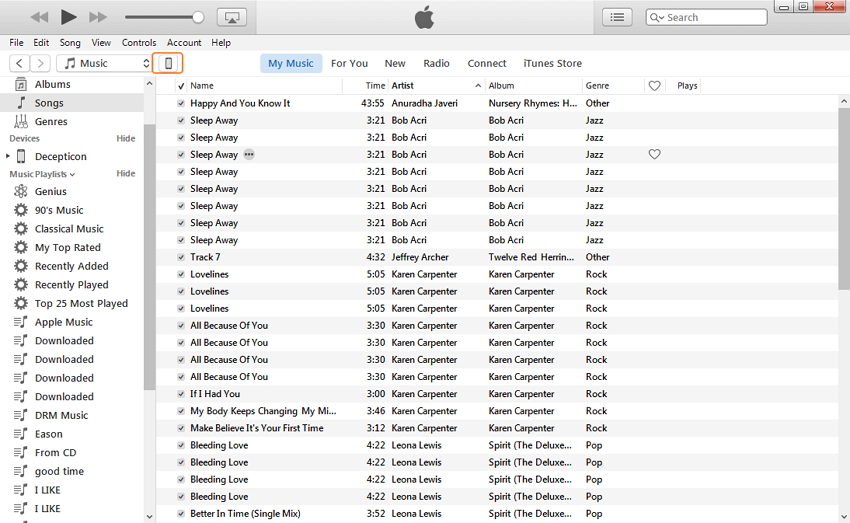
ধাপ 2: যদি এটি প্রথম সিঙ্ক হয়, সেটআপটি কয়েক মিনিট সময় নেবে, একবার আপনার ডিভাইসটি সনাক্ত হয়ে গেলে, "ডিভাইস" আইকনে ক্লিক করুন এবং আপনি নীচের মত একটি প্যানেল দেখতে পাবেন৷ বাম পাশের মেনু থেকে "তথ্য" ট্যাবে ক্লিক করুন।
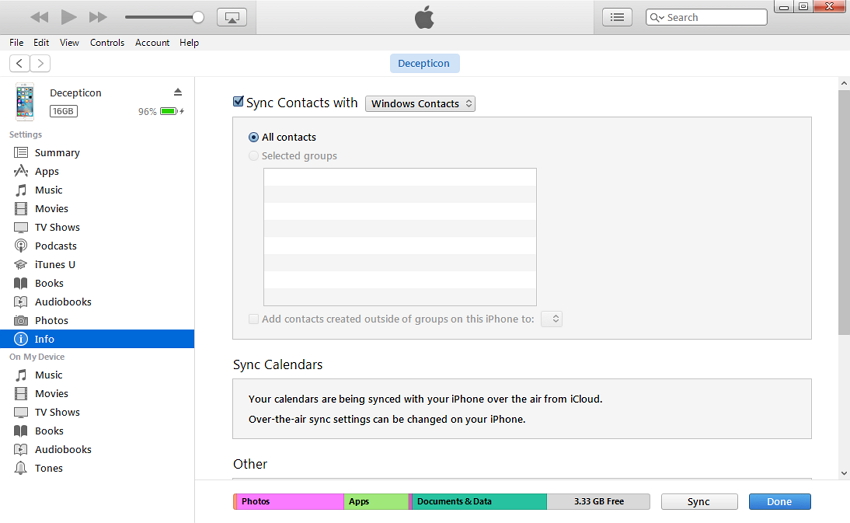
ধাপ 3: ধাপ 2 এর পরে প্রদর্শিত ডানদিকের প্যানেলে, "এর সাথে পরিচিতিগুলি সিঙ্ক করুন" নির্বাচন করুন এবং এর পাশের ড্রপ-ডাউন মেনু থেকে, আপনি যে প্রোগ্রামটি থেকে আপনার পরিচিতিগুলি স্থানান্তর করতে চান সেটি নির্বাচন করুন৷ আপনি Outlook, Windows বা Google পরিচিতিগুলির মত সাধারণভাবে উপলব্ধ বিকল্পগুলি থেকে চয়ন করতে পারেন৷
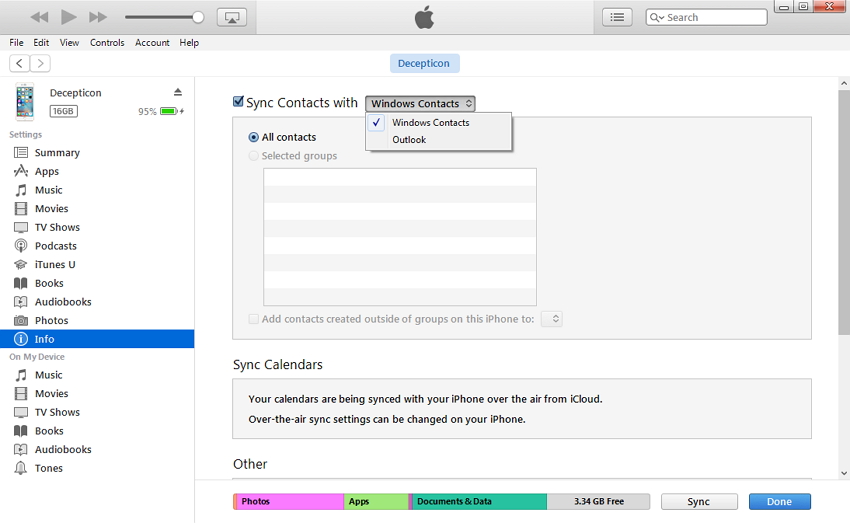
একবার আপনি উপরের পদক্ষেপগুলি সম্পন্ন করার পরে, নিশ্চিত করুন যে আপনার আইফোনে থাকা আসল পরিচিতিগুলিকে এখনই রাখতে হবে না কারণ সিঙ্ক পদক্ষেপটি নতুনগুলির সাথে আপনার মালিকানাধীন সমস্ত আসল পরিচিতিগুলিকে কভার করবে , তারপরে এগিয়ে যান এবং ক্লিক করুন "সিঙ্ক" বোতাম এবং এটিই।
পার্ট 2. আইটিউনস ছাড়া পিসি থেকে আইফোনে কীভাবে পরিচিতি স্থানান্তর করবেন [আইফোন 13 অন্তর্ভুক্ত]
Dr.Fone - ফোন ম্যানেজার একটি আশ্চর্যজনক সফ্টওয়্যার এবং "iTunes সম্পূর্ণরূপে" দখল করার ক্ষমতা রয়েছে৷ এটি মূলত আইটিউনস যা করে তা কেবল করে না, তবে পরবর্তীটির চেয়ে আরও বেশি সুবিধা রয়েছে। ভিডিও, মিউজিক, পরিচিতি, টেক্সট মেসেজ, আপনি এটির নাম দেন, আপনি আক্ষরিক অর্থে এক iDevice থেকে PC/Mac-এ, একটি iDevice থেকে iTuens এবং সরাসরি iDevices-এর মধ্যে সব ধরনের ডেটা স্থানান্তর করতে পারেন। এটি একটি স্মার্ট এবং কার্যকরী প্রোগ্রাম যা শেয়ার করাকে অনেক সহজ করে তোলে।

Dr.Fone - ফোন ম্যানেজার (iOS)
আইটিউনস ছাড়াই পিসি থেকে আইফোনে পরিচিতি স্থানান্তর করার দ্রুত সমাধান
- আপনার সঙ্গীত, ফটো, ভিডিও, পরিচিতি, এসএমএস, অ্যাপস ইত্যাদি স্থানান্তর, পরিচালনা, রপ্তানি/আমদানি করুন।
- আপনার সঙ্গীত, ফটো, ভিডিও, পরিচিতি, এসএমএস, অ্যাপস ইত্যাদি কম্পিউটারে ব্যাকআপ করুন এবং সহজেই পুনরুদ্ধার করুন।
- এক স্মার্টফোন থেকে অন্য স্মার্টফোনে সঙ্গীত, ফটো, ভিডিও, পরিচিতি, বার্তা ইত্যাদি স্থানান্তর করুন।
- iOS ডিভাইস এবং iTunes এর মধ্যে মিডিয়া ফাইল স্থানান্তর করুন।
- সর্বশেষ iOS এর সাথে সম্পূর্ণ সামঞ্জস্যপূর্ণ
পিসি থেকে আইফোনে কীভাবে পরিচিতি স্থানান্তর করা যায় সে সম্পর্কে কিছু আলোকপাত করতে আমরা এখানে এসেছি। Dr.Fone - ফোন ম্যানেজার, iTunes-এর একটি দুর্দান্ত বিকল্প হওয়ার পাশাপাশি, সহজে যোগাযোগ স্থানান্তরও প্রদান করে। ধাপে ধাপে বর্ণনা নিচে দেওয়া হল।
ধাপ 1: Dr.Fone এর উইন্ডোজ সংস্করণটি ডাউনলোড করুন এবং এটি আপনার কম্পিউটারে ইনস্টল করুন এবং খুলুন। "ফোন ম্যানেজার" ট্যাবে ক্লিক করার পরে, আপনি Outlook, vCard ফাইল, CSV ফাইল বা Windows ঠিকানা বই থেকে পরিচিতি স্থানান্তর করতে পারেন৷ এখানে আমরা উদাহরণ স্বরূপ CSV ফাইল তৈরি করব। আপনার পিসির সাথে লাইটনিং ক্যাবল ব্যবহার করে আপনার iPhone সংযোগ করুন, একটি প্যানেলে আপনার ডিভাইসের বিশদ বিবরণ দেখাতে "বিশদ বিবরণ" এ ক্লিক করুন (যেমন নীচের ছবিতে দেখানো হয়েছে)।

ধাপ 2: প্রধান ইন্টারফেসের শীর্ষে "তথ্য" এ যান, আপনি ডিফল্টরূপে "পরিচিতি" লিখবেন বলে আশা করা হচ্ছে। উপরের মেনুতে আপনি একটি "আমদানি" বোতাম দেখতে পাবেন, এটিতে ক্লিক করুন এবং ড্রপ ডাউনে 4টি বিকল্পের মধ্যে, আপনি যেটি চান তার মধ্যে একটি বেছে নিন, এখানে আমরা "CSV ফাইল থেকে" নির্বাচন করুন৷

ধাপ 3: একটি নতুন উইন্ডো পপ আপ হবে, আপনার কম্পিউটারে আমদানি CSV ফাইলটি খুঁজে পেতে এবং নির্বাচন করতে "ব্রাউজ করুন" এ ক্লিক করুন এবং ফাইলটি লোড করতে "খুলুন" এ ক্লিক করুন, অবশেষে আমদানি শুরু করতে "ঠিক আছে" এ ক্লিক করুন। এটাই. আপনি কিছুক্ষণ পরে আমদানি করা পরিচিতি খুঁজে পাবেন।
এটি এখন পর্যন্ত সবচেয়ে সহজ প্রক্রিয়া যা আপনি বেছে নিতে পারেন। সফ্টওয়্যারটি অফার করে এমন সহজ যোগাযোগ স্থানান্তর ছাড়াও, আপনি এটি সহজ সঙ্গীত, ফটো এবং ভিডিও পরিচালনার জন্যও ব্যবহার করতে পারেন।
এবং আপনি সেখানে যান, আপনি iTunes এবং Dr.Fone - ফোন ম্যানেজার ব্যবহার করে পিসি থেকে আইফোনে পরিচিতি স্থানান্তর করতে শিখেছেন। যদিও এটি একটি সহজ প্রক্রিয়া, সমস্ত সফ্টওয়্যার স্থানান্তরের কারণে এটি আরও ক্লান্তিকর দেখায়। ব্লুটুথের মাধ্যমে ফাইল স্থানান্তর করতে না পারার যন্ত্রণাদায়ক যন্ত্রণা আমাদের সকলকে নিচে নিয়ে যাচ্ছে, আমরা আশা করি অ্যাপল সব ধরণের iDevices এর মধ্যে ডেটা ফাইল স্থানান্তর করা সহজ করতে পারত।
আমরা এখন জানি যে আইটিউনস-এর আরও কয়েকটি বিকল্প রয়েছে যা ডেটা স্থানান্তরকে একটি হাওয়ায় পরিণত করে, এবং তাদের মধ্যে সেরাটি হল স্বজ্ঞাত Dr.Fone - ফোন ম্যানেজার৷ আইটিউনস-এর ত্রুটি রয়েছে যা আমরা সবাই জানি এবং অস্বীকার করতে পারি না, Dr.Fone - ফোন ম্যানেজার সমস্ত iDevice ব্যবহারকারীদের জন্য একটি উচ্চতর পছন্দ কারণ এর নমনীয়তা এবং পরিচালনার সহজ।
আইফোন পরিচিতি
- 1. আইফোন পরিচিতি পুনরুদ্ধার করুন
- আইফোন পরিচিতি পুনরুদ্ধার করুন
- ব্যাকআপ ছাড়াই আইফোন পরিচিতি পুনরুদ্ধার করুন
- আইফোন পরিচিতি পুনরুদ্ধার করুন
- আইটিউনসে হারিয়ে যাওয়া আইফোন পরিচিতি খুঁজুন
- মুছে ফেলা পরিচিতি পুনরুদ্ধার করুন
- iPhone পরিচিতি অনুপস্থিত
- 2. আইফোন পরিচিতি স্থানান্তর করুন
- VCF এ iPhone পরিচিতি রপ্তানি করুন
- আইক্লাউড পরিচিতি রপ্তানি করুন
- আইটিউনস ছাড়াই CSV-এ iPhone পরিচিতি রপ্তানি করুন
- আইফোন পরিচিতি প্রিন্ট করুন
- আইফোন পরিচিতি আমদানি করুন
- কম্পিউটারে আইফোন পরিচিতি দেখুন
- আইটিউনস থেকে আইফোন পরিচিতি রপ্তানি করুন
- 3. ব্যাকআপ আইফোন পরিচিতি






ডেইজি রেইনস
কর্মী সম্পাদক