কীভাবে সহজ উপায়ে আইফোন পরিচিতিগুলি পরিচালনা করবেন
এপ্রিল 27, 2022 • ফাইল করা হয়েছে: iPhone ডেটা স্থানান্তর সমাধান • প্রমাণিত সমাধান
প্রযুক্তি যতই এগিয়ে যাক বা অগ্রসর হউক না কেন, আইফোন বা সেই বিষয়ে যে কোনো স্মার্টফোনের মূল এবং মূল উদ্দেশ্য হবে যোগাযোগ। আইফোনের পরিচিতি অ্যাপ হল ফোন নম্বর, ইমেল আইডি, ঠিকানা এবং অন্যান্য বিবরণের মতো যোগাযোগের তথ্যের গুদাম। সুতরাং এই বিপুল পরিমাণ ডেটাতে দ্রুত অ্যাক্সেস পেতে, এটি পরিচালনা করা অত্যন্ত গুরুত্বপূর্ণ। পরিচিতিগুলির তালিকা যত দীর্ঘ হবে, আপনার আইফোন যোগাযোগ পরিচালনার জন্য তত বেশি প্রয়োজন।
আপনি যখন আইফোনে পরিচিতিগুলি পরিচালনা করেন, তখন আপনি আপনার পরিচিতি তালিকার সাথে যোগ করতে, মুছতে, সম্পাদনা করতে, স্থানান্তর করতে এবং অন্যান্য কার্য সম্পাদন করতে পারেন৷ সুতরাং এখন আপনি যখন পরিচিতি পরিচালনার গুরুত্ব জানেন এবং কীভাবে আইফোনে পরিচিতিগুলি পরিচালনা করবেন তার বিকল্পগুলি খুঁজছেন, সেরা সমাধান পেতে নীচে পড়ুন৷
পার্ট 1. Dr.Fone - ফোন ম্যানেজার দিয়ে বুদ্ধিমত্তার সাথে iPhone পরিচিতিগুলি পরিচালনা করুন৷
যখন আইফোন ম্যানেজারের কথা আসে, যে সফ্টওয়্যারটি শোটি সম্পূর্ণরূপে চুরি করে তা হল Dr.Fone - ফোন ম্যানেজার ৷ এই পেশাদার এবং বহুমুখী প্রোগ্রামটি আপনার আইফোনে আইটিউনসের প্রয়োজন ছাড়াই সামগ্রী পরিচালনা করার অনুমতি দেয়। Dr.Fone - ফোন ম্যানেজার ব্যবহার করে, আপনি আমদানি, রপ্তানি, ডুপ্লিকেট মুছে এবং পরিচিতি সম্পাদনা করে আইফোন পরিচিতিগুলি পরিচালনা করতে পারেন৷ সফ্টওয়্যারটি আইফোন পরিচিতিগুলিকে অন্যান্য iOS ডিভাইস এবং পিসিতে স্থানান্তর করার অনুমতি দেয়। Dr.Fone - ফোন ম্যানেজার মাত্র কয়েকটি ধাপে পিসিতে আইফোন পরিচিতি পরিচালনা করতে দেয়।
দ্রষ্টব্য: সফ্টওয়্যারটি শুধুমাত্র আইফোনে স্থানীয় পরিচিতিগুলি পরিচালনা করার অনুমতি দেয় এবং আইক্লাউড বা অন্যান্য অ্যাকাউন্টে উপস্থিত পরিচিতিগুলিকে নয়৷

Dr.Fone - ফোন ম্যানেজার (iOS)
সহজে আইফোন পরিচিতি পরিচালনা করতে ওয়ান-স্টপ টুল
- আপনার সঙ্গীত, ফটো, ভিডিও, পরিচিতি, এসএমএস, অ্যাপস ইত্যাদি স্থানান্তর, পরিচালনা, রপ্তানি/আমদানি করুন।
- আপনার সঙ্গীত, ফটো, ভিডিও, পরিচিতি, এসএমএস, অ্যাপস ইত্যাদি কম্পিউটারে ব্যাকআপ করুন এবং সহজেই পুনরুদ্ধার করুন।
- এক স্মার্টফোন থেকে অন্য স্মার্টফোনে সঙ্গীত, ফটো, ভিডিও, পরিচিতি, বার্তা ইত্যাদি স্থানান্তর করুন।
- iOS ডিভাইস এবং iTunes এর মধ্যে মিডিয়া ফাইল স্থানান্তর করুন।
- iOS 7, iOS 8, iOS 9, iOS 10, iOS 11 এবং iPod-এর সাথে সম্পূর্ণরূপে সামঞ্জস্যপূর্ণ।
Dr.Fone - ফোন ম্যানেজার ব্যবহার করে আইফোন যোগাযোগ ব্যবস্থাপনা ফাংশনের জন্য ধাপ
প্রথমত, আপনাকে আপনার পিসিতে Dr.Fone সফ্টওয়্যার ডাউনলোড, ইনস্টল এবং চালু করতে হবে এবং তারপর একটি USB কেবল ব্যবহার করে আপনার আইফোনটিকে আপনার পিসিতে সংযুক্ত করতে হবে।
1. iPhone-এ বেছে বেছে স্থানীয় পরিচিতি মুছে ফেলা:
ধাপ 1: আপনার আইফোনে পরিচিতি নির্বাচন করুন।
প্রধান সফ্টওয়্যার ইন্টারফেসে, "তথ্য" ট্যাবে ক্লিক করুন। বাম প্যানেলে, পরিচিতিতে ক্লিক করুন । স্থানীয় পরিচিতির তালিকা ডান প্যানেলে প্রদর্শিত হবে। আপনি মুছে ফেলতে চান যে বেশী নির্বাচন করুন.

ধাপ 2: নির্বাচিত পরিচিতি মুছুন।
পছন্দসই পরিচিতি নির্বাচন করা হলে, ট্র্যাশ আইকনে ক্লিক করুন। একটি পপ-আপ নিশ্চিতকরণ উইন্ডো খুলবে। প্রক্রিয়া নিশ্চিত করতে "মুছুন" ক্লিক করুন।
2. বর্তমান যোগাযোগের তথ্য সম্পাদনা:
প্রধান ইন্টারফেসে, "তথ্য" ক্লিক করুন। পরিচিতিগুলির তালিকা থেকে, আপনি সম্পাদনা করতে চান এমন একটি নির্বাচন করুন৷ ডান প্যানেলে, "সম্পাদনা" বিকল্পে ক্লিক করুন এবং একটি নতুন ইন্টারফেস খুলবে। এই নতুন উইন্ডো থেকে যোগাযোগের তথ্য সংশোধন করুন। এছাড়াও ক্ষেত্র যোগ করার একটি বিকল্প আছে। একবার হয়ে গেলে, সম্পাদিত তথ্য আপডেট করতে "সংরক্ষণ করুন" এ ক্লিক করুন।

বিকল্পভাবে, যোগাযোগের তথ্য সম্পাদনা করার আরেকটি উপায় আছে। এর জন্য, আপনাকে পছন্দসই পরিচিতি নির্বাচন করতে হবে, ডান ক্লিক করুন এবং "পরিচিতি সম্পাদনা করুন" বিকল্পটি নির্বাচন করুন। পরিচিতি সম্পাদনা করার জন্য ইন্টারফেস প্রদর্শিত হবে.
3. সরাসরি আইফোনে পরিচিতি যোগ করা:
প্রধান সফ্টওয়্যার ইন্টারফেস থেকে তথ্য ট্যাবে ক্লিক করুন । প্লাস সাইন ক্লিক করুন এবং পরিচিতি যোগ করার জন্য একটি নতুন ইন্টারফেস প্রদর্শিত হবে। নাম, ফোন নম্বর, ইমেল আইডি এবং অন্যান্য ক্ষেত্রের বিষয়ে নতুন পরিচিতির তথ্য লিখুন। আরও তথ্য যোগ করতে "ক্ষেত্র যোগ করুন" এ ক্লিক করুন। একবার হয়ে গেলে, প্রক্রিয়াটি সম্পূর্ণ করতে "সংরক্ষণ করুন" এ ক্লিক করুন।

বিকল্পভাবে, ডান পাশের প্যানেলে "দ্রুত নতুন পরিচিতি তৈরি করুন" বিকল্পগুলি নির্বাচন করে পরিচিতি যোগ করার আরেকটি পদ্ধতি রয়েছে। পছন্দসই বিবরণ লিখুন এবং সংরক্ষণ করুন ক্লিক করুন .
4. আইফোনে সদৃশ পরিচিতি খোঁজা এবং সরানো:
ধাপ 1: আইফোনে ডুপ্লিকেট পরিচিতি মার্জ করুন।
প্রধান ইন্টারফেসের তথ্য ট্যাবে ক্লিক করুন। আইফোনে স্থানীয় পরিচিতিগুলির তালিকা ডানদিকে প্রদর্শিত হবে।

ধাপ 2: মার্জ করতে পরিচিতি নির্বাচন করুন।
এখন আপনি মার্জ করা পরিচিতিগুলি নির্বাচন করতে পারেন এবং উপরের অংশে মার্জ আইকনে ক্লিক করতে পারেন৷
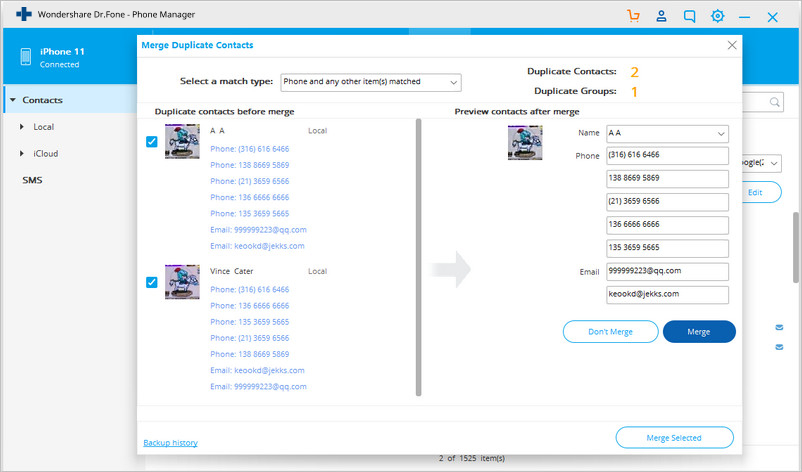
ধাপ 3: ম্যাচের ধরন নির্বাচন করুন।
সদৃশ পরিচিতির তালিকা দেখানোর জন্য একটি নতুন উইন্ডো খুলবে যা হুবহু মিলে গেছে। এমনকি আপনি আপনার প্রয়োজনীয়তা অনুযায়ী অন্য ম্যাচ টাইপ নির্বাচন করতে পারেন।
ধাপ 4: ডুপ্লিকেট পরিচিতি মার্জ করুন।
এরপরে আপনি যে আইটেমগুলিকে একত্রিত করতে হবে বা না তা নির্ধারণ করতে পারেন৷ আপনি একক আইটেমটিও আনচেক করতে পারেন যা আপনি একত্রিত করতে চান না। সদৃশ পরিচিতিগুলির একটি সম্পূর্ণ গোষ্ঠীর জন্য, আপনি "মার্জ" বা "মার্জ করবেন না" বিকল্পগুলি থেকে নির্বাচন করতে পারেন৷
প্রক্রিয়াটি নিশ্চিত করতে অবশেষে "নির্বাচিত মার্জ" এ ক্লিক করুন। একটি নিশ্চিতকরণ পপ-আপ উইন্ডো প্রদর্শিত হবে যেখানে আপনাকে "হ্যাঁ" নির্বাচন করতে হবে। মার্জ করার আগে পরিচিতি ব্যাকআপ করার একটি বিকল্পও রয়েছে।
5. পরিচিতির জন্য গ্রুপ ব্যবস্থাপনা:
যখন আপনার আইফোনে প্রচুর সংখ্যক পরিচিতি থাকে, তখন সেগুলিকে গোষ্ঠীতে ভাগ করা একটি ভাল বিকল্প। এই সফ্টওয়্যারটির একটি বৈশিষ্ট্য রয়েছে যা আপনাকে একটি গ্রুপ থেকে অন্য গ্রুপে পরিচিতি স্থানান্তর করতে বা একটি নির্দিষ্ট গ্রুপ থেকে পরিচিতিগুলি সরাতে দেয়।
পরিচিতি নির্বাচন করুন - একটি গ্রুপ থেকে স্থানান্তর বা মুছুন
প্রধান ইন্টারফেস থেকে তথ্য ট্যাবে ক্লিক করুন। পরিচিতিগুলির তালিকা থেকে, পছন্দসই একটি নির্বাচন করুন এবং এটিতে ডান ক্লিক করুন। অন্য গ্রুপে স্থানান্তর করতে - গ্রুপে যোগ করুন > নতুন গ্রুপের নাম (ড্রপ ডাউন তালিকা থেকে)। একটি নির্দিষ্ট গ্রুপ থেকে অপসারণ করার জন্য Ungrouped নির্বাচন করুন ।
6. পিসি এবং আইফোনের মধ্যে সরাসরি আইফোন এবং অন্যান্য ফোনের মধ্যে পরিচিতি স্থানান্তর করুন।
Dr.Fone - ফোন ম্যানেজার আইফোন থেকে অন্যান্য iOS এবং অ্যান্ড্রয়েড ডিভাইসে পরিচিতি স্থানান্তর করার অনুমতি দেয়। পরিচিতিগুলি পিসি এবং আইফোনের মধ্যেও ভিকার্ড এবং CSV ফাইল ফর্ম্যাটে স্থানান্তর করা যেতে পারে।
ধাপ 1: একাধিক ডিভাইস সংযুক্ত করুন।
আইফোন এবং অন্যান্য আইওএস বা অ্যান্ড্রয়েড ডিভাইসের সাথে সংযোগ করুন যেখানে আপনি পরিচিতিগুলি স্থানান্তর করতে চান৷
ধাপ 2: পরিচিতি নির্বাচন করুন এবং স্থানান্তর করুন।
প্রধান ইন্টারফেসে, তথ্য ট্যাবে ক্লিক করুন এবং ডিফল্টরূপে পরিচিতি লিখুন। আপনার আইফোনে পরিচিতির তালিকা প্রদর্শিত হবে। আপনি যেগুলি স্থানান্তর করতে চান তা নির্বাচন করুন এবং রপ্তানি করুন> ডিভাইসে ক্লিক করুন> সংযুক্ত ডিভাইস থেকে নির্বাচন করুন ।

বিকল্পভাবে, আপনি পরিচিতিগুলিতে ডান ক্লিক করতে পারেন, তারপরে রপ্তানি > ডিভাইসে > উপলব্ধ তালিকা থেকে ডিভাইসে ক্লিক করুন যেখানে আপনি পরিচিতি স্থানান্তর করতে চান৷
উপসংহারে, উপরের পদক্ষেপগুলি সহ, আপনি সহজেই আইফোন পরিচিতিগুলি পরিচালনা করতে পারেন।
পার্ট 2. ম্যানুয়ালি আইফোন পরিচিতি পরিচালনা করুন
আপনার আইফোনে পরিচিতিগুলি পরিচালনা করার আরেকটি উপায় হল এটি আপনার ডিভাইসে ম্যানুয়ালি করা। এই পদ্ধতির সাহায্যে, আপনি সাধারণত একের পর এক যোগাযোগ পরিচালনা করতে পারেন, এটি মহান ধৈর্য সহ এটি পরিচালনা করতে আরও সময় লাগবে, তবে প্রো বিনামূল্যে। বিভিন্ন আইফোন যোগাযোগ ব্যবস্থাপনা ফাংশন সম্পাদনের জন্য পদক্ষেপগুলি নীচে তালিকাভুক্ত করা হয়েছে৷
1. আইফোনে স্থানীয় পরিচিতি মুছে ফেলা:
ধাপ 1: পছন্দসই পরিচিতি খুলুন।
আপনার আইফোনে পরিচিতি অ্যাপ খুলুন। প্রদত্ত পরিচিতিগুলির তালিকা থেকে, আপনি যেটি মুছতে চান সেটিতে ক্লিক করুন। অনুসন্ধান বার পছন্দসই পরিচিতি খুঁজে পেতে ব্যবহার করা যেতে পারে. সম্পাদনা মোডে প্রবেশ করতে উপরের ডানদিকের কোণায় সম্পাদনা ক্লিক করুন।
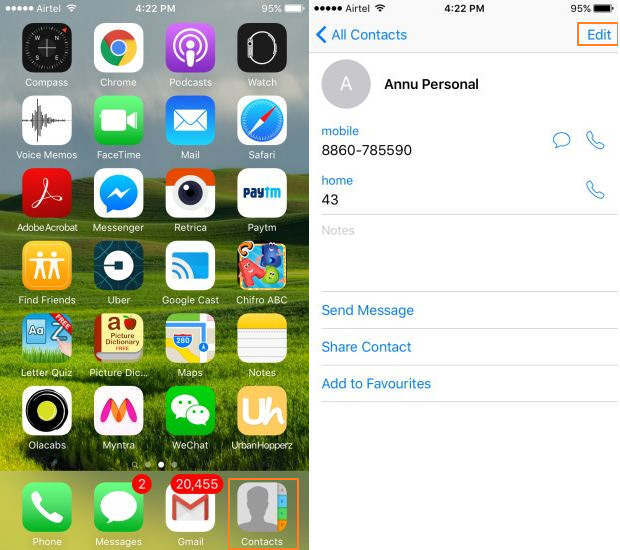
ধাপ 2: পরিচিতি মুছুন।
পৃষ্ঠাটি নীচে স্ক্রোল করুন এবং "পরিচিতি মুছুন" এ ক্লিক করুন। একটি কনফর্মেশন পপ-আপ প্রদর্শিত হবে, প্রক্রিয়াটি সম্পূর্ণ করতে "পরিচিতি মুছুন" নির্বাচন করুন। এই ভাবে, আপনি শুধুমাত্র এক এক করে পরিচিতি মুছে ফেলতে পারেন।
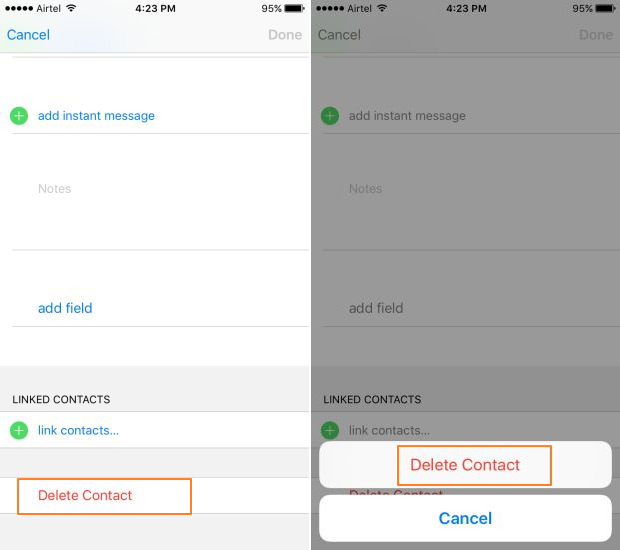
2. বর্তমান যোগাযোগের তথ্য সম্পাদনা:
ধাপ 1: যোগাযোগ খুলুন।
পরিচিতি অ্যাপ খুলুন এবং পছন্দসই পরিচিতি নির্বাচন করুন। সম্পাদনা মোডে প্রবেশ করতে উপরের-ডান কোণে "সম্পাদনা করুন" এ ক্লিক করুন।
ধাপ 2: তথ্য সম্পাদনা করুন।
বিভিন্ন ক্ষেত্রের সাপেক্ষে নতুন বা সম্পাদিত তথ্য লিখুন। প্রয়োজনে নতুন ক্ষেত্র যোগ করতে "ক্ষেত্র যোগ করুন" এ ক্লিক করুন। সম্পাদিত তথ্য সংরক্ষণ করতে "সম্পন্ন" এ ক্লিক করুন।
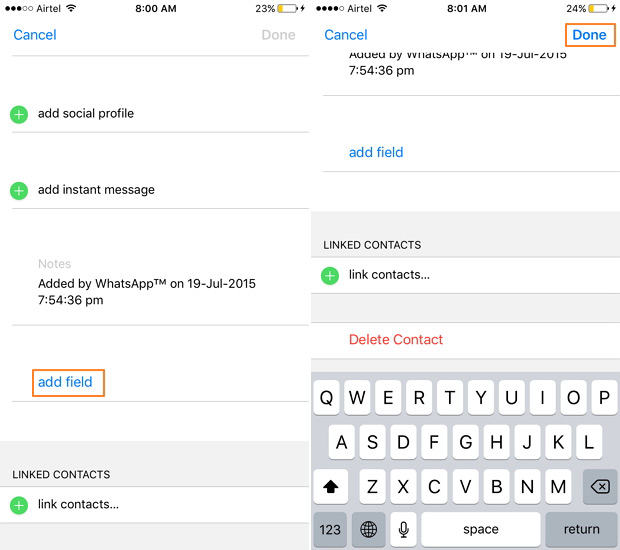
3. সরাসরি আইফোনে পরিচিতি যোগ করা:
পরিচিতি অ্যাপ খুলুন এবং পরিচিতি যোগ করুন।
আপনার আইফোনে পরিচিতি অ্যাপ খুলুন। উপরের ডানদিকে, "+" চিহ্নে ক্লিক করুন। নতুন পরিচিতির বিবরণ লিখুন এবং সম্পন্ন ক্লিক করুন । যোগাযোগ সফলভাবে তৈরি করা হবে.
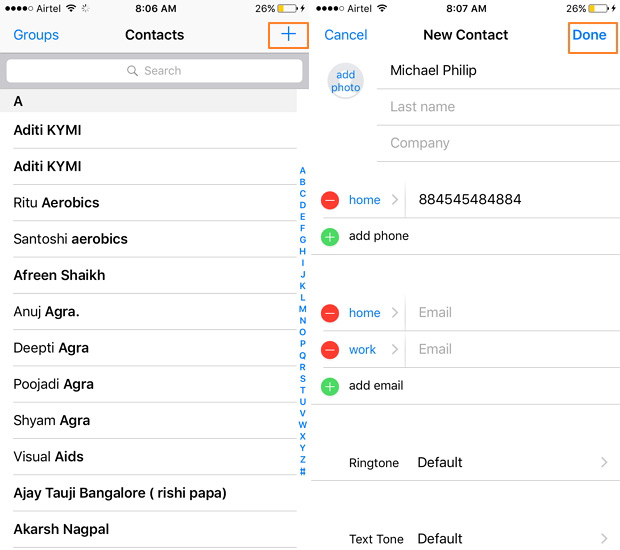
4. আইফোনে ডুপ্লিকেট পরিচিতিগুলি খুঁজুন এবং সরান:
আইফোনে ম্যানুয়ালি ডুপ্লিকেট পরিচিতিগুলি সরাতে, আপনাকে একাধিকবার প্রদর্শিত পরিচিতিগুলি অনুসন্ধান করতে হবে এবং তারপরে সেগুলি ম্যানুয়ালি মুছে ফেলতে হবে৷
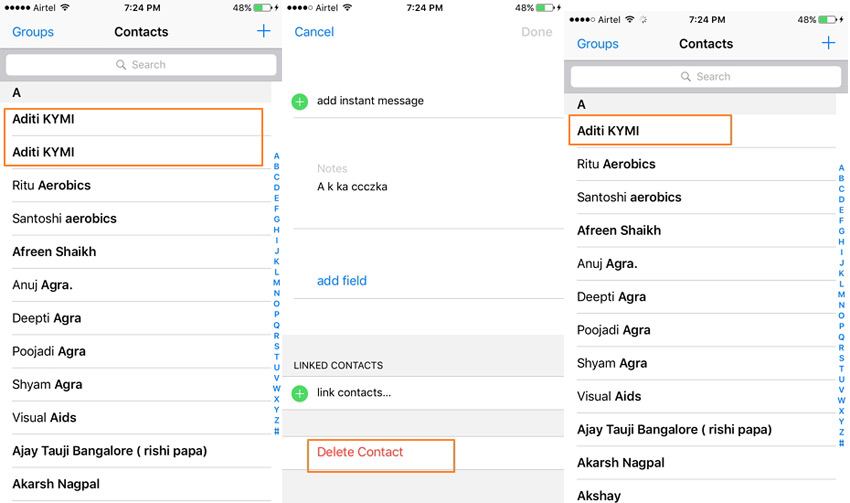
5. পরিচিতির জন্য গ্রুপ ব্যবস্থাপনা:
ম্যানুয়ালি কন্টাক্ট গ্রুপ তৈরি করা যায়, ডিলিট করা যায় বা আইক্লাউডের মাধ্যমে পরিচিতি এক গ্রুপ থেকে অন্য গ্রুপে ট্রান্সফার করা যায়।
আপনার ব্রাউজারে, iCloud ওয়েবসাইট খুলুন এবং আপনার Apple ID এবং পাসওয়ার্ড লিখুন। আইক্লাউড ইন্টারফেসে, পরিচিতিতে ক্লিক করুন ।
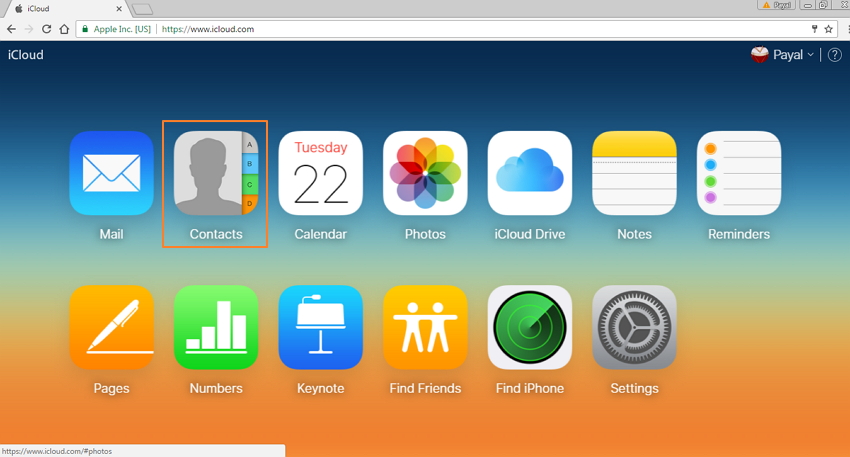
5.1 নতুন গ্রুপ তৈরি করুন:
নীচের বাম দিকে, "+" আইকনে ক্লিক করুন এবং ড্রপ ডাউন তালিকা থেকে "নতুন গ্রুপ" নির্বাচন করুন এবং প্রয়োজন অনুসারে গ্রুপের নাম দিন। একবার গোষ্ঠীটি তৈরি হয়ে গেলে, আপনি প্রধান/অন্যান্য পরিচিতি তালিকা থেকে কেবল টেনে এবং ড্রপ করে তাদের সাথে পরিচিতি যোগ করতে পারেন।
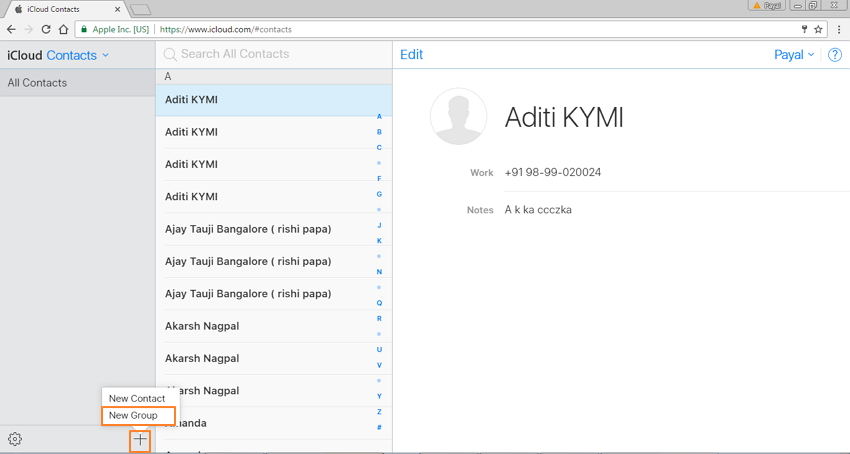
5.2 গোষ্ঠীগুলির মধ্যে পরিচিতিগুলি সরানো:
বাম প্যানেলে, তৈরি গোষ্ঠীর তালিকা প্রদর্শিত হবে। গ্রুপ 1 নির্বাচন করুন যেখান থেকে আপনি পরিচিতি স্থানান্তর করতে চান এবং তারপরে পছন্দসই পরিচিতিটিকে অন্য গ্রুপে টেনে আনুন।
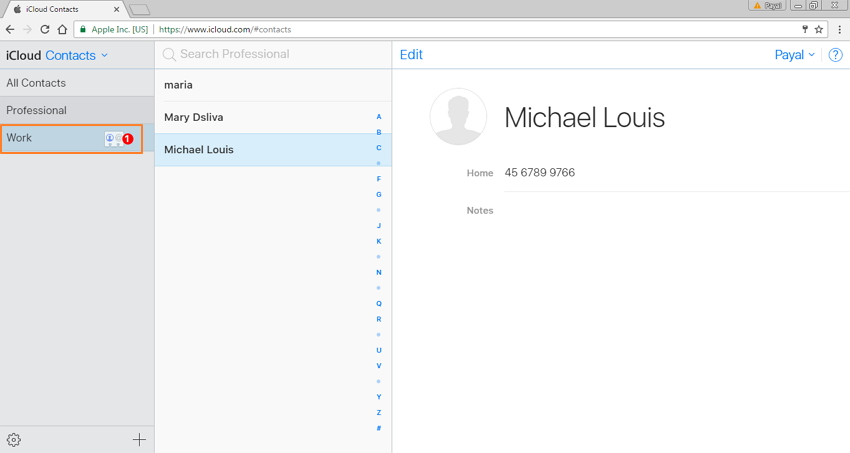
5.3 গ্রুপ মুছে ফেলা:
পছন্দসই গ্রুপটি নির্বাচন করুন, নীচে বাম কোণে "সেটিংস" আইকনে ক্লিক করুন এবং ড্রপ ডাউন মেনু থেকে, "মুছুন" নির্বাচন করুন। একটি নিশ্চিতকরণ পপ-আপ উইন্ডো প্রদর্শিত হবে যেখান থেকে প্রক্রিয়া নিশ্চিত করতে "মুছুন" ক্লিক করুন।
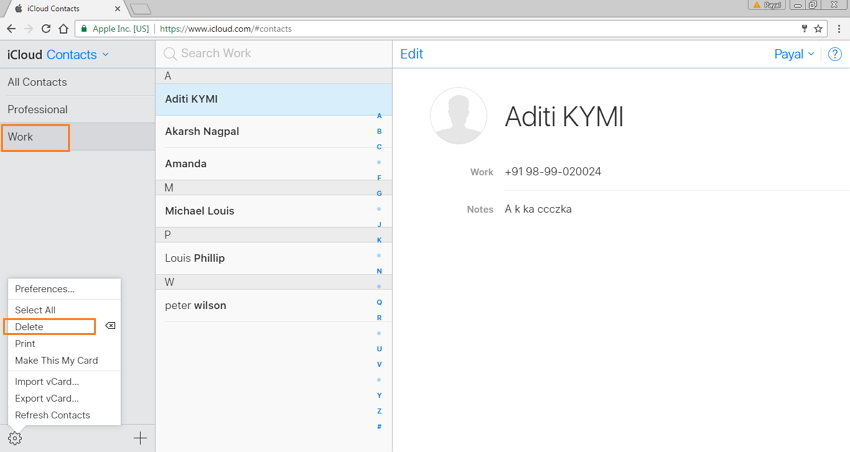
6. আইক্লাউড বা আইটিউনস দিয়ে আইফোন পরিচিতিগুলির ব্যাকআপ নিন:
আপনি আইক্লাউড বা আইটিউনস প্রোগ্রামের মাধ্যমে আপনার আইফোনে পরিচিতিগুলি ব্যাক আপ করতে পারেন। আইটিউনস দিয়ে, যোগাযোগের তালিকা সহ পুরো ফোন ব্যাকআপ নেওয়া হয় যা প্রয়োজনে পুনরুদ্ধার করা যেতে পারে। আইক্লাউড সিস্টেম ব্যবহার করার সময়, পিসির হার্ড ড্রাইভে নয় বরং ক্লাউড স্টোরেজে ব্যাকআপ নেওয়া হয়।
আইটিউনস ব্যবহার করে আইফোন ব্যাকআপ করার পদক্ষেপগুলি:
ধাপ 1: আইটিউনস চালু করুন এবং একটি USB কেবল ব্যবহার করে আইফোন সংযোগ করুন।
ধাপ 2: File > Devices > Back Up এ ক্লিক করুন । ব্যাকআপ প্রক্রিয়া শুরু হবে এবং সম্পূর্ণ হতে কয়েক মিনিট সময় লাগবে। দয়া করে মনে রাখবেন যে আপনি যদি পরের বার আপনার আইটিউনসের সাথে আপনার পরিচিতিগুলি সিঙ্ক করতে চান তবে আপনার আইফোনের আসল পরিচিতিগুলি মুছে ফেলা হবে৷
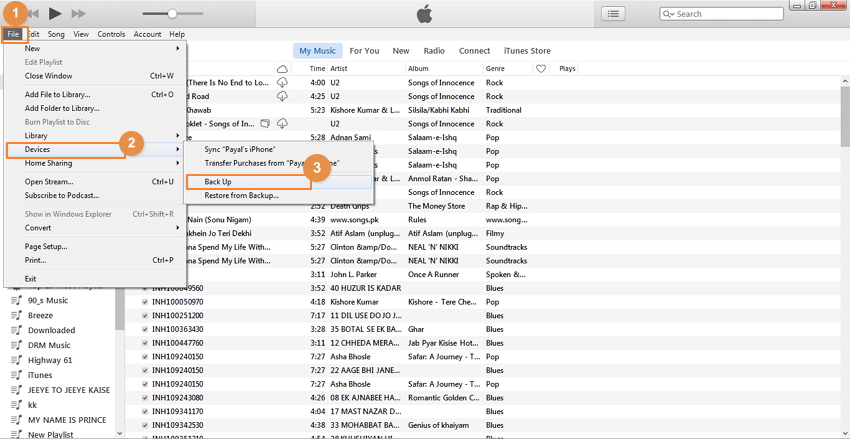
পার্ট 3. দুটি পদ্ধতির মধ্যে তুলনা
উপরে তালিকাভুক্ত সম্পূর্ণ পদক্ষেপ এবং আইফোন পরিচিতিগুলিকে ম্যানুয়ালি এবং বহুমুখী Dr.Fone - ফোন ম্যানেজার সফ্টওয়্যার ব্যবহার করে পরিচালনা করার পদ্ধতি রয়েছে৷ তারপরও যদি আপনি দ্বিধাগ্রস্ত হয়ে থাকেন এবং কোন পদ্ধতি ব্যবহার করবেন তা বিভ্রান্ত করে থাকেন, নিচের তুলনামূলক সারণীটি অবশ্যই আপনাকে সাহায্য করবে।
| বৈশিষ্ট্য/পদ্ধতি | Dr.Fone - ফোন ম্যানেজার ব্যবহার করে পরিচিতিগুলি পরিচালনা করুন৷ | ম্যানুয়ালি পরিচিতি পরিচালনা করুন |
|---|---|---|
| ব্যাচে পরিচিতি মুছুন | হ্যাঁ | না |
| স্বয়ংক্রিয়ভাবে সদৃশ পরিচিতি খুঁজুন এবং সরান | হ্যাঁ | না |
| পরিচিতি গ্রুপ ব্যবস্থাপনা | ব্যবহার করা সহজ | মাঝারি অসুবিধা |
| আইফোন এবং অন্যান্য ডিভাইসের মধ্যে সরাসরি পরিচিতি স্থানান্তর করুন | হ্যাঁ | না |
| আইফোন পরিচিতি ব্যাকআপ করুন |
|
|
|
স্থানীয় ফোন, iCloud এবং অন্যান্য অ্যাকাউন্ট থেকে পরিচিতি মার্জ করুন |
হ্যাঁ | না |
| ব্যাচে আইফোনে পরিচিতি যোগ করুন | হ্যাঁ | না |
সুতরাং যখনই আপনি আইফোনের পরিচিতিগুলি কীভাবে পরিচালনা করবেন সে বিষয়ে পরিস্থিতিতে আটকে যান, উপরের তালিকাভুক্ত পদ্ধতি এবং পদক্ষেপগুলি অনুসরণ করুন। কিন্তু সাধারণভাবে বলতে গেলে, আমরা আপনাকে আপনার সময় বাঁচাতে Dr.Fone - ফোন ম্যানেজার ব্যবহার করার পরামর্শ দিই।
আইফোন পরিচিতি
- 1. আইফোন পরিচিতি পুনরুদ্ধার করুন
- আইফোন পরিচিতি পুনরুদ্ধার করুন
- ব্যাকআপ ছাড়াই আইফোন পরিচিতি পুনরুদ্ধার করুন
- আইফোন পরিচিতি পুনরুদ্ধার করুন
- আইটিউনসে হারিয়ে যাওয়া আইফোন পরিচিতি খুঁজুন
- মুছে ফেলা পরিচিতি পুনরুদ্ধার করুন
- iPhone পরিচিতি অনুপস্থিত
- 2. আইফোন পরিচিতি স্থানান্তর করুন
- VCF এ iPhone পরিচিতি রপ্তানি করুন
- আইক্লাউড পরিচিতি রপ্তানি করুন
- আইটিউনস ছাড়াই CSV-এ iPhone পরিচিতি রপ্তানি করুন
- আইফোন পরিচিতি প্রিন্ট করুন
- আইফোন পরিচিতি আমদানি করুন
- কম্পিউটারে আইফোন পরিচিতি দেখুন
- আইটিউনস থেকে আইফোন পরিচিতি রপ্তানি করুন
- 3. ব্যাকআপ আইফোন পরিচিতি






সেলিনা লি
প্রধান সম্পাদক