
iTunes Not Running Well?
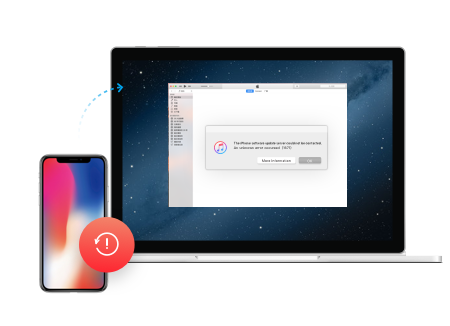
Get Dr.Fone - iTunes Repair to diagnose your iTunes, and fix all iTunes errors, iTunes connection & syncing issues.
Check Nowআপনার আইফোন/আইপ্যাডে আইটিউনস স্টোরের সাথে সংযোগ করা যাবে না ঠিক করুন
মার্চ 07, 2022 • এতে ফাইল করা হয়েছে: ডিভাইস ডেটা পরিচালনা করুন • প্রমাণিত সমাধান ৷
অ্যাপল নিখুঁত অ্যাপ এবং সফটওয়্যার তৈরির জন্য বিখ্যাত। কিন্তু, কখনও কখনও এমনকি অ্যাপল একই মান রাখতে ব্যর্থ হয়। এই একই সমস্যাটি সাম্প্রতিক "আইটিউনস স্টোরের সাথে সংযোগ করতে পারে না" ত্রুটির সাথে ঘটেছে। সারা বিশ্বে অনেক অ্যাপল ব্যবহারকারী এই সমস্যার মুখোমুখি হয়েছেন। সুতরাং, এই নিবন্ধে, আমরা এই সমস্যার পিছনে সম্ভাব্য কারণগুলি নিয়ে আলোচনা করার সিদ্ধান্ত নিয়েছি এবং আইটিউনস স্টোরের সাথে সংযোগ করতে না পারে এমন দশটি সেরা উপায় সমাধান করার পরামর্শ দিই৷ এই নিবন্ধে, আমরা "আমরা আপনার iTunes স্টোর অনুরোধটি সম্পূর্ণ করতে পারিনি" ত্রুটি নিয়েও আলোচনা করেছি।
পার্ট 1: আইওএস ডিভাইসে আইটিউনস স্টোর সমস্যার সাথে সংযোগ করতে না পারার পিছনে প্রধান কারণ
আপনি যখনই আইটিউনস স্টোরের সাথে সংযোগ করতে পারবেন না ত্রুটির সম্মুখীন হন, এটি প্রধানত আপনার ইন্টারনেট সংযোগের সমস্যার কারণে হয় (বেশিরভাগ সময়ে একটি ধীর নেটওয়ার্কের কারণে)। এটি আপডেট হওয়ার সময় আপনি অ্যাপ স্টোর অ্যাক্সেস করার চেষ্টা করলেও এটি ঘটতে পারে। কিন্তু, এই দুটি প্রধান সমস্যা ছাড়া, এই ত্রুটির জন্য আরও কয়েকটি কারণ রয়েছে। সুতরাং, আসুন এই আইটিউনসটি ঠিক করার শীর্ষ 10 টি উপায় দেখে নেওয়া যাক।
1. আপনার Apple ডিভাইসে পিতামাতার নিয়ন্ত্রণ নিষ্ক্রিয়/সক্ষম করুন৷
এটি যেকোনো iOS ব্যবহারকারীর জন্য নিখুঁত পদ্ধতিগুলির মধ্যে একটি। যেহেতু "আমরা আপনার আইটিউনস স্টোরের অনুরোধটি সম্পূর্ণ করতে পারিনি" ত্রুটিটি সাধারণত এই ত্রুটির কারণে ঘটে। নিচে দেওয়া ধাপগুলো অনুসরণ করুন:
আপনাকে আইটিউনস চালু করতে হবে এবং পছন্দসই মেনুতে যেতে হবে যা শীর্ষ মেনুতে অবস্থিত হবে।
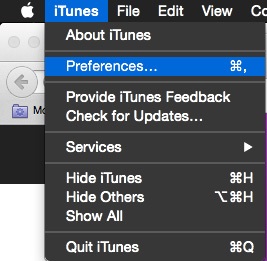
তারপর, "অভিভাবকীয় নিয়ন্ত্রণ" বিকল্পটি খুঁজুন। "আইটিউনস স্টোর" এ "ব্যবহারকারীর অ্যাক্সেস" অক্ষম করুন। এখন আপনার iTunesU-তে অ্যাক্সেসের অনুমতি দেওয়া উচিত।
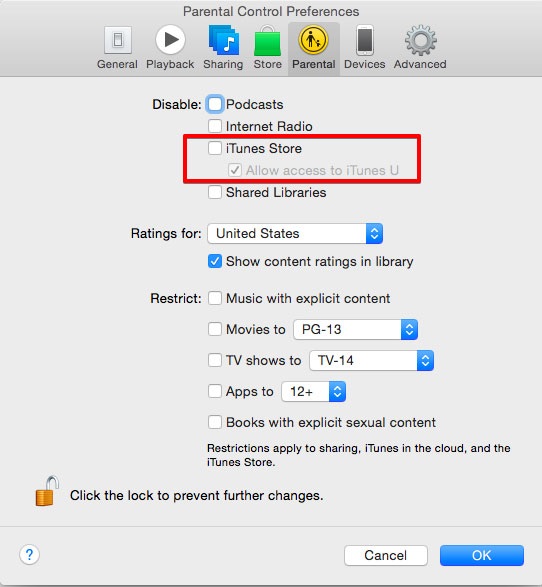
এখন, iTunes প্রস্থান করুন এবং এটি পুনরায় চালু করুন। এই পদ্ধতি অনুসরণ করে, আপনি যদি কোনো সমস্যা ছাড়াই iTunesU অ্যাক্সেস করতে পারেন, তাহলে আপনাকে অভিভাবকীয় নিয়ন্ত্রণ মেনুতে ফিরে যেতে হবে। সেখান থেকে আপনার iTunes স্টোরে অ্যাক্সেস সক্ষম করা উচিত।
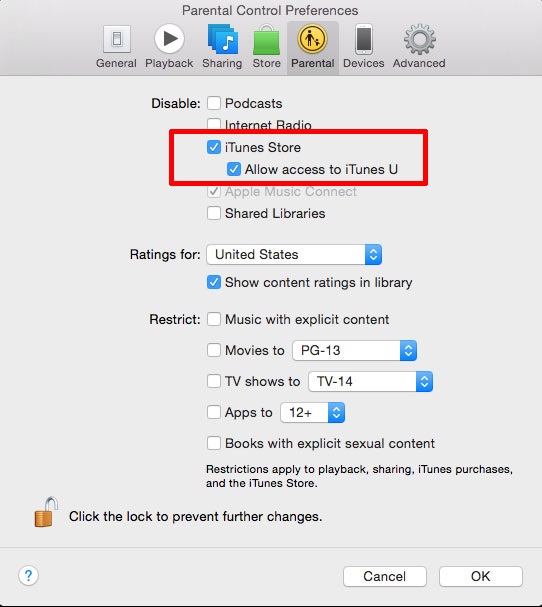
এখন, iTunes থেকে প্রস্থান করুন এবং এটি পুনরায় চালু করুন। আপনি এখন আপনার পছন্দসই iTunes স্টোর অ্যাক্সেস করতে পারেন।
2. আপনার ইন্টারনেট সংযোগ ঠিক করুন
আমরা আগেই বলেছি, আপনার ডেটা সংযোগের কারণেও এই সমস্যাটি ঘটতে পারে। সুতরাং, আপনাকে নিশ্চিত করতে হবে যে আপনার নেটওয়ার্ক সঠিকভাবে কনফিগার করা হয়েছে। নিচে দেওয়া ধাপগুলো অনুসরণ করুন
আপনি যদি একটি Wi-Fi সংযোগ ব্যবহার করেন তবে নিশ্চিত করুন যে আপনার Wi-Fi আপনার সীমার মধ্যে রয়েছে
নিশ্চিত করুন যে আপনার Wi-Fi নেট সংযোগের অনুমতি দেয়৷
আপনার Wi-Fi রিসেট করে চেষ্টা করুন। আপনি কেবল ডিভাইসটি আবার পুনরায় চালু করে এটি করতে পারেন।
3. আপনার নেটওয়ার্ক পুনরায় আরম্ভ করুন
যেকোন iOS ব্যবহারকারীর মুখোমুখি হওয়া সবচেয়ে সাধারণ সমস্যাগুলি সাধারণত তাদের মোবাইল ডেটা সম্পর্কিত। সুতরাং, আপনিও যদি ইন্টারনেট অ্যাক্সেস করার জন্য আপনার মোবাইল ডেটা ব্যবহার করেন, তাহলে আপনার এই পদ্ধতিটি চেষ্টা করা উচিত। নিচে দেওয়া ধাপগুলো অনুসরণ করুন:
আপনার মোবাইল ডেটা বন্ধ করুন এবং তারপরে এটি আবার চালু করুন
আপনার ডেটা প্ল্যান সক্রিয় আছে তা নিশ্চিত করুন
এটি আপনার ডেটা ক্যারিয়ারের সাথে সম্পর্কিত কোনও সমস্যা নয় তা নিশ্চিত করার জন্য অন্য কিছু অ্যাপ্লিকেশন/ওয়েবসাইট খোলার চেষ্টা করুন।
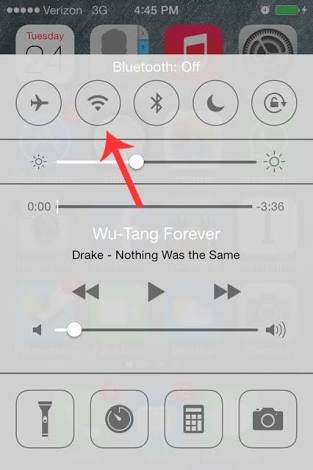
4. মোবাইল নেটওয়ার্ক থেকে Wi-Fi এ স্যুইচ করুন
আপনি এই পদ্ধতিটিকে আদিম এবং শিশুসুলভ বলতে পারেন। কিন্তু, আপনাকে অবশ্যই মনে রাখতে হবে যে যেকোন কিছু গ্রহণযোগ্য, যতক্ষণ এটি কাজ করে। সুতরাং, আপনার মোবাইল ডেটা থেকে আপনার Wi-Fi-এ স্যুইচ করার চেষ্টা করুন এবং এর বিপরীতে (যদি আপনি প্রথমে Wi-Fi ব্যবহার করেন)। এই পদ্ধতিটি আপনার জন্য কাজ করে কিনা তা পরীক্ষা করতে, নীচে দেওয়া পদক্ষেপগুলি অনুসরণ করুন:
আপনার ইন্টারনেট সংযোগের উৎস পরিবর্তন করুন (ওয়াই-ফাই থেকে মোবাইল ডেটা বা বিপরীতে)
iTunes অ্যাপ থেকে প্রস্থান করুন (আপনাকে সাম্প্রতিক অ্যাপ মেনুতে এটি বন্ধ করতে হবে)
এখন আপনাকে আপনার Apple ডিভাইসে iTunes স্টোর অ্যাপটি পুনরায় চালু করতে হবে।
সম্ভবত, এটি আইটিউনস স্টোর ত্রুটির সাথে সংযোগ করতে পারে না ঠিক করা উচিত।
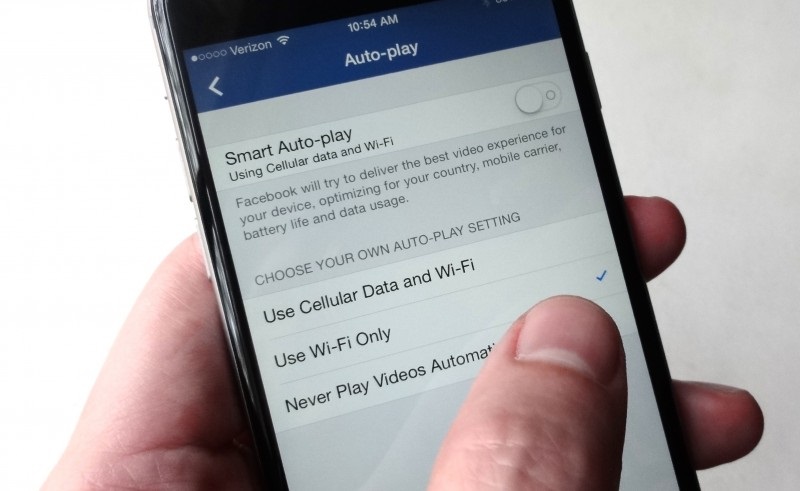
5. আপনার ডিভাইসের তারিখ ও সময় পরিবর্তন করুন
এই পদ্ধতিটি দীর্ঘদিন ধরে জনপ্রিয়। অনেক লোক ভেবেছিল যে এটি আগে কাজ করত, কিন্তু সাম্প্রতিক প্রতিবেদন অনুসারে, এটি এখনও কাজ করে। নিচে দেওয়া ধাপগুলো অনুসরণ করুন
আপনি সেটিংস নির্বাচন করুন, সাধারণ বিকল্পটি নির্বাচন করুন এবং তারপরে "তারিখ এবং সময়" নির্বাচন করুন
এখন আপনাকে "স্বয়ংক্রিয়ভাবে সেট করুন" চালু করতে হবে।
এখন iTunes অ্যাপ্লিকেশন পুনরায় চালু করার চেষ্টা করুন
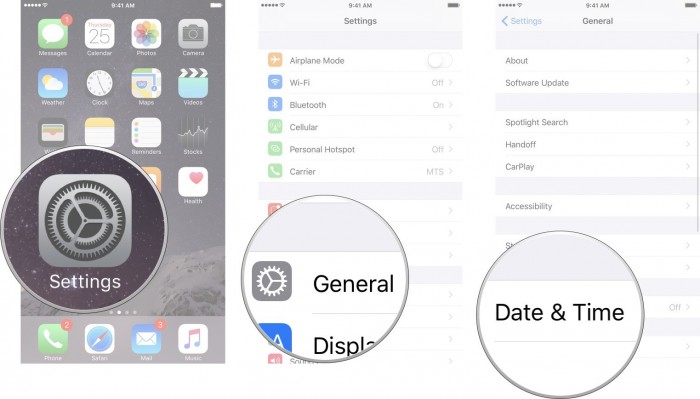
6. সফ্টওয়্যার আপডেট
একটি পুরানো অপারেটিং সিস্টেম এই সমস্যার পিছনে প্রধান কারণ হতে পারে। সেটিংসে যান এবং আপনার iOS সংস্করণ পরীক্ষা করতে "সফ্টওয়্যার আপডেট" নির্বাচন করুন। আপনাকে এটিও নিশ্চিত করতে হবে:
আপনার ম্যাকে সর্বশেষ ওএস ইনস্টল করা আছে।
আপনার সাফারি আপডেট করা হয়েছে তা নিশ্চিত করুন।
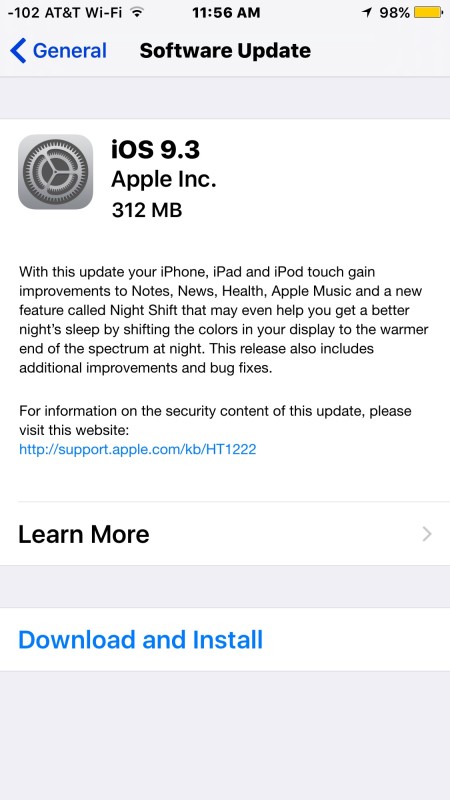
7. আপনার ফায়ারওয়ালের সমস্যা সমাধান করুন
আপনার পিসিতে ফায়ারওয়ালটি আইটিউনস স্টোর সমস্যার সাথে সংযোগ করতে না পারার কারণ হতে পারে। নিচে দেওয়া ধাপগুলো অনুসরণ করুন:
উইন্ডোজ পিসিতে ফায়ারওয়াল সমস্যা ঠিক করুন
আপনাকে অ্যাক্সেসিবিলিটি সেটিংসে যেতে হবে এবং আপনার ইন্টারনেটে iTunes অ্যাক্সেসের অনুমতি দিতে হবে।
আপনি প্রক্সিগুলিকে অক্ষম করতে পারেন যদি আপনি সেগুলিকে আসল সমস্যা হিসাবে বিবেচনা করেন।
এটি সমাধান না হলে, আপনি আপনার ইন্টারনেট প্রদানকারীর সাথে যোগাযোগ করতে পারেন। তাদের "বন্দর এবং প্রক্সি" সক্ষম করা উচিত।
Mac এ ফায়ারওয়াল সমস্যা ঠিক করুন
আপনার ম্যাকে ফায়ারওয়াল থাকলে, এটি আপনার কম্পিউটারকে নেটওয়ার্কের সাথে সংযোগ করতে বাধা দিতে পারে। সুতরাং, আপনাকে সেই অনুযায়ী এটি কনফিগার করতে হবে।
কখনও কখনও, কীচেন সমস্যার কারণে আপনার সংযোগ প্রভাবিত হতে পারে। এটি রিসেট করা আপনাকে অনেকাংশে সাহায্য করতে পারে।
8. আপনার ডিভাইস রিবুট করুন
এখন আসুন সবচেয়ে সহজ পদ্ধতিতে যাই, তবুও সবচেয়ে দরকারী (মাঝে মাঝে)। আইটিউনস স্টোর সমস্যাটির সাথে সংযোগ করতে পারে না ঠিক করতে আপনি আপনার ডিভাইসটি পুনরায় বুট করার চেষ্টা করতে পারেন। এটি আপনার সংযোগ, অ্যাপ স্টোর এবং অন্যান্য সমস্ত সেটিংস পুনরায় সেট করবে এবং ত্রুটিটি সমাধান করতে সহায়তা করতে পারে৷ বিকল্পভাবে, একটি সাধারণ হার্ড-রিসেট করার চেষ্টা করুন। এই জন্য:
আপনাকে হোম বোতাম সহ লক বোতাম টিপুন এবং ধরে রাখতে হবে, আপনার ডিভাইসের স্ক্রীন ফাঁকা না হওয়া পর্যন্ত আপনাকে সেগুলি ধরে রাখতে হবে।
এখন, অ্যাপল লোগো প্রদর্শিত না হওয়া পর্যন্ত পাওয়ার বোতাম টিপুন। এই সমস্যা সমাধান করা আবশ্যক.

9. অ্যাপ স্টোর অ্যাপ আপডেট করুন
একটি পুরানো iTunes স্টোর এই ত্রুটির প্রধান কারণ হতে পারে। সুতরাং, আপনাকে নিশ্চিত করতে হবে যে আপনার স্টোর অ্যাপটি আপ টু ডেট আছে। প্রয়োজনে আপনাকে এটি আপডেট করতে হবে। এখন, আইটিউনস স্টোর অ্যাপ্লিকেশনটি পুনরায় চালু করার চেষ্টা করুন এবং এটি "আমরা আপনার আইটিউনস স্টোর অনুরোধটি সম্পূর্ণ করতে পারিনি" ত্রুটিটি ঠিক করবে।
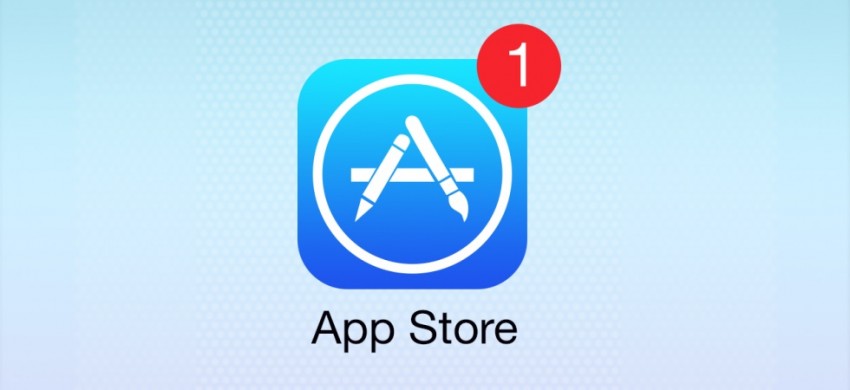
10. আপনার সিম সরান এবং পুনরায় প্রবেশ করান৷
শেষ কিন্তু অন্তত নয়, আপনি আপনার সিম কার্ড সরানোর চেষ্টা করতে পারেন এবং আপনার Apple ডিভাইসের মধ্যে এটি প্রতিস্থাপন করার চেষ্টা করতে পারেন। যদিও, এই প্রক্রিয়াটি তখনই সহায়ক হবে যদি আপনি ইন্টারনেটের সাথে সংযোগ করতে আপনার মোবাইল ডেটা ব্যবহার করেন। নিচে দেওয়া ধাপগুলো অনুসরণ করুন:
আপনার আইফোন/আইপ্যাড বন্ধ করুন এবং আপনার আইফোনের সাথে আসা ইজেক্টর টুল দিয়ে সিম কার্ডটি সরান।
এখন এটি ডিভাইসের সাথে প্রতিস্থাপন করুন এবং আপনার আইফোন/আইপ্যাডকে শক্তি দিন।
আপনার ডেটা সংযোগ চালু করুন এবং iTunes স্টোর পুনরায় চালু করার চেষ্টা করুন।
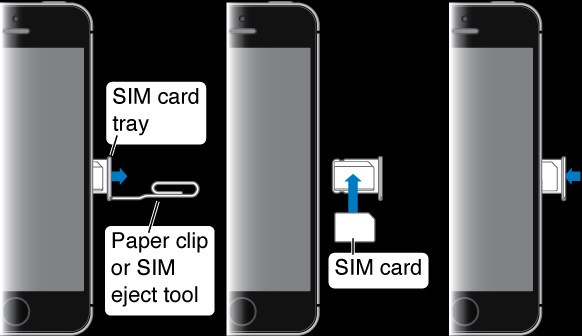
এই নিবন্ধে, আমরা আইটিউনস স্টোর সমস্যার সাথে সংযোগ করতে পারে না ঠিক করার জন্য শীর্ষ 10 টি পদ্ধতি নিয়ে আলোচনা করেছি। আমি আশা করি যে এই পদ্ধতির যে কেউ অবশ্যই আপনাকে আইটিউনসে সাহায্য করবে আইটিউনস স্টোরের ত্রুটির সাথে সংযোগ করতে পারে না। সমস্ত সংশোধন করা হয়েছে সহজতম পদ্ধতিতে ব্যাখ্যা করা হয়েছে, যাতে কেউ বুঝতে পারে। পরিশেষে, আমি আশা করি আপনি এই নিবন্ধটি পড়ে উপভোগ করেছেন।
আইটিউনস টিপস
- আইটিউনস সমস্যা
- 1. iTunes স্টোরের সাথে সংযোগ করা যাচ্ছে না
- 2. আইটিউনস সাড়া দিচ্ছে না
- 3. আইটিউনস আইফোন সনাক্ত করছে না
- 4. উইন্ডোজ ইনস্টলার প্যাকেজের সাথে iTunes সমস্যা
- 5. আইটিউনস ধীর কেন?
- 6. iTunes খুলবে না
- 7. iTunes ত্রুটি 7
- 8. আইটিউনস উইন্ডোজে কাজ করা বন্ধ করে দিয়েছে
- 9. আইটিউনস ম্যাচ কাজ করছে না
- 10. অ্যাপ স্টোরের সাথে সংযোগ করা যাচ্ছে না
- 11. অ্যাপ স্টোর কাজ করছে না
- iTunes কিভাবে-করুন
- 1. iTunes পাসওয়ার্ড রিসেট করুন
- 2. iTunes আপডেট
- 3. iTunes ক্রয় ইতিহাস
- 4. iTunes ইনস্টল করুন
- 5. বিনামূল্যে iTunes কার্ড পান
- 6. আইটিউনস রিমোট অ্যান্ড্রয়েড অ্যাপ
- 7. ধীর গতিতে iTunes
- 8. আইটিউনস স্কিন পরিবর্তন করুন
- 9. আইটিউনস ছাড়াই আইপড ফরম্যাট করুন
- 10. আইটিউনস ছাড়াই আইপড আনলক করুন
- 11. iTunes হোম শেয়ারিং
- 12. আইটিউনস লিরিক্স প্রদর্শন করুন
- 13. iTunes প্লাগইনস
- 14. আইটিউনস ভিজ্যুয়ালাইজার




জেমস ডেভিস
কর্মী সম্পাদক