Kako popraviti iOS video grešku koja uzrokuje zamrzavanje iPhone-a
27. april 2022. • Spremljeno u: Rješavanje problema s iOS mobilnim uređajima • Provjerena rješenja
Postoji novi iOS ubica trojanskog konja, koji dolazi na vaš uređaj u obliku bezopasnog videa. Ako ovo čitate, vjerovatno ste već bili pogođeni iOS video greškom. Možda ste kliknuli na neki mp4 video preko Safarija, a vaš uređaj je možda usporio s vremenom. Ili se čak i zamrznuo, sa strašnim točkom smrti koji se vrti na vašem ekranu, koji traje u nedogled.
To je zbog zlonamjerne video veze koja kruži internetom, otvaranje videa uzrokuje zamrzavanje vašeg iOS uređaja, što općenito zahtijeva hard reset, što uzrokuje značajan gubitak podataka. Ova greška za iOS video je posljednja u nizu grešaka vezanih za iOS i 'podvale o padu' koje mogu izazvati poprilična previranja. Međutim, još uvijek nema potrebe za paniku. Čitajte dalje kako biste saznali kako popraviti grešku na iOS-u.
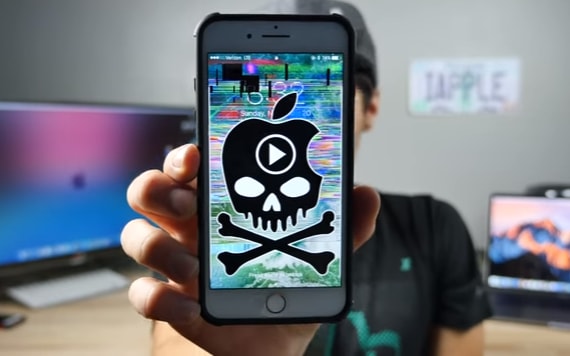
- Dio 1: Kako popraviti iOS video grešku putem hard resetovanja
- Dio 2: Kako popraviti iOS video grešku bez gubitka podataka
- Dio 3: Savjeti: Kako izbjeći iOS Video Bug
Dio 1: Kako popraviti iOS video grešku putem hard resetovanja
Hard reset je uobičajena metoda koju ljudi koriste za ispravljanje većine grešaka u iOS-u, bilo da se radi o zamrzavanju, nereagovanju ili bilo čemu drugom. Kao takav, ako želite da popravite grešku u iOS videu, možete isprobati ovu metodu.
Kako popraviti iOS video grešku putem hard resetovanja:
1. Držite pritisnuto dugme za napajanje na desnoj strani uređaja.
2. Nastavite da držite dugme za napajanje i takođe pritisnite dugme za niže jačine zvuka.
3. Nastavite da ih držite pritisnutim dok se Apple logo ponovo ne uključi.
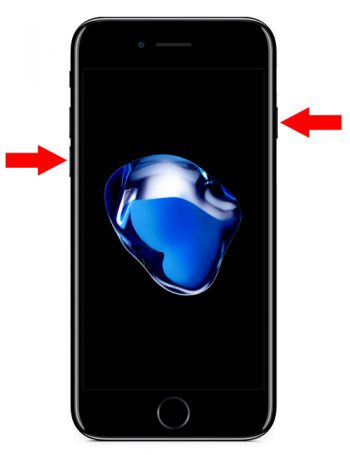
Hard reset bi trebao funkcionirati kako bi popravio iOS video grešku, međutim, ako nije, možda ćete morati da se odlučite za aktiviranje DFU moda.
Kako popraviti iOS Video Bug aktiviranjem DFU načina rada:
1. Isključite iPhone i povežite ga sa računarom pomoću USB kabla. Provjerite je li iTunes uključen.
2. Držite pritisnuto dugme za napajanje 3 sekunde.
3. Držite pritisnutu i donju tipku za jačinu zvuka, kao i dugme za napajanje.
4. Držite oboje zajedno 10 sekundi. Međutim, ne bi trebalo biti toliko dugo da vidite Apple logo, ekran bi trebao ostati prazan.
5. Otpustite dugme za napajanje, ali nastavite da držite niže dugme za jačinu zvuka još 5 sekundi. Ekran bi trebao ostati prazan cijelo vrijeme.

6. Dobit ćete okvir za dijalog koji vas obavještava da je iPhone u Recovery Modu.
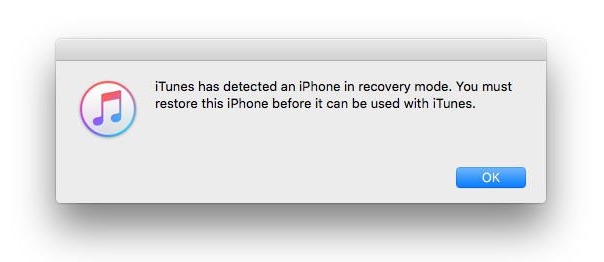
7. Na iTunes ekranu, trebali biste vidjeti sljedeću poruku: "Ako imate problema sa svojim iPhoneom, možete vratiti njegove originalne postavke klikom na Vrati iPhone."
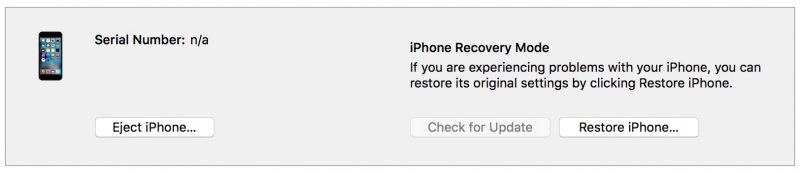
8. Na taj način možete vratiti svoj iPhone, ili možete izaći iz DFU moda pritiskom na tipku za nižu jačinu zvuka dok se ne upali Apple logo.
Ova metoda bi definitivno trebala popraviti iOS video grešku, međutim, trebali biste biti upozoreni da bi korištenje ove metode izazvalo ozbiljan gubitak podataka.
Dio 2: Kako popraviti iOS video grešku bez gubitka podataka
Ako imate neke dragocjene podatke na svom iOS uređaju koje jednostavno ne možete priuštiti da izgubite, onda bi najbolje bilo da koristite alat treće strane pod nazivom Dr.Fone - System Repair (iOS) . Pomoću ove aplikacije možete se u osnovi pobrinuti za svaku grešku koja se dogodi na vašem iPhoneu, iPadu itd., a da pritom ne izgubite svoje dragocjene podatke. Možete označiti polje ispod za više informacija o softveru.

Dr.Fone - Popravak sistema (iOS)
Ispravite iOS video grešku bez gubitka podataka
- Brzo, jednostavno i pouzdano.
- Popravite različite probleme sa iOS sistemom kao što su način oporavka, bijeli Apple logo, crni ekran, petlja pri pokretanju itd.
- Popravlja druge iTunes greške, iPhone greške i još mnogo toga.
- Radi za sve modele iPhone, iPad i iPod touch uređaja.
Naravno, proces nije tako suh kao kod hard resetovanja, ali malo dodatnog truda je potpuno vrijedno toga kako biste sačuvali sve svoje dragocjene podatke, zar se ne slažete? Dakle, čitajte dalje da biste saznali kako popraviti iOS video grešku bez gubitka podataka, koristeći Dr.Fone - iOS System Recovery.
Kako popraviti iOS Video Bug koristeći Dr.Fone - Popravak sistema (iOS)
Korak 1: Odaberite 'Popravak sistema'
Nakon što pokrenete aplikaciju, idite na 'More Tools' na lijevoj ploči. Nakon toga, odaberite 'System Repair'.

Povežite svoj iOS uređaj sa računarom pomoću USB kabla i izaberite 'Standard Mode' u aplikaciji.

Korak 2: Preuzmite firmver
Dr.Fone bi automatski otkrio vaš iOS uređaj i ponudio vam najnoviji firmver za preuzimanje. Sve što trebate učiniti je kliknuti na 'Start' i pričekati.

Započet će preuzimanje paketa firmvera i može potrajati neko vrijeme.

Korak 3: Ispravite iOS video grešku
Čim se preuzimanje završi, kliknite na "Fix Now" i Dr.Fone će odmah početi popravljati vaš iOS uređaj.

Nakon nekoliko minuta, vaš uređaj će se ponovo pokrenuti u normalan način rada. Cijeli proces bi trajao oko 10 minuta.

I time ste efektivno uništili iOS video grešku, bez ikakvog gubitka podataka.
Dio 3: Savjeti: Kako izbjeći iOS Video Bug
Evo nekoliko mjera opreza koje možete poduzeti kako biste izbjegli zarazu iOS video greškom.
1. Takve 'crash šale' dođu i prođu. To je zato što Apple stalno ažurira svoj softver kako bi zaštitio vaš uređaj od ovih problema. Kao takav, trebali biste ažurirati svoj iOS uređaj.
2. Ne pristupajte video zapisima ako su ih poslali izvori u koje nemate povjerenja, ili ako su poslani anonimno.
3. Povećajte postavke privatnosti tako što ćete otići na karticu 'Privatnost' u aplikaciji Postavke.
Znate kako kažu, bolje je spriječiti nego liječiti. Kao takav, trebali biste poduzeti mjere predostrožnosti kako biste izbjegli pojavu iOS video bugova. Međutim, ako ste dovoljno nesretni da ga dobijete, možete efikasno popraviti iOS video grešku koristeći bilo koju od tehnika koje smo spomenuli. Svi oni - Hard Reset, DFU Recover i Dr.Fone - su odlične metode koje bi popravile vaš iOS uređaj. Međutim, ako ste zabrinuti zbog gubitka podataka, trebali biste koristiti Dr.Fone - iOS System Recovery jer ima najmanje šanse za gubitak podataka među svim alternativama.
Nadam se da će vam ovo uspjeti i da nas obavijestite koju ste tehniku koristili i da li je uspjela popraviti iOS Video Bug. Voljeli bismo čuti vaš glas!
iPhone Problemi
- Problemi sa hardverom iPhone-a
- Problemi sa tipkom iPhone Home
- Problemi sa tastaturom iPhone-a
- Problemi sa iPhone slušalicama
- iPhone Touch ID ne radi
- iPhone pregrijavanje
- Svjetiljka za iPhone ne radi
- iPhone Silent Switch ne radi
- iPhone Sim nije podržan
- Problemi sa iPhone softverom
- Lozinka za iPhone ne radi
- Google mape ne rade
- iPhone screenshot ne radi
- Vibracija iPhonea ne radi
- Aplikacije su nestale sa iPhonea
- iPhone hitna upozorenja ne rade
- Procenat baterije iPhone-a se ne prikazuje
- iPhone aplikacija se ne ažurira
- Google kalendar se ne sinhronizuje
- Aplikacija Zdravlje ne prati korake
- iPhone Auto Lock ne radi
- Problemi sa baterijom iPhone-a
- Problemi sa iPhone medijima
- iPhone Echo Problem
- iPhone kamera crna
- iPhone ne pušta muziku
- iOS Video Bug
- Problem sa iPhone pozivom
- Problem zvona iPhonea
- Problem sa iPhone kamerom
- Problem sa prednjom kamerom iPhone-a
- iPhone ne zvoni
- iPhone ne zvuk
- Problemi sa iPhone poštom
- Resetujte lozinku govorne pošte
- Problemi s e-poštom na iPhoneu
- iPhone e-pošta je nestala
- iPhone govorna pošta ne radi
- iPhone govorna pošta se neće reproducirati
- iPhone ne može dobiti vezu za poštu
- Gmail ne radi
- Yahoo Mail ne radi
- Problemi sa ažuriranjem iPhone-a
- iPhone zaglavio na Apple logotipu
- Ažuriranje softvera nije uspjelo
- iPhone provjera ažuriranja
- Nije moguće kontaktirati server za ažuriranje softvera
- Problem sa ažuriranjem iOS-a
- Problemi sa iPhone vezom/mrežom
- Problemi sa sinhronizacijom iPhone-a
- iPhone je onemogućen Povežite se na iTunes
- iPhone bez servisa
- iPhone internet ne radi
- iPhone WiFi ne radi
- iPhone Airdrop ne radi
- iPhone Hotspot ne radi
- Airpods se ne povezuju na iPhone
- Apple Watch se ne uparuje s iPhoneom
- iPhone poruke se ne sinhronizuju sa Mac-om






Alice MJ
urednik osoblja
Generalno ocijenjeno 4.5 ( učestvovalo je 105 )