Nazad Dodirnite Ne radi na iPhone-u? 7 rješenja za to
27. april 2022. • Spremljeno u: Rješavanje problema s iOS mobilnim uređajima • Provjerena rješenja
Apple uvijek nastoji i svake godine uvodi jedinstvene funkcije koje mogu koristiti iOS korisnicima. Sa izdavanjem iOS-a 14, mnogi stručnjaci iz tehnologije daju svoje recenzije o skrivenim karakteristikama Apple-a, uključujući funkciju ponovnog dodira. Ova funkcija omogućava lak pristup snimanju snimaka ekrana, uključivanju baterijskih lampi, aktiviranju Siri, zaključavanju ekrana i još mnogo toga.
Nadalje, možete lako doći do kamere, panela s obavijestima i drugih funkcija kao što je utišavanje ili povećanje jačine zvuka zadnjim dodirom. Međutim, ako otkrijete da stražnji dodir na iPhoneu ne radi ili se suočite s poteškoćama pri deaktiviranju, ovaj članak će vam pomoći dajući 7 pouzdanih rješenja.
Metoda 1: Provjerite kompatibilnost iPhone-a
Funkcija tapkanja unazad objavljena je na iOS-u 14, a nema svaki model iPhonea ovu verziju. Dakle, ako vaš iPhone ima iOS 14 ili noviju verziju, možete efikasno koristiti njihovu funkciju. Prije nego što pronađete funkciju na vašem iPhoneu, provjerite kompatibilnost vašeg iPhone-a. Slijede modeli iPhonea koji ne podržavaju opciju back tap:
- iPhone 7
- iPhone 7 Plus
- iPhone 6s
- iPhone 6s Plus
- iPhone 6 Plus
- iPhone 6
- iPhone 5 serija
- iPhone SE ( model prve generacije)
Ako stražnji dodir ne radi na vašem iPhoneu koji je gore spomenut, to pokazuje da vaš telefon nije kompatibilan s ovom funkcijom.
Metoda 2: Ažurirajte verziju iOS-a
Kao što smo ranije spomenuli, vaš iPhone mora imati instaliranu verziju iOS 14 ili najnoviju da biste koristili funkciju back tap. Nažalost, ako niste instalirali iOS 14 ili najnoviju verziju na svoj telefon, funkcija ponovnog dodira neće raditi. Da ažurirate softver, koristite naše dolje navedene korake da popravite Apple back tap koji ne radi :
Korak 1: Na početnom ekranu iPhone-a dodirnite ikonu "Postavke". U novom prikazanom meniju, dodirnite "Općenito" da nastavite.
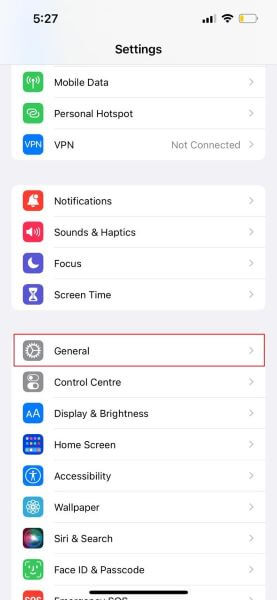
Korak 2: Pod opcijom "O" dodirnite "Ažuriranje softvera". Ako vaš uređaj ima ažuriranja na čekanju, pojavit će se obavijest o najnovijoj verziji iOS-a, odakle dodirnite "Preuzmi i instaliraj". Nakon uspješne instalacije, vaš uređaj će raditi na najnovijoj verziji iOS-a.
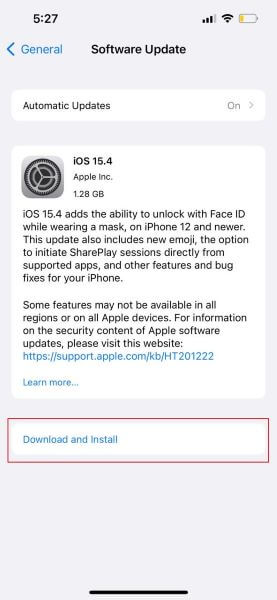
Metoda 3: Ponovo pokrenite iPhone da popravite tap koji ne radi
Ponovno pokretanje telefona uvijek radi kada na vašem uređaju ima nekih grešaka ili grešaka. Nadalje, pozadinski procesi ili aplikacije mogu biti prepreka za iPhone back tap koji ne radi . Zato morate izvršiti rješavanje problema ponovnim pokretanjem vašeg iPhone-a. Ova metoda će vam dati potpune upute za normalno i prisilno ponovno pokretanje. Možete primijeniti bilo koju metodu da riješite da Apple back tap ne radi .
Kako izvršiti normalno ponovno pokretanje na iPhoneu
Koraci za izvršavanje normalnog ponovnog pokretanja prilično su jednostavni i neće oduzeti mnogo vremena. Da biste to učinili, koraci su:
Korak 1: Pritisnite i držite tipku “Power” na vašem iPhone-u na desnoj strani okna sa tipkom “Stišavanje” dok se na ekranu ne pojavi poruka.
Korak 2: Vaš ekran će prikazati "Prevucite da biste isključili". Sada dodirnite i povucite klizač u pravom smjeru i vaš iPhone će se brzo isključiti.
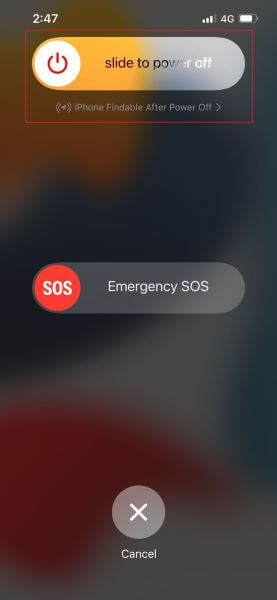
Korak 3: Sačekajte 1-2 minuta, a zatim ponovo pritisnite i držite dugme "Power" nekoliko sekundi dok se vaš telefon ne uključi.
Kako izvršiti prisilno ponovno pokretanje na iPhoneu
Prisilno ponovno pokretanje znači ponovno pokretanje funkcija telefona naglim prekidom napajanja svim aplikacijama koje rade u pozadini. Zatim nakon ponovnog uključivanja telefona, softver obično ponovo radi tako što odbacuje sve pozadinske procese. Da izvršite prisilno ponovno pokretanje, slijedite dolje navedena uputstva:
Korak 1: Pritiskom i otpuštanjem dugmeta za pojačavanje jačine zvuka, a zatim uradite isto sa dugmetom za smanjivanje jačine zvuka."
Korak 2: Nakon toga, pritisnite i odmah otpustite tipku "Power" dok se na ekranu ne prikaže Apple logo.
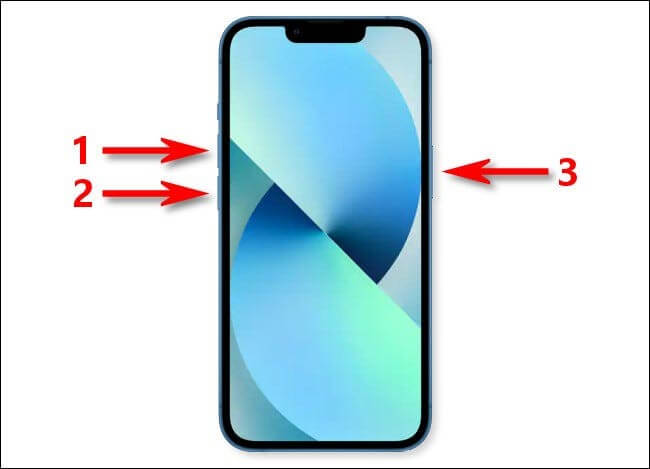
Metoda 4: Uklonite kućište
Korisnici iOS-a koriste futrole za telefone kako bi zaštitili LCD uređaja i izbjegli neželjene ogrebotine. Funkcija stražnjeg dodira također radi u većini slučajeva. Međutim, ako je maska vašeg telefona debela, postoji mogućnost da se biološki dodiri s vašeg prsta neće prepoznati i suočit ćete se s problemom koji ne radi s povratnim dodirom iPhone -a. Da biste iskorijenili ovu mogućnost, uklonite masku za telefon, a zatim pokušajte koristiti ovu funkciju dvostrukim ili trostrukim dodirom.

Metod 5: Provjerite Nazad Dodirnite postavke
Neispravne postavke na vašem telefonu mogu biti kritični razlog zašto iPhone back tap ne radi . Promjenom ispravne postavke funkcije stražnjeg tapkanja, možete efikasno obavljati različite funkcije kao što su brzi pristup centru za obavijesti, pojačavanje ili smanjivanje jačine zvuka, protresanje ili snimanje više snimaka ekrana.
Dakle, uvjerite se da ste postavili ispravne postavke tako što ćete pažljivo dodijeliti radnje „Double Tap“ i „Triple Tap“.
Korak 1: Na početnom ekranu dodirnite "Postavke" da započnete proces. Na prikazanom ekranu dodirnite "Pristupačnost".
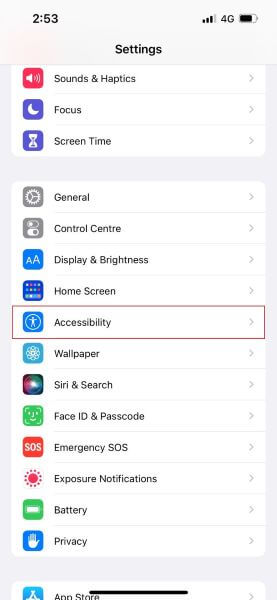
Korak 2: Sada, od prikazanih opcija, odaberite "Dodir" tako što ćete ga dodirnuti. Pomičite se prema dolje s prsta, a zatim dodirnite "Back Tap".
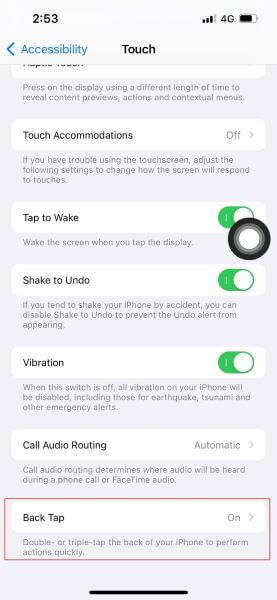
Korak 3: Možete promijeniti postavke i dodijeliti bilo koju radnju opcijama "Double Tap" i "Triple Tap". Dodirnite "Double Tap" i odaberite bilo koju od željenih radnji. Na primjer, dodjeljivanjem snimka ekrana "Double Tap", možete lako snimiti snimak ekrana u bilo kojem trenutku dvostrukim dodirom.
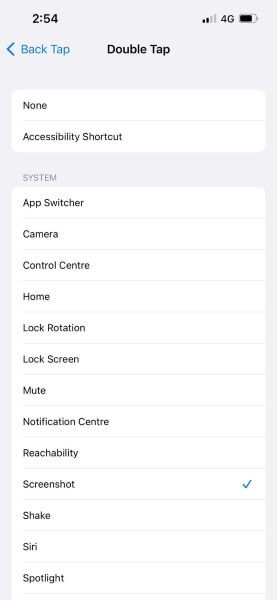
Metoda 6: Resetujte sve postavke
Ponekad se možete suočiti s povratnim dodirom na iPhoneu koji ne radi zbog skrivenih postavki . U ovoj fazi, ljudi radije resetuju sva svoja podešavanja. Sva podešavanja sistema se uklanjaju ovom radnjom, a vaš telefon će biti postavljen na podrazumevane postavke.
Svi vaši trenutni podaci na telefonu, kao što su slike, video zapisi i fajlovi, neće biti izbrisani u ovoj proceduri. Međutim, to će ukloniti sve sačuvane Wi-Fi mreže sa vašeg telefona.
Korak 1: Idite na ikonu "Postavke" na početnom ekranu i dodirnite opciju "Općenito". Pomaknite se do dna, dodirnite “Resetuj” i odaberite “Resetuj sve postavke” dodirom na njega.
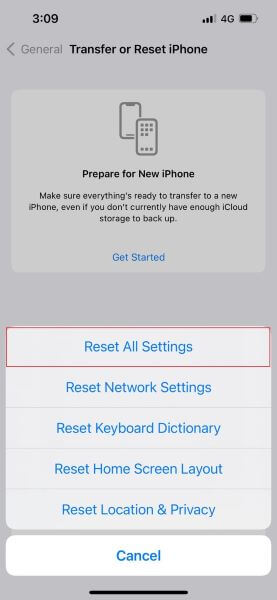
Korak 2: Vaš iPhone će od vas tražiti potvrdu, pa unesite lozinku i vaš uređaj će se na kraju resetirati.
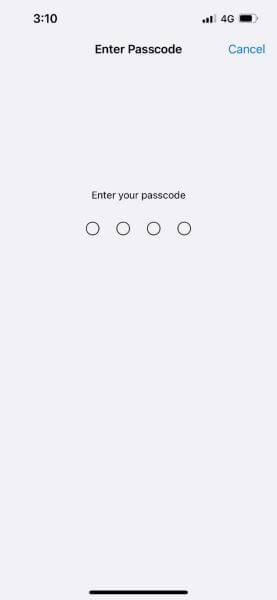
Posljednje rješenje – Dr.Fone – Popravak sistema
Jeste li umorni od primjene svih gore navedenih metoda, a ništa vam ne ide? Ako i dalje ne možete da rešite da tap na iPhoneu ne radi , onda je Dr.Fone - System Repair tu da olakša sve probleme u vezi sa vašim iOS-om. Ovaj alat radi velikom brzinom na svim modelima iPhonea bez oštećenja postojećih podataka. Nadalje, razvio je dva opciona načina rada za ciljanje vaših iOS grešaka i problema: Standardni i Napredni načini rada.
Standardni način rada može ciljati vaše obične probleme sa iOS-om tako što čuva podatke netaknutim, dok napredni način može otkloniti ozbiljne greške u iOS-u brisanjem svih vaših postojećih podataka. Za korištenje Dr.Fone - System Repair, metoda je:
Korak 1: Odaberite System Repair
Instalirajte Dr.Fone na vašem računaru i odaberite "System Repair" iz njegovog glavnog interfejsa. Sada povežite vaš iPhone sa računarom preko gromobranskog kabla.

Korak 2: Odaberite standardni način rada
Nakon uspostavljanja veze između vašeg računara i telefona, odaberite “Standard mode” među datim opcijama. Softver će automatski otkriti model vašeg iPhonea i prikazati verzije. Odaberite verziju i dodirnite “Start” da nastavite.

Korak 3: Preuzmite firmver
Alat će instalirati iOS firmver i može potrajati neko vrijeme. Ako ga ne možete instalirati, kliknite na "Preuzmi" da instalirate firmver za vaš iPhone, a zatim dodirnite "Odaberi" da ga vratite. U međuvremenu, uvjerite se da imate jaku internetsku vezu povezanu s vašim uređajima.

Korak 4: Popravite vaš iOS
Alat će provjeriti instalirani firmver, a nakon toga možete dodirnuti "Popravi sada" da započnete popravku vašeg iOS sistema. Pričekajte neko vrijeme i vaš uređaj će početi normalno funkcionirati.

Zaključak
Funkcija ponovnog dodira na najnovijim modelima kao što je iPhone 12 odlična je opcija za pojednostavljenje prečica i radnji vašeg telefona. Međutim, ako vidite da iPhone 12 back tap ne radi, ovaj članak će vam pomoći da konfigurirate nedostatke i opišete različite metode za njihovo rješavanje. Također možete pokušati koristiti Dr.Fone – System Repair ako ništa ne radi u vašoj situaciji.
iPhone Problemi
- Problemi sa hardverom iPhone-a
- Problemi sa tipkom iPhone Home
- Problemi sa tastaturom iPhone-a
- Problemi sa iPhone slušalicama
- iPhone Touch ID ne radi
- iPhone pregrijavanje
- Svjetiljka za iPhone ne radi
- iPhone Silent Switch ne radi
- iPhone Sim nije podržan
- Problemi sa iPhone softverom
- Lozinka za iPhone ne radi
- Google mape ne rade
- iPhone screenshot ne radi
- Vibracija iPhonea ne radi
- Aplikacije su nestale sa iPhonea
- iPhone hitna upozorenja ne rade
- Procenat baterije iPhone-a se ne prikazuje
- iPhone aplikacija se ne ažurira
- Google kalendar se ne sinhronizuje
- Aplikacija Zdravlje ne prati korake
- iPhone Auto Lock ne radi
- Problemi sa baterijom iPhone-a
- Problemi sa iPhone medijima
- iPhone Echo Problem
- iPhone kamera crna
- iPhone ne pušta muziku
- iOS Video Bug
- Problem sa iPhone pozivom
- Problem zvona iPhonea
- Problem sa iPhone kamerom
- Problem sa prednjom kamerom iPhone-a
- iPhone ne zvoni
- iPhone ne zvuk
- Problemi sa iPhone poštom
- Resetujte lozinku govorne pošte
- Problemi s e-poštom na iPhoneu
- iPhone e-pošta je nestala
- iPhone govorna pošta ne radi
- iPhone govorna pošta se neće reproducirati
- iPhone ne može dobiti vezu za poštu
- Gmail ne radi
- Yahoo Mail ne radi
- Problemi sa ažuriranjem iPhone-a
- iPhone zaglavio na Apple logotipu
- Ažuriranje softvera nije uspjelo
- iPhone provjera ažuriranja
- Nije moguće kontaktirati server za ažuriranje softvera
- Problem sa ažuriranjem iOS-a
- Problemi sa iPhone vezom/mrežom
- Problemi sa sinhronizacijom iPhone-a
- iPhone je onemogućen Povežite se na iTunes
- iPhone bez servisa
- iPhone internet ne radi
- iPhone WiFi ne radi
- iPhone Airdrop ne radi
- iPhone Hotspot ne radi
- Airpods se ne povezuju na iPhone
- Apple Watch se ne uparuje s iPhoneom
- iPhone poruke se ne sinhronizuju sa Mac-om




Selena Lee
glavni urednik
Generalno ocijenjeno 4.5 ( učestvovalo je 105 )