Kako popraviti iPhone koji se zaglavio prilikom postavljanja Apple ID-a
27. april 2022. • Spremljeno u: Rješavanje problema s iOS mobilnim uređajima • Provjerena rješenja
Mnogim korisnicima se dogodilo da im se iPhone zaglavio kada su postavili Apple ID na svojim uređajima. Iako je jednostavno postaviti nalog na iOS platformi, ponekad se uređaji zaglave, što iritira korisnike, a možda ste i vi jedan od onih korisnika koji vas dovedu ovdje. Ako je to slučaj, apsolutno ne morate brinuti jer ovdje ćemo vam pružiti nekoliko rješenja koja možete usvojiti za rješavanje problema sa svojim uređajem. Provjerimo to u nastavku:
Zašto je moj telefon zaglavio prilikom podešavanja vašeg Apple ID-a?
Možda postoji nekoliko razloga zbog kojih se ovaj problem pojavio na vašem uređaju. Ali primarni razlog može biti vaša SIM kartica koja možda nije pravilno umetnuta u vaš uređaj. A ako nije dobro umetnut, vaš uređaj ga neće prepoznati. Kao rezultat toga, vaš uređaj može zaglaviti prilikom postavljanja korisničkog ID-a. Ovdje za rješavanje ovog problema možete isprobati nekoliko različitih načina navedenih u nastavku.
Rješenje 1: Prvo ponovo pokrenite iPhone
Prva stvar koju korisnici mogu pokušati riješiti problem s iPhoneom je da isključe i ponovo uključe svoje iPhone uređaje. Ovaj jednostavan i brz trik je dovoljno sposoban da riješi bilo koji fundamentalni problem iPhonea. I iz tog razloga, mnogi korisnici ga često smatraju čarobnim rješenjem.Ovdje kada isključite i, na svom uređaju, ponovo zatim tokom ovog procesa, vaš interni sistem čisti konfiguracijske i privremene datoteke kao i na vašem uređaju. A sa brisanjem privremenih datoteka, vaš sistem uklanja i problematične datoteke, koje mogu stvarati probleme s procesom postavljanja Apple ID-a.
Osim toga, proces isključivanja i uključivanja vašeg iPhone uređaja je prilično elementaran i nikada ne šteti vašem uređaju. Dakle, ovaj proces možete obaviti sa svojim uređajem u bilo kojem trenutku.
Sada za isključivanje i ponovno uključivanje vašeg uređaja, možete slijediti date korake:
- Prvo, ako koristite iPhone x ili druge najnovije modele, onda ovdje možete dugo pritisnuti bilo koji bočni gumb ili tipku za jačinu zvuka i držati ga sve dok ne vidite klizač za isključivanje. I kada ga vidite, povucite ga udesno. Ovim će se vaš iPhone uređaj isključiti. A sada, da biste ga ponovo uključili, morate dugo pritisnuti bočno dugme i držati ga sve dok se Apple logo ne pojavi na vašem ekranu.
- Ako imate model iPhone 8 ili bilo koju prethodnu verziju, možete dugo pritisnuti bočno dugme sve dok ne vidite klizač za isključivanje. Zatim povucite klizač udesno. Ovo će isključiti vaš uređaj. Sada da biste uključili svoj uređaj, morate dugo pritisnuti bočno dugme navedeno na vrhu i držati ga sve dok se Apple logo ne pojavi na vašem ekranu.

Rješenje 2: Uklonite i ponovo umetnite SIM karticu
Proces isključivanja i uključivanja vašeg iPhone uređaja također dovodi do otkrivanja vaše SIM kartice koju ste umetnuli u svoj iPhone. Vaša SIM kartica u osnovi ispunjava svrhu dobijanja mrežnih signala za vaš uređaj, što omogućava vašim uređajima da upućuju i primaju pozive i poruke. Dakle, da biste sve ove stvari obavili kako treba, morate biti sigurni da je vaša SIM kartica dobro umetnuta.Ovdje ste možda novi korisnik koji prvi koristi iOS sistem, a možda nikada prije niste koristili ovakvu vrstu uređaja. Dakle, ako je to slučaj, sigurno vam je potrebna pomoć za umetanje vaše SIM kartice u uređaj i dobro podešavanje. Ovo će vam biti važan savjet jer ako vaša SIM kartica nije dobro umetnuta, vaš iPhone uređaj je sigurno neće prepoznati.
A kada vaš uređaj ne uspije pravilno prepoznati vašu SIM karticu, zaglavit će pri postavljanju Apple ID-a. Sada da biste ovo ispravili, možete ukloniti i zatim ponovo umetnuti svoju SIM karticu slijedeći date korake:
- Prije svega, isključite svoj iPhone uređaj.
- Zatim uz pomoć igle izvucite ležište za SIM karticu.
- Zatim izvadite SIM karticu.
- Nakon toga ponovo vrlo pažljivo umetnite SIM karticu.
- Zatim vratite ležište za karticu na svoje mjesto.
- Nakon toga možete ponovo uključiti svoj uređaj.
Sada možete ponovo pokušati postaviti svoj Apple ID.
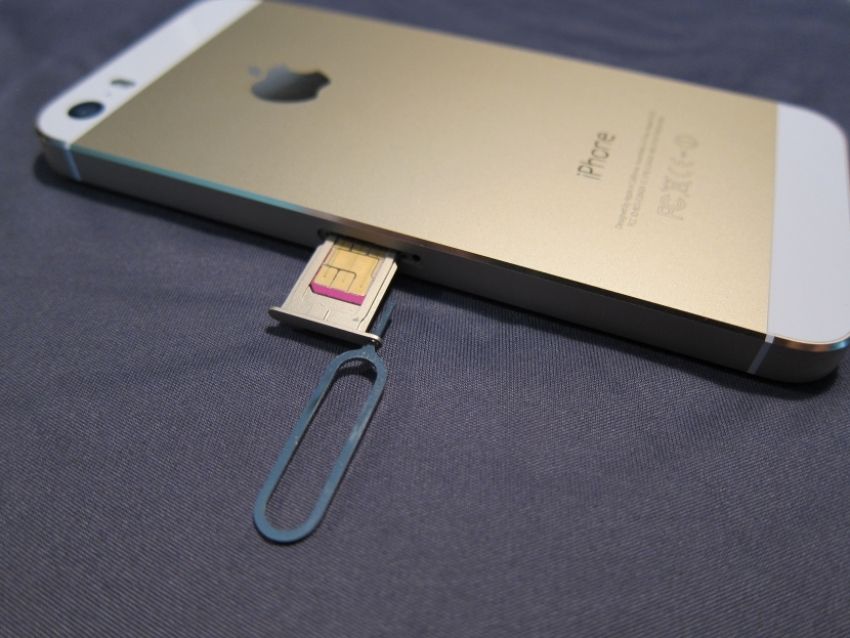
Rješenje 3: Riješite iOS problem sa Dr.Fone - System Repair
Ako ste korisnik iPhonea i trenutno imate problem na svom uređaju gdje ne možete podesiti Apple ID, onda će Dr.Fone - System Repair softver biti savršeno rješenje za vas. Usvajanjem ovog softverskog rješenja, doslovno možete osigurati da neće naštetiti podacima vašeg uređaja.
Sada za korištenje ovog softvera, možete pratiti korak po korak vodič i riješiti probleme sa svojim uređajem:

Dr.Fone - Popravak sistema
Riješite probleme s iPhoneom bez gubitka podataka.
- Popravite samo svoj iOS na normalan način, bez gubitka podataka.
- Popravite različite probleme sa iOS sistemom koji su zaglavljeni u načinu oporavka , bijeli Apple logo , crni ekran , petlja pri pokretanju itd.
- Ispravlja druge greške iPhonea i iTunes greške, kao što su iTunes greška 4013 , greška 14 , iTunes greška 27 , iTunes greška 9 i još mnogo toga.
- Radi za sve iPhone modele, iPad i iPod touch.
- Potpuno kompatibilan sa najnovijom verzijom iOS-a.

Prvi korak: Pokretanje Dr.Fone - Popravak sistema
Možete preuzeti softver Dr.Fone - System Repair na svom računarskom sistemu ili na svom laptop uređaju. Zatim izaberite opciju 'System Repair' u datom prozoru na ekranu. Nakon toga povežite svoj iPhone uređaj pomoću gromobranskog kabla. I sa ovim, softver će početi otkrivati vaš iPhone uređaj. Kada završi sa otkrivanjem, biće vam na raspolaganju dvije različite opcije, tj. standardni način rada i napredni način rada. Ovdje bi vam pomoglo ako odaberete 'Standard Mode'.

Drugi korak: Odaberite model uređaja i verziju sistema :
Softver će automatski otkriti model vašeg uređaja. Dakle, samo ovo trebate potvrditi. Zatim, ovdje možete odabrati svoju verziju iPhonea. Ovo će na kraju početi s preuzimanjem firmvera vašeg iPhone-a.

Treći korak: Popravite probleme sa svojim uređajem :
Nakon što završi preuzimanje firmvera, možete dodirnuti dugme 'Popravi sada' da biste riješili probleme s uređajem i omogućili da radi u normalnom načinu rada.

Rješenje 4: Prisilno ponovno pokrenite iPhone
Drugo rješenje koje možete usvojiti kako biste riješili problem zaglavljenog iPhonea prilikom postavljanja Apple ID-a je prisilno ponovno pokretanje uređaja. Od vas će se tražiti da koristite ovo rješenje samo ako ustanovite da normalna procedura ponovnog pokretanja ne uspijeva riješiti ovaj problem.
Ovo apsolutno rješenje nasilno isključuje sistem vašeg iPhone uređaja, a zatim ga automatski ponovo uključuje.
Sada za prisilno ponovno pokretanje vašeg iPhone uređaja, možete dugo pritisnuti tipku za jačinu zvuka zajedno sa bočnim gumbom i držati ga sve dok ne vidite Apple logo na ekranu. A kada se ponovo pokrene, možete pokušati ponovo postaviti Apple ID na svom uređaju, što bi ovog puta svakako trebalo funkcionirati.
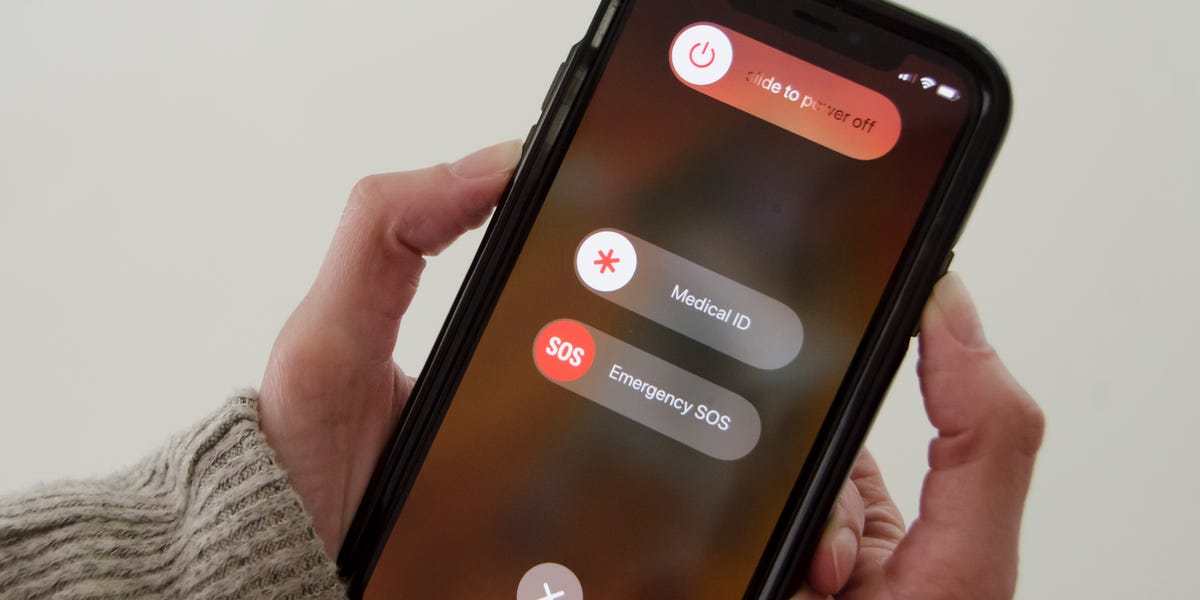
Zaključak
Svakome bi moglo biti prilično iritantno kada otkriju da im je iPhone uređaj zaglavljen i da više ne radi jer su već potrošili mnogo na kupovinu ovog uređaja. A ako ste jedan od njih, onda sigurno ne morate da brinete jer sada apsolutno znate šta tačno treba da uradite da biste rešili ovu vrstu problema.
iPhone Problemi
- Problemi sa hardverom iPhone-a
- Problemi sa tipkom iPhone Home
- Problemi sa tastaturom iPhone-a
- Problemi sa iPhone slušalicama
- iPhone Touch ID ne radi
- iPhone pregrijavanje
- Svjetiljka za iPhone ne radi
- iPhone Silent Switch ne radi
- iPhone Sim nije podržan
- Problemi sa iPhone softverom
- Lozinka za iPhone ne radi
- Google mape ne rade
- iPhone screenshot ne radi
- Vibracija iPhonea ne radi
- Aplikacije su nestale sa iPhonea
- iPhone hitna upozorenja ne rade
- Procenat baterije iPhone-a se ne prikazuje
- iPhone aplikacija se ne ažurira
- Google kalendar se ne sinhronizuje
- Aplikacija Zdravlje ne prati korake
- iPhone Auto Lock ne radi
- Problemi sa baterijom iPhone-a
- Problemi sa iPhone medijima
- iPhone Echo Problem
- iPhone kamera crna
- iPhone ne pušta muziku
- iOS Video Bug
- Problem sa iPhone pozivom
- Problem zvona iPhonea
- Problem sa iPhone kamerom
- Problem sa prednjom kamerom iPhone-a
- iPhone ne zvoni
- iPhone ne zvuk
- Problemi sa iPhone poštom
- Resetujte lozinku govorne pošte
- Problemi s e-poštom na iPhoneu
- iPhone e-pošta je nestala
- iPhone govorna pošta ne radi
- iPhone govorna pošta se neće reproducirati
- iPhone ne može dobiti vezu za poštu
- Gmail ne radi
- Yahoo Mail ne radi
- Problemi sa ažuriranjem iPhone-a
- iPhone zaglavio na Apple logotipu
- Ažuriranje softvera nije uspjelo
- iPhone provjera ažuriranja
- Nije moguće kontaktirati server za ažuriranje softvera
- Problem sa ažuriranjem iOS-a
- Problemi sa iPhone vezom/mrežom
- Problemi sa sinhronizacijom iPhone-a
- iPhone je onemogućen Povežite se na iTunes
- iPhone bez servisa
- iPhone internet ne radi
- iPhone WiFi ne radi
- iPhone Airdrop ne radi
- iPhone Hotspot ne radi
- Airpods se ne povezuju na iPhone
- Apple Watch se ne uparuje s iPhoneom
- iPhone poruke se ne sinhronizuju sa Mac-om




Alice MJ
urednik osoblja
Generalno ocijenjeno 4.5 ( učestvovalo je 105 )