How to Hard Reset Android Phones and Tablets
Mar 07, 2022 • Filed to: Fix Android Mobile Problems • Proven solutions
You may or may not have heard of a hard reset in relation to Android phones and tablets. The truth is that a hard reset is a solution that most Android users will seek when their Android device is facing a few systems or even hardware-related issues. At some point in the life of your Android device you may need to perform a hard reset, this article will prepare you for that eventuality.
- Part 1. What is a hard reset on Android?
- Part 2. When you need to perform a Hard Reset on Android
- Part 3. Backup your Android Data before Resetting it
- Part 4. How to Hard Reset Android phones and tablets
- Part 5. What if the Hard Reset is not Working?
Part 1. What is a hard reset on Android?
A hard reset is also known as an alternate reset is performed when your Android device is experiencing issues with performance. Depending on the severity of the issues, the hard reset is often considered a full solution that when done correctly will get your phone or tablet working optimally. It can fix a number of issues even when your phone or tablet’s touchscreen is not working.
Part 2. When you need to perform a Hard Reset on Android
There are several situations when you may find it very advantageous to hard reset an Android phone or tablet. If ever you find yourself in one of the following situations, you may need to perform a hard reset.
- A hard reset will essentially restore the device to its original state, you can perform a reset if you want to dispose of or sell your Android device
- A reset also comes in handy when your device is running a little bit slow. If you have noticed that some of your apps are running lowly or freezing, a hard reset may be necessary.
- If your device is unresponsive or not responding correctly
- You may also need to perform a reset if you have lost or forgotten your device password.
- A reset may also be necessary if for some reason your system is failing
Part 3. Backup your Android Data before Resetting it
Performing a hard reset on your Android device will often result in a complete loss of data. Therefore it is important to back up your device before a hard reset. This way you can always get your data back in case anything goes wrong. Dr.Fone - Backup & Resotre (Android) is one of the best tools to use to effectively and easily back up the data on your device.

Dr.Fone - Backup & Resotre (Android)
Flexibly Backup and Restore Android Data
- Selectively backup Android data to the computer with one click.
- Preview and restore a backup to any Android devices.
- Supports 8000+ Android devices.
- There is no data lost during backup, export, or restore.
Step 1. Run the program and connect your device
First of all, run the program after you download and install it. Then get your Android device connected to the computer. Then Select Backup & Restore among all the tools.

Step 2. Check the file types for backup
All the files that you can backup on your device are displayed on the program. You can check any items that you want to backup.

Step 3. Start to backup your device
After checking the files, click "Backup" to begin backing up your device to the computer.

Note: You can use the feature of "Restore" to restore the backup file to your device when you have the need later.
Part 4. How to Hard Reset Android phones and tablets
In order to hard reset your android tablet or phone, you will first of all need to enter the Android system recovery mode by pressing the combination of buttons on the device. The sequence is different for different devices. The following are some of the most commonly used methods used.
Method 1
Step 1: Ensure the phone is powered off and then press and hold the Volume up and Volume down keys at the same time. Then press the Power key until a test screen shows available options appear.
Step 2: Next you will need to press the Volume down key to navigate through the options to find the “Factory Reset” option and then press the Power key to select it.
Method 2
Step 1: Ensure the device is turned off and then press the home key. While continuing to hold the home key turn on the device by pressing the power key.
Step 2: this will bring you to the Android Recovery Screen. Once here, press the Volume up and Volume Down keys at the same time.
Step 3: Select “Wipe data/ factory reset” in the recovery menu
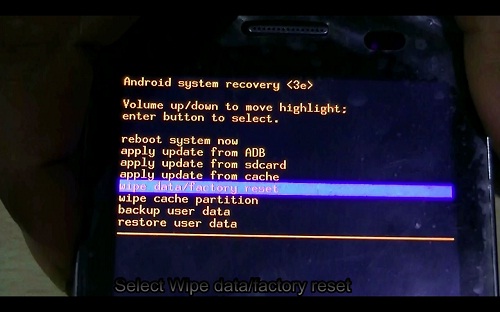
Step 4: in the submenu, choose the option “Yes- delete all user data.” This should effectively hard reset your Android device.
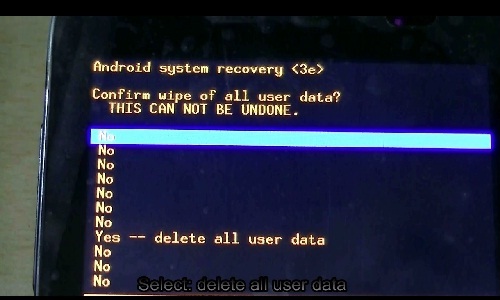
Part 5. What if the Hard Reset is not Working?
If the reset fails to work, then it may mean that your device actually has hardware problems. If your warranty period is not yet over, you can take it back to the manufacturer to have it fixed.
If however you have been flashing custom ROMs on your device or even messing with the device’s software in any way, you may have overwritten the stock recovery software and hence have a software problem. In this case, you need to have the device repaired by a professional.
Now you know how to hard reset your device. You can now get your device back to normal if it has been causing you any problems of any kind. We hope it works!
Reset Android
- Reset Android
- 1.1 Android Password Reset
- 1.2 Reset Gmail Password on Android
- 1.3 Hard Reset Huawei
- 1.4 Android Data Erase Software
- 1.5 Android Data Erase Apps
- 1.6 Restart Android
- 1.7 Soft Reset Android
- 1.8 Factory Reset Android
- 1.9 Reset LG Phone
- 1.10 Format Android Phone
- 1.11 Wipe Data/Factory Reset
- 1.12 Reset Android without Data Loss
- 1.13 Reset Tablet
- 1.14 Restart Android Without Power Button
- 1.15 Hard Reset Android Without Volume Buttons
- 1.16 Hard Reset Android Phone Using PC
- 1.17 Hard Reset Android Tablets
- 1.18 Reset Android Without Home Button
- Reset Samsung






James Davis
staff Editor