How to Reset Android Without the Home Button
Mar 07, 2022 • Filed to: Fix Android Mobile Problems • Proven solutions
Resetting your Android device is essentially starting on a clean slate. This is because a reset essentially restores your device to the original state an settings it had when it left the factory. This means that after a reset, your device will go back to its "fresh from the box" state. In this article we are going to be looking at a few reasons why you would want to do that and how to accomplish a reset without the home button.
- Part 1. When we need to Reset Android phones and tablets
- Part 2. Backup your Android Data before Resetting
- Part 3. How to Reset Android Phones and Tablets without the Home button
Part 1. When we need to Reset Android phones and tablets
Before we get to the actual process of resetting your android device, it is important to discuss the various situations when you may want to reset your Android device. Some of the most common ones include the following;
- Because a reset will essentially restore the device to its original state, you can perform a reset if you want to dispose of or sell your Android device
- A reset also comes in handy when your device is running a little bit slow. This typically happens when you have used your device for a long time, downloading and installing apps and data for a long time. After a while it becomes a little bit slow and a reset can help with that.
- If you are getting a lot of “Force Closes” on your application processes you may a reset to fix this.
- You may also need to perform a reset if the home screen is frequently freezing or stuttering.
- A reset may also be handy if you are having system issues from a system error or a specific system configuration.
Part 2. Backup your Android Data before Resetting
It is important to note that a reset of your Android device will often result in a complete loss of data. Therefore it is very important to back-up your device before attempting a reset. To do this easily, you need a tool that can help you backup all the data on your Android device very easily. Dr.Fone - Backup & Resotre (Android) is one of the best data backup tools in business.

Dr.Fone - Backup & Restore (Android)
Flexibly Backup and Restore Android Data
- Selectively backup Android data to computer with one click.
- Preview and restore backup to any Android devices.
- Supports 8000+ Android devices.
- There is no data lost during backup, export or restore.
Step 1. Install and run the program
To begin with, install and run Dr.Fone toolkit on your computer after downloading it. The primary window of the program will be like this. Then choose "Backup & Restore".

Step 2. Connect the device
Connect your Android phone to the computer using a USB cable. Make sure you have enabled the USB debugging mode on the phone. Then click on Backup.

Step 3. Choose what you want to backup
You can choose the file type that you want to backup on your device. Check them and move forward.

Step 4. Start to backup your device
When everything is ready, click "Backup" to begin the process. During the whole process, keep your device connected all the time.

Part 3. How to Reset Android Phones and Tablets without the Home button
Now that we have a backup of all the data on your Android device, you can safely reset the Android device in the following simple steps.
Step 1: From your Home screen, tap on the Apps icon and go to settings
Step 2: Choose backup and Reset in the options presented
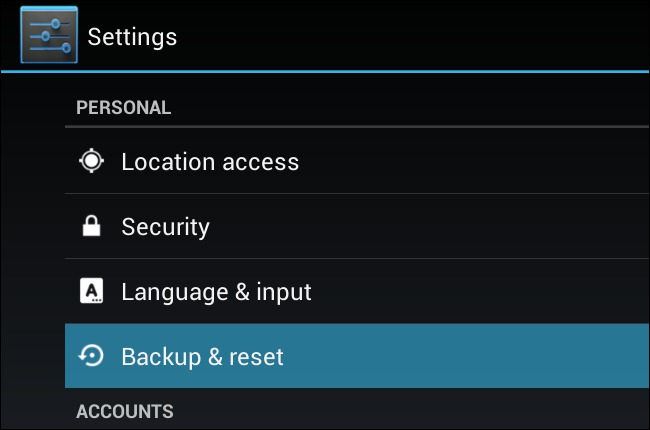
Step 3: choose factory data reset
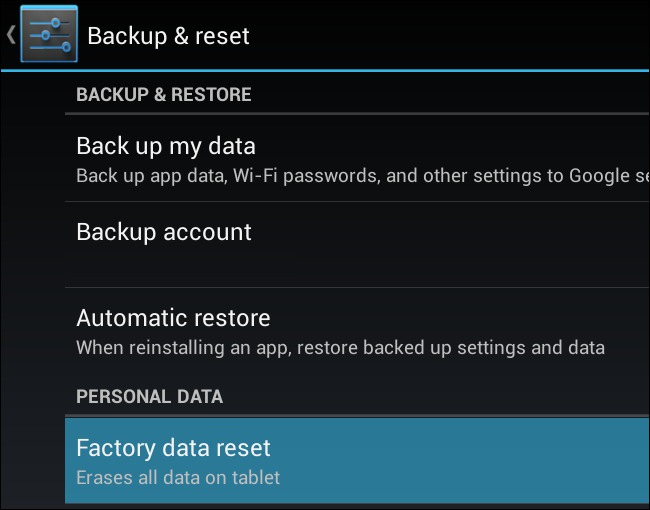
Step 4: Finally simply verify the information you see on the screen and then select “Reset phone.” The process will take a while and once it is done you will be required to log in to your Google account.
A reset of your Android device can be a very useful solution to a lot of problems as we have seen in Part 1 above. Once you have safely performed a backup of your data, you can easily follow the steps in Part 3 to reset the device and have it working normally in a matter of minutes.
Reset Android
- Reset Android
- 1.1 Android Password Reset
- 1.2 Reset Gmail Password on Android
- 1.3 Hard Reset Huawei
- 1.4 Android Data Erase Software
- 1.5 Android Data Erase Apps
- 1.6 Restart Android
- 1.7 Soft Reset Android
- 1.8 Factory Reset Android
- 1.9 Reset LG Phone
- 1.10 Format Android Phone
- 1.11 Wipe Data/Factory Reset
- 1.12 Reset Android without Data Loss
- 1.13 Reset Tablet
- 1.14 Restart Android Without Power Button
- 1.15 Hard Reset Android Without Volume Buttons
- 1.16 Hard Reset Android Phone Using PC
- 1.17 Hard Reset Android Tablets
- 1.18 Reset Android Without Home Button
- Reset Samsung






James Davis
staff Editor