Ultimativni vodič za prijenos sa Samsunga na iPhone
27. april 2022. • Spremljeno: Savjeti za različite modele Androida • Provjerena rješenja
Prilikom prelaska s jedne mobilne platforme na drugu, većina korisnika se suočava s mnogo problema. U slučaju da i vi želite prijenos sa Samsunga na iPhone, ali brinete kako to učiniti. Rado bismo vam predstavili ova rješenja kako bismo vam olakšali posao. Nastavite čitati članak, kako biste saznali više o različitim alatima za prijenos Samsung galaxy na iPhone.
Sretno u prelasku sa Samsung-a na iPhone (iPhone 11/11 Pro uključen).
- Dio 1: Najbolji alat za prijenos sa Samsung-a na iPhone: Dr.Fone - Prijenos telefona
- 2. dio: Besplatna aplikacija za prijenos sa Samsunga na iPhone: Prijeđite na iOS
- Dio 3: Kako prenijeti kontakte sa Samsung-a na iPhone putem Google naloga?
- Dio 4. Savjeti za popravku Move to iOS za prijenos Samsung na iPhone
Dio 1. Najbolji alat za prijenos sa Samsunga na iPhone: Dr.Fone - Prijenos telefona
Nije teško prenijeti podatke sa Samsung-a na iPhone pomoću alata kao što je Dr.Fone - Phone Transfer . Kada pređete na novi iPhone sa Samsung mobilnog, Dr.Fone - Phone Transfer vam pomaže da izvučete najbolje iz njega. Možete prenijeti podatke između iOS, Android, WinPhone i Symbian jednim klikom. Fotografije, kontakti, tekstualne poruke, muzika, video zapisi, može premjestiti bilo šta sa vašeg starog uređaja na novi. Podržano je 6000 plus modela mobilnih uređaja svih brendova kao što su Sony, Apple, Samsung, HUAWEI, Google itd. Osim prijenosa podataka, rješava i osnovne probleme sa iOS-om.

Dr.Fone - Telefonski prijenos
Prenesite fotografiju sa Samsung-a na iPhone u 1 klik Direktno!
- Lako prenesite sve vrste podataka sa Samsung-a na iPhone uključujući aplikacije, muziku, video zapise, fotografije, kontakte, poruke, podatke aplikacija, evidenciju poziva itd.
- Radi direktno i prenosi podatke između dva uređaja na više operativnih sistema u realnom vremenu.
- Savršeno radi sa Apple, Samsung, HTC, LG, Sony, Google, HUAWEI, Motorola, ZTE, Nokia i više pametnih telefona i tableta.
- Potpuno kompatibilan sa glavnim provajderima kao što su AT&T, Verizon, Sprint i T-Mobile.
-
Potpuno kompatibilan sa najnovijom verzijom iOS-a
 i Androidom 9.0
i Androidom 9.0
- Potpuno kompatibilan sa Windows 10 i Mac 10.14.
Hajde da vidimo kako premjestiti podatke sa Samsunga na iPhone (iPhone 11/11 Pro uključen) pomoću Dr.Fone - Phone Transfer
Korak 1: Preuzmite softver Dr.Fone - Phone Transfer i instalirajte ga na vaš PC. Povežite svoj iPhone i Samsung telefon pomoću USB kablova sa računarom.
Napomena: Uverite se da je Dr.Fone - Phone Transfer pokrenut pre povezivanja vaših uređaja.

Korak 2: Na Dr.Fone interfejsu, kliknite na karticu 'Phone Transfer'. Na sljedećem ekranu navedite Samsung kao izvorni uređaj. iPhone treba odabrati kao ciljni uređaj. Možete koristiti dugme 'Flip' ako ste promijenili odabir.
Napomena: Označite polje za potvrdu 'Obriši podatke prije kopiranja' ako želite da obrišete podatke na iPhone uređaju prije prijenosa podataka.

Korak 3: Sada odaberite podatke koje želite prenijeti sa Samsung-a na iPhone. Kliknite na dugme 'Započni prijenos' odmah nakon toga. Na traci napretka potražite proces da biste prešli, a zatim kliknite na 'OK'.

Dio 2. Besplatna aplikacija za prijenos sa Samsunga na iPhone: Pređite na iOS
Apple ima aplikaciju 'Move to iOS' koja pomaže korisnicima da lako pređu sa Androida na iPhone kao što je iPhone 11/11 Pro. Prelazak sa Samsung-a na iPhone uključuje nekoliko koraka za automatsko premještanje podataka. Podržani tipovi podataka su istorija poruka, kontakti, fotografije i video zapisi kamere, kalendari, web obeleživači, besplatne aplikacije itd. Znajući ovo, možete razumeti kako da prenesete sa galaksije na iPhone. Zato što je proces isti za sve Android uređaje.
Evo kako prenijeti fajlove sa Samsung-a na iPhone koristeći Move to iOS –
- Na svom Android mobilnom telefonu preuzmite i instalirajte aplikaciju 'Move to iOS' iz Google Play trgovine. Pokrenite ga odmah.
- Uključite svoj novi iPhone (iPhone 11/11 Pro uključen). Podesite jezik, lozinku, touchID, a zatim se povežite na Wi-Fi. Pod 'Aplikacije i podaci' kliknite na 'Premjesti podatke sa Androida'.
- Nakon pokretanja aplikacije na vašem Samsung telefonu. Od vas će se tražiti da 'Nastavi', a zatim 'Slažem se'. Od vas se traži kod na vašem Android uređaju.
- Kliknite 'Nastavi' na svom iPhoneu i unesite prikazani kod na svom Android telefonu. Kada su uređaji povezani preko Wi-Fi mreže, odaberite željene podatke i pritisnite 'Dalje'.
- Kliknite na 'Gotovo' na Samsung telefonu kada se prijenos završi. Dozvolite svom iPhone-u da sinhronizuje informacije, a zatim postavite svoj iCloud nalog. Prenesene podatke možete pronaći na svom iPhone uređaju.
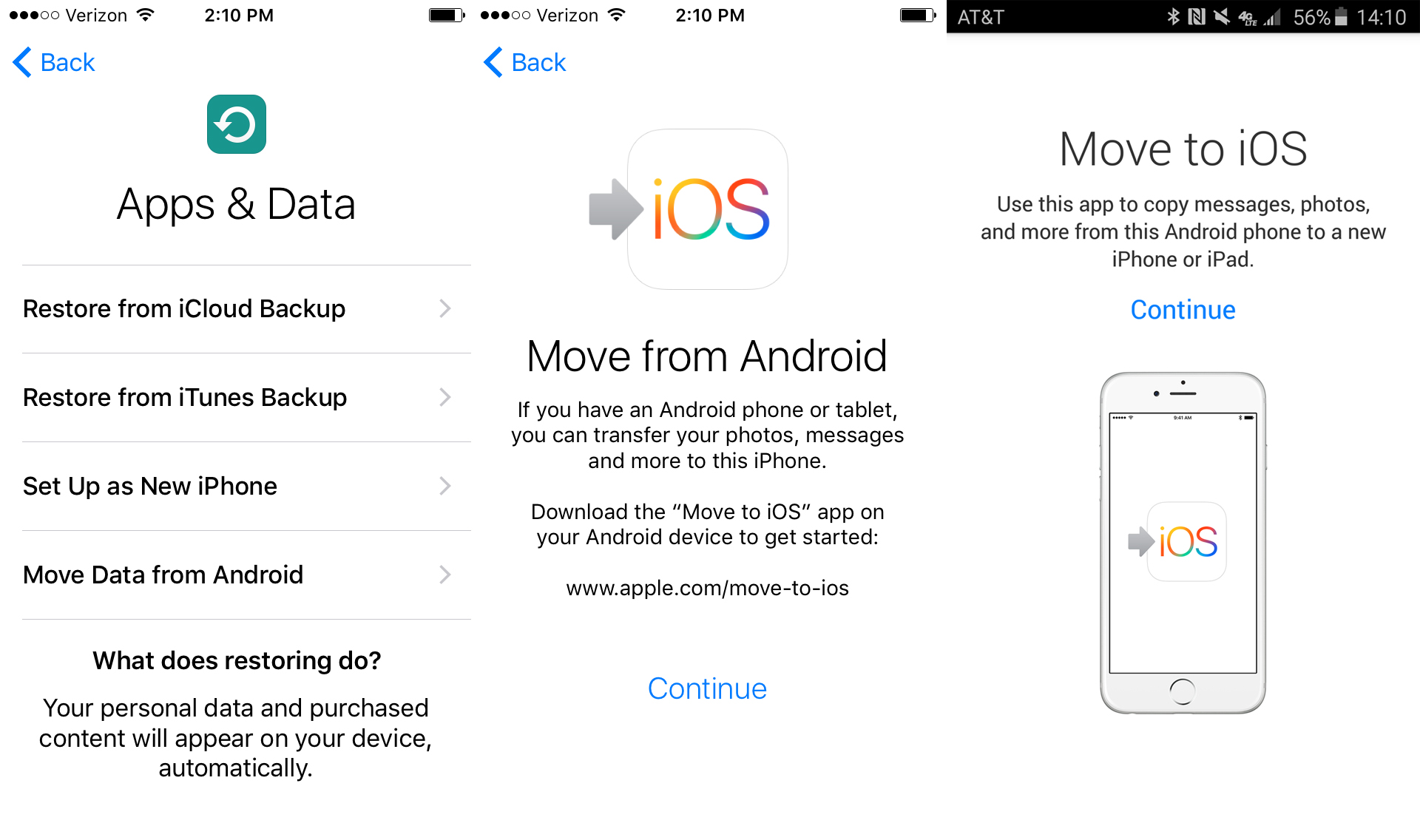
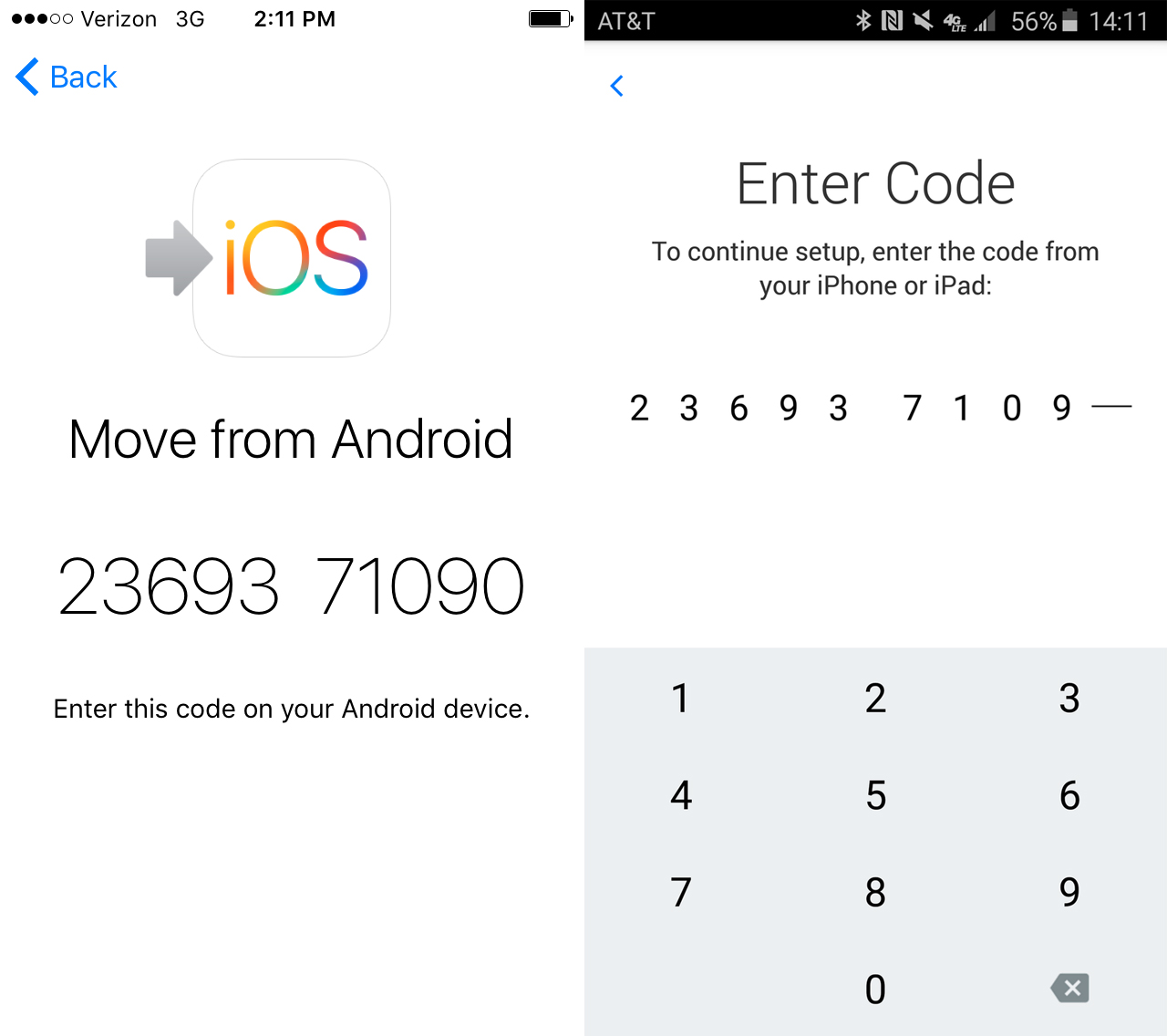
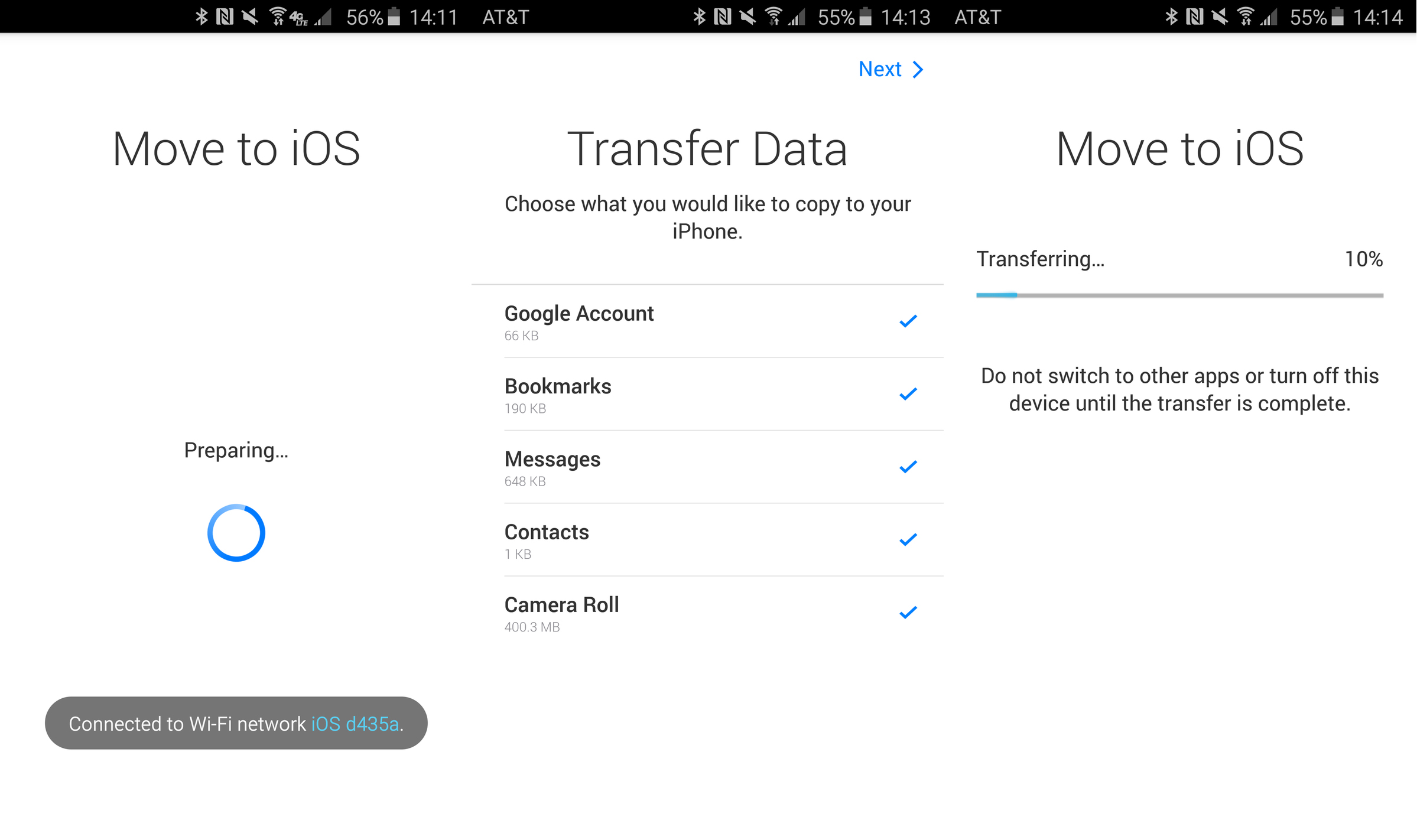
Ograničenje ove metode
Evo ograničenja s aplikacijom Move to iOS u pogledu prijenosa podataka sa Samsunga na iPhone –
- Mobilne mreže neće povezati vaš iPhone i Samsung uređaj. Za ovo je neophodna zajednička Wi-Fi mreža.
- Preko ove aplikacije možete prenijeti samo na novi iPhone. Za korišteni iPhone morate ga resetirati na tvorničke postavke.
- Ne možete premjestiti svoje Android aplikacije na iOS niti ih automatski pronaći iz App Store-a.
- U obavještenju se ne spominje da li nešto nije preneseno i ostavljeno. Niti prikazuje brojeve predmeta uspješnog prijenosa.
- Ponekad proces prijenosa zapne ili uopće ne počne. Problemi sa Wi-Fi mrežom doprinose tome i možete uključiti način rada u avionu za svoj Android telefon.
Dio 3. Kako prenijeti kontakte sa Samsung-a na iPhone putem Google naloga?
Ako želite da znate kako prenijeti podatke sa Samsung-a na iPhone (iPhone 11/11 Pro uključen) koristeći Google račun. Ovdje imamo brzo rješenje za to. U osnovi, kontakti se mogu premještati bez ikakvih problema u ovoj metodi.
Evo koraka –
- Na svom Android mobilnom uređaju (Samsung ovdje) prvo sinhronizirajte svoje kontakte sa svojim Gmail računom. Da biste to učinili, uđite u Postavke, zatim u 'Računi', dodirnite 'Google' i odaberite željeni Gmail račun.
- Zatim provjerite je li prekidač 'Kontakti' uključen. Pritisnite '3 vertikalne tačke', a zatim pritisnite 'Sync Now'.
- Sada se prijavite na svoj Gmail nalog sa računara i pronađite 'Kontakti'. Kliknite 'Više', a zatim pritisnite 'Izvezi'. Odaberite izlaznu datoteku kao 'vCard' i ponovo pritisnite 'Izvezi'.
- Sada se prijavite na svoj iCloud nalog i idite na aplikaciju 'Kontakti'. Učitajte 'vCard' na nju tako što ćete otići na 'Postavke'. Pritisnite 'Uvezi vCard' i idite u folder 'Preuzimanja' da odaberete vCard. Kontakti su sada na iCloud-u.
- Na svom iPhone uređaju idite na 'Home' i pretražite 'Postavke'. Pređite na 'iCloud' i obavezno uključite prekidač 'Kontakti' da omogućite automatsku sinhronizaciju. Kontakti će se za kratko vrijeme pojaviti na vašem iPhoneu.
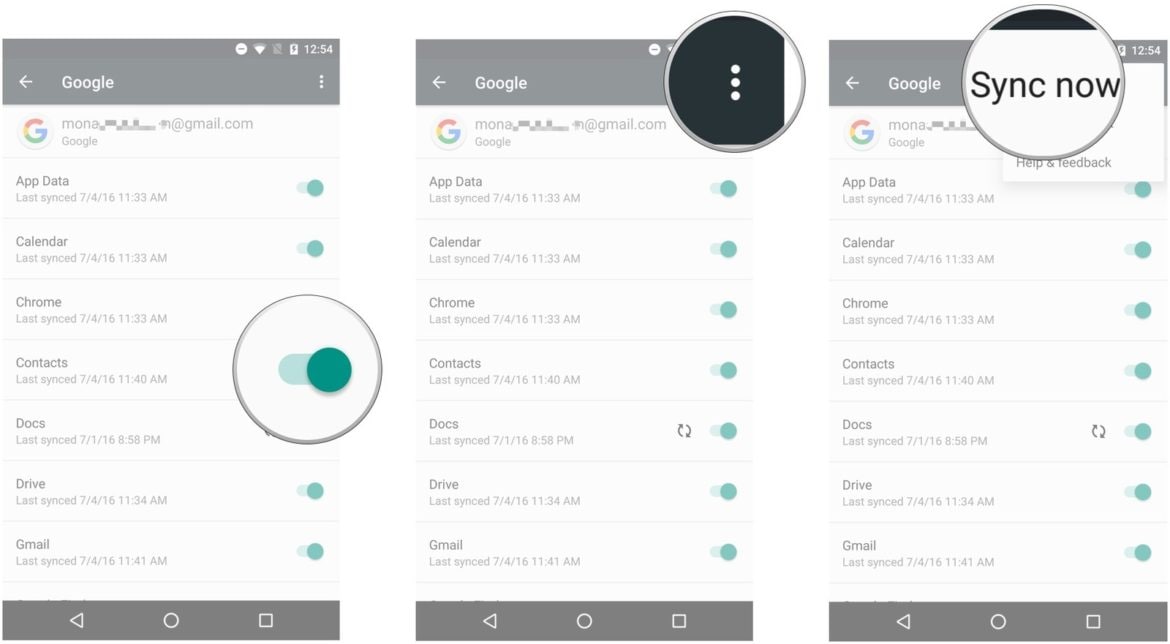
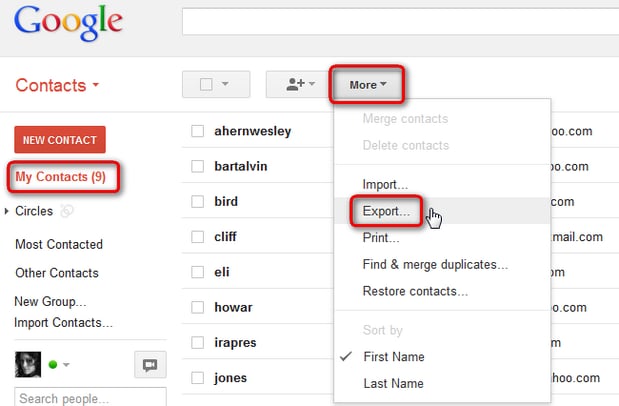
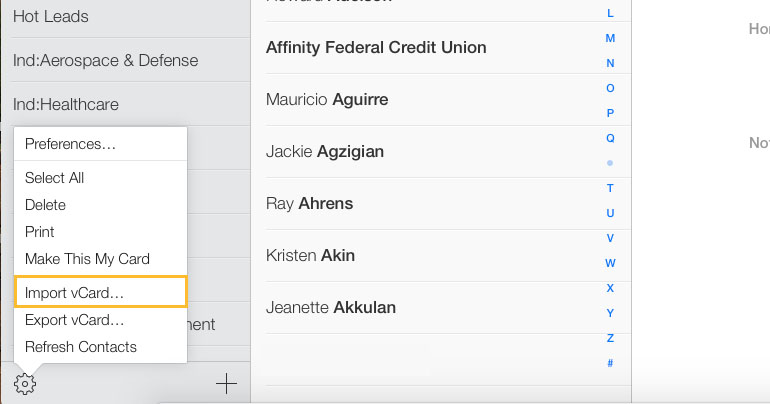
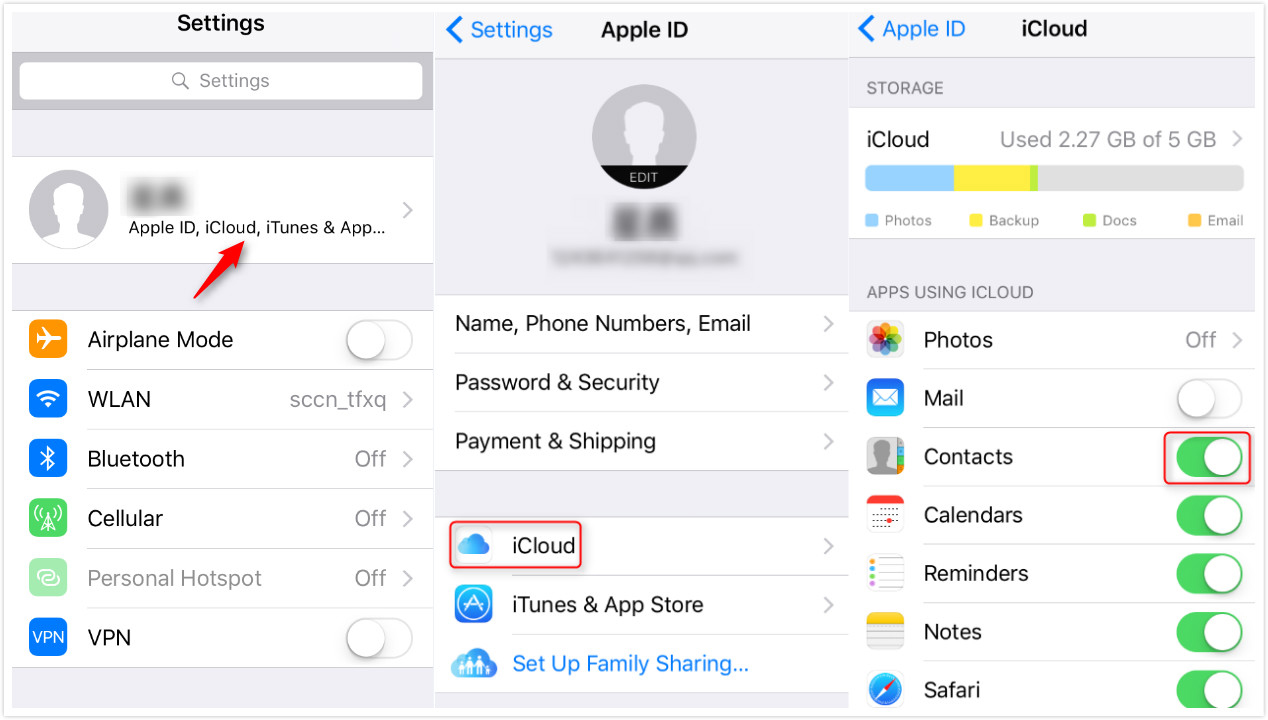
Možete provjeriti dodatnih 5 rješenja za prijenos kontakata sa Samsung-a na iPhone
Šta je sa prijenosom fotografija sa Samsung-a na iPhone?
Osim svih rješenja, možete koristiti usluge u oblaku za premještanje fotografija sa Samsung-a na iPhone. popularne usluge u oblaku kao što je Dropbox mogu vam neizmjerno pomoći u tom pogledu. Istražite više o tome kako prenijeti fotografije/muziku sa Samsunga na iPhone ovdje.
Dio 4. Savjeti za popravku Move to iOS za prijenos Samsung na iPhone
Dok pokušavate da koristite Android aplikaciju 'Move to iOS' na svom Samsung uređaju za prebacivanje na iPhone (iPhone 11/11 Pro uključen). postoje brojni nedostaci na koje ste možda naišli. Ponekad Premjesti na iOS ne uspije da migrira, Premjesti u iOS nema kod, Premjesti u iOS ne uspije komunicirati s uređajem ili Premjesti u iOS zaglavi pri prijenosu/pripremi. Da biste prevazišli ovakve probleme, možete slijediti ove brze savjete -
- Uvijek provjerite jesu li oba uređaja povezana na isti Wi-Fi sa jakom mrežom.
- Ako je potrebno, uključite način rada u avionu na svom Android mobilnom telefonu.
- Isključite Smart Network Switch na svom Samsung phonr-u.
- Nemojte koristiti svoj telefon za pristup drugim aplikacijama.
- Ponovo pokrenite uređaje.
- Najbolje od svega, prijeđite na Dr.Fone - Phone Transfer kako biste izbjegli sve ove nedostatke.
Telefonski prijenos
- Preuzmite podatke sa Androida
- Prijenos sa Androida na Android
- Prijenos sa Androida na BlackBerry
- Uvoz/izvoz kontakata na i sa Android telefona
- Prenesite aplikacije sa Androida
- Prijenos sa Andrioda na Nokiju
- Prijenos sa Androida na iOS
- Prijenos sa Samsung-a na iPhone
- Alat za prijenos Samsung na iPhone
- Prijenos sa Sony na iPhone
- Prijenos sa Motorola na iPhone
- Prijenos sa Huawei na iPhone
- Prijenos sa Androida na iPod
- Prenesite fotografije sa Androida na iPhone
- Prijenos sa Androida na iPad
- Prenesite video zapise sa Androida na iPad
- Preuzmite podatke od Samsunga
- Prenesite podatke na Samsung
- Prijenos sa Sony na Samsung
- Prijenos sa Motorola na Samsung
- Alternativa za Samsung Switch
- Samsung softver za prijenos datoteka
- LG Transfer
- Prijenos sa Samsung-a na LG
- Prijenos sa LG-a na Android
- Prijenos sa LG-a na iPhone
- Prenesite slike sa LG telefona na računar
- Prijenos sa Mac na Android





Alice MJ
urednik osoblja