3 Ways to Transfer Contacts from Samsung to Samsung
Apr 27, 2022 • Filed to: Data Transfer Solutions • Proven solutions
How to transfer contacts from Samsung to Samsung? The top 3 easiest and most recommended methods for Samsung transfer contacts are Bluetooth, vCard, and Dr.Fone - Phone Transfer. Check out these 3 solutions to transfer contacts from Samsung to Samsung easily.
One of the biggest hassles that you may face is how to transfer contacts from old Samsung to new Samsung device When switching from an old Samsung phone to a new one.
Earlier, when no smartphones were yet invented and even Android didn’t exist, people used to manually add each contact one-by-one to their new phone before erasing them from the older one. This entire process used to take several hours and due to the manual intervention, many times the contacts were added incorrectly.
Android overcame this limitation and now you can transfer all your contacts from your one Samsung phone to another within seconds and with complete accuracy. So check the solutions below to know how to transfer contacts on Samsung.
- ONE Click to Transfer Contacts from Samsung to Samsung (3-Minutes Solution)
- Via vCard to Switch Contacts from Samsung to Samsung (Complicated)
- Samsung Contacts Transfer via Bluetooth (time-consuming)
Solution 3. Transfer Contacts from Samsung to Samsung in ONE Click with Dr.Fone
Dr.Fone - Phone Transfer makes contact transfers pretty easy and straightforward. When using Dr.Fone - Phone Transfer, all you need to do to transfer the contacts from your old Samsung phone to the new one is to connect both the phones to the PC, launch Dr.Fone and transfer the desired objects to the new phone. Dr.Fone - Phone Transfer also allows you to fully erase the old data from the destination phone before transferring the contacts to it. This can be done by checking a single checkbox. It is also the best Samsung transfer tool to transfer Samsung contacts, music, videos, photos, etc.

Dr.Fone - Phone Transfer
Transfer Everything from Samsung to Samsung in 1 Click!.
- Easily transfer photos, videos, calendar, contacts, messages, and music from Samsung to new Samsung, including S20 series.
- Enable to transfer data between HTC, Samsung, Nokia, Motorola,iPhone X/8/7S/7/6S/6 (Plus)/5s/5c/5/4S/4/3GS and more.
- Works perfectly with Apple, Samsung, HTC, LG, Sony, Google, HUAWEI, Motorola, ZTE, Nokia, and more smartphones and tablets.
- Fully compatible with major providers like AT&T, Verizon, Sprint, and T-Mobile.
- Fully compatible with iOS 15 and Android 12
- Fully compatible with Windows 10 and Mac 10.15.
How to transfer contacts from Samsung to Samsung step by step?
Step 1. Download Samsung Transfer tool - Dr.Fone
Download the appropriate edition of Dr.Fone as per the platform of the current operating system that you are using. After downloading, use the normal procedure to install the program on your computer. Once installed successfully, launch Dr.Fone by double-clicking its shortcut icon from the desktop. From the first interface, click the "Phone Transfer" option from all the functions.

Step 2. Connect both Samsung Phones
Once the next window comes up, connect your both old and new Samsung phones to the PC using their corresponding data cables. Wait till Dr.Fone detects the connected phones.

Step 3. Transfer Contacts from Samsung to Samsung
Once done, from the list of contents present in the middle section of the interface, click to select "Contacts". Finally, click the "Start Transfer" button to start the contact transfer process.

Note: Optionally, you can click the "Clear data before copy" checkbox from the bottom of the Destination section, and click the "Confirm" button from the "Clear phone data" confirmation box in order to allow Dr.Fone to erase the data from the target phone before copying the new data to it.
Wait till the contacts get transferred to the new phone and once the process completes, you can disconnect the phones and start using them normally.
Solution 2. How to Transfer Contacts from Samsung to Samsung via vCard (.vcf File)
This method has more steps as compared to the previous process. In Samsung mobile phones (in fact in almost all Android phones), there is a built-in Import/Export feature that allows you to export all your contacts to a vCard (.vcf) file. The vCard file can then be transferred to any Samsung (or other Android) device and the contacts in the file can be imported there within no time. With the .vcf file created using this method, the file can be transferred to multiple Android and Apple devices and the same contacts can be imported to them. This is helpful when you have multiple devices or you want the same contacts to be added to the phones of all your family members. The step-by-step process of exporting the contacts from a source mobile and then importing them to a target phone is explained below:
Note: Samsung Galaxy Note 4 is used here for demonstration.
1. Open the Apps drawer. From the displayed icons, tap "Contacts".
2. From the Contacts window, tap the More option (option with the three vertical dots) from the top-right corner.
3. From the displayed menu, tap "Settings".Select the "Contacts" option from the "Settings" window.
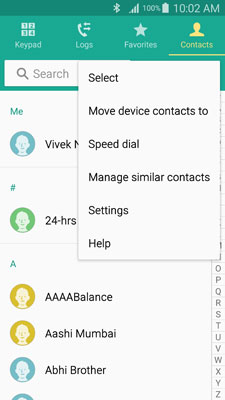
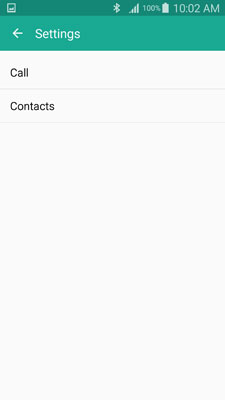
4. From the next interface, tap the "Import/Export "contacts option.
5. Once the "Import/Export" contacts box pops up, tap the" Export to device storage" option.
6. On the "Confirm export" box, note down or memorize the destination location where the vCard file would be stored after being generated and tap "OK".
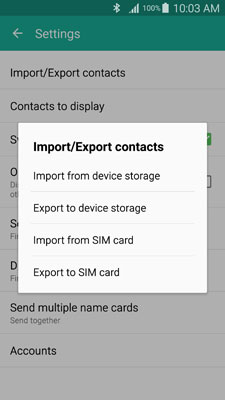
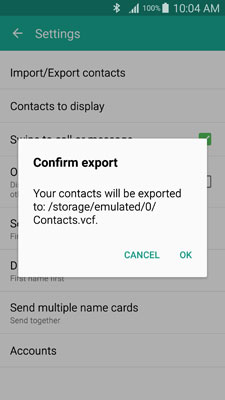
7. Once done, go to the file’s save location and transfer the .vcf file to the target Samsung device using any of your preferred transfer methods (e.g. via Bluetooth, NFC (not available in all Samsung phones), or using a PC as a central device).
8. After the .vcf file has been transferred to the target Samsung phone, on the target phone itself, follow the above steps from 1 to 8 while choosing the "Import from device storage" option when on step 8.
9. On the "Save contact to" box, tap "Device".
10. On the displayed "Select vCard file" box, make sure that the "Import vCard file" radio button is selected and tap "OK".
11. From the next box, tap to select the radio button representing the vCard file that you just transferred to this new smartphone.
12. Tap "OK" to start importing the contacts.
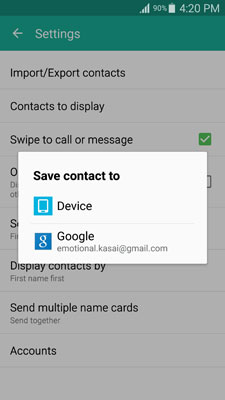
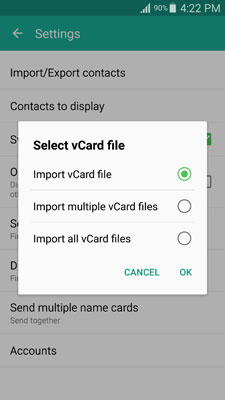
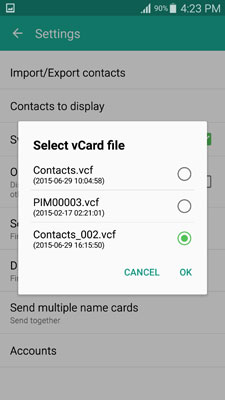
17. After the contacts have been imported, you can erase them from your older phone and can start using your new phone normally.
Although there are many other ways to transfer your contacts from one Samsung smartphone to another, the 3 methods described above are the simplest ones and are most recommended for home users and professionals.
Solution 3. Samsung Contact Transfer via Bluetooth
In this method, you are required to select all the contacts that you want to transfer on your old Samsung phone and initiate the Bluetooth transfer process. The noticeable point here is, before transferring the contacts via Bluetooth, the Samsung phone exports them to a vCard (.vcf) file. The .vcf file is then sent to the target phone via Bluetooth and the contacts are imported to it. Below are the step-by-step instructions to transfer contacts from Samsung to Samsung with Bluetooth. Follow them.
Note: Samsung Galaxy Note 4 is used here for demonstration. Dr.Fone - Phone Transfer support all the Samsung, including the latest Galaxy S8, S8+.
Preparation: Make sure you have turned on Bluetooth on both phones. Ensure that both that phones are paired with each other for smooth Bluetooth transfer. To confirm the connectivity, you can transfer a small file from one of the phones to another.
1. On the source "Samsung" phone from where you want to transfer the contacts, open the Apps drawer.
2. From the displayed icons, locate and tap "Contacts".
3. When the tapped contact is selected, tap the checkbox from the top of the window to select all the contacts in the list.
Note: Alternatively you can also check the checkboxes individually to transfer the selected contacts.
4. Once the desired contacts are selected, tap the Share icon from the top of the window. From the displayed options, tap the "Bluetooth" icon.
5. From the list of paired Bluetooth devices, tap the one to which you want to transfer the contacts.
6. On the target Samsung device where you want to transfer the contacts, accept the incoming file and wait till the transfer process completes successfully.
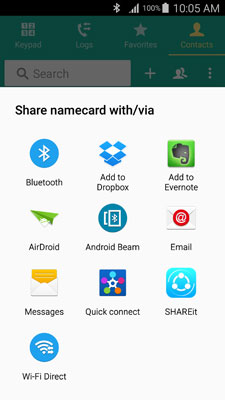
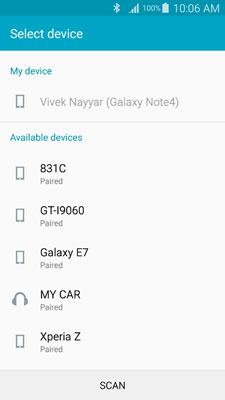
Phone Transfer
- Get Data from Android
- Transfer from Android to Android
- Transfer from Android to BlackBerry
- Import/Export Contacts to and from Android Phones
- Transfer Apps from Android
- Transfer from Andriod to Nokia
- Android to iOS Transfer
- Transfer from Samsung to iPhone
- Samsung to iPhone Transfer Tool
- Transfer from Sony to iPhone
- Transfer from Motorola to iPhone
- Transfer from Huawei to iPhone
- Transfer from Android to iPod
- Transfer Photos from Android to iPhone
- Transfer from Android to iPad
- Transfer videos from Android to iPad
- Get Data from Samsung
- Transfer Data to Samsung
- Transfer from Sony to Samsung
- Transfer from Motorola to Samsung
- Samsung Switch Alternative
- Samsung File Transfer Software
- LG Transfer
- Transfer from Samsung to LG
- Transfer from LG to Android
- Transfer from LG to iPhone
- Transfer Pictures From LG Phone to Computer
- Mac to Android Transfer






Alice MJ
staff Editor