Najlakši način za prijenos datoteka sa računara na mobilni
27. april 2022. • Spremljeno u: Sigurnosna kopija podataka između telefona i računara • Provjerena rješenja
Mnogo je puta kada se od vas traži da prenesete datoteke sa računara na pametni telefon. Da li i vi trenutno imate takav zahtjev? Ne brinite, mi smo tu da vam pomognemo nabrajajući najbolje metode za prijenos datoteka sa vašeg računara na vaš pametni telefon — bilo da se radi o Android telefonu ili iPhoneu.
Ove metode uključuju softver Dr.Fone, odličan alat za sigurno i sigurno dovršavanje transakcije. Još jedan popularan način prijenosa datoteka s PC-a na telefon je korištenje File Explorer-a. Takođe, uporedićemo prednosti i nedostatke svakog od njih kroz brzu tabelu poređenja. Dakle, bez gubljenja vremena, krenimo s prijenosom datoteka sa računara na mobilni:
Prvi dio: Zašto vam treba prijenos datoteka za PC?

Bezbedan sistem za prenos datoteka je neophodan da bi se obezbedio siguran prenos datoteka; sa računara na pametni telefon/računar. Bez toga, rizikujete da vaše kritične informacije procure. Sistem za prijenos datoteka štiti podatke i kada su u tranzitu ili u mirovanju.
Prijenos datoteka je neophodan kada imate i lične i profesionalne dokumente za prebacivanje sa računara na računar i obrnuto.
U današnjem okrutnom konkurentskom poslovanju kompanije moraju da se nose sa mnogo pretnji, posebno sa sajber napadima. Dakle, vaša organizacija mora ulagati u pouzdan i siguran sistem za prijenos datoteka kako bi sigurno i efikasno premjestila vaše kritične digitalne datoteke, bez obzira na volumen, veličinu i osjetljivost podataka.
Pravo rješenje za prijenos datoteka služi u tri ključne svrhe.
- Sigurnost podataka
- Automatizirani procesi
- Usklađenost
Šta tražiti u sistemu za prijenos datoteka.
- Šifrovanje podataka i u mirovanju i u pokretu
- Zaštita podataka od neovlaštenog pristupa i modifikacija
- Robusne metode provjere autentičnosti
- Skeniranje virusa kako bi se spriječilo da se odredište zarazi virusom
Pročitajte do kraja jer ćemo razgovarati o korak-po-korak vodiču za prijenos datoteka s PC-a na mobilni.
Drugi dio: Kako prenijeti fajlove sa računara na telefon?
Korištenje Dr.Fone
Vodič za korake o prenošenju datoteka sa računara na iPhone
Dr.Fone je vrhunsko rješenje za prijenos podataka sa vašeg računala na vaš iPhone u trenu. Bezbedan je, pouzdan i besplatan za upotrebu; a najbolji dio je korisničko sučelje koje omogućava čak i pojedincu koji nije toliko upućen u tehnologiju da prebaci sadržaj sa svog računala na svoj iPhone. Ovdje ćemo pogledati kako to funkcionira:-
Korak 1: Prvi korak je preuzimanje Dr.Fone na vašem računaru; dostupan je i za Windows i za Mac. To je BESPLATAN softver. Nakon što preuzmete, sljedeća stvar koju trebate učiniti je dvaput kliknuti na exe-datoteku i instalirati softver kao i svaki drugi.
Korak 2: Sada je softver postavljen na vašem računaru, a nakon toga pokrenite aplikaciju, tamo ćete vidjeti prozor “Phone Manager” sa nekoliko opcija.

Korak 3: U ovom koraku, moraćete da povežete svoj iPhone sa računarom, dok Dr.Fone softver još uvek radi. Softver će automatski prepoznati iPhone i pojavit će se novi prozor.

Kliknite na Muzika, a zatim će se na uređen način prikazati kompletna lista audio datoteka na vašem računaru. Tamo ćete vidjeti malu ikonu, kliknite je, a zatim će se pojaviti padajući meni i na kraju kliknite na dugme +Dodaj. Dodajte jednu datoteku ili cijeli folder sa svog računara na svoj iPhone. Ovaj softver bezbedno dovršava prenos datoteka sa računara na mobilni.

Slično, možete premještati fotografije, video zapise, pa čak i aplikacije sa računara na vaš iPhone. Takođe, ovaj softver radi i obrnuto.
Vodič korak po korak za prijenos datoteka sa računara na Android pametni telefon
Možete koristiti Dr.Fone Phone Manager za prijenos datoteka sa računara na Note 9/Huawei ili Samsung S8/S21 FE/S22. Ovdje su navedeni koraci kako biste dovršili transakciju bez napora.

Dr.Fone - Upravitelj telefona (Android)
Prenesite podatke između Androida i Mac-a bez poteškoća.
- Prenesite fajlove između Androida i računara, uključujući kontakte, fotografije, muziku, SMS i još mnogo toga.
- Upravljajte, izvozite/uvozite svoju muziku, fotografije, video zapise, kontakte, SMS, aplikacije itd.
- Prenesite iTunes na Android (obrnuto).
- Upravljajte svojim Android uređajem na računaru.
- Potpuno kompatibilan sa Androidom 8.0 i novijim verzijama.
Korak 1: Prvi korak je da pokrenete softver Dr.Fone na vašem računaru, kliknite na komponentu „Transfer“, a zatim morate da priključite svoj Android pametni telefon preko USB-a.

Korak 2: Kada se veza bezbedno uspostavi, videćete različite opcije na softveru Dr.Fone. Dalje izaberite opcije kao što su muzika, fotografije, video zapisi i još mnogo toga za prenos datoteka sa računara na vaš Samsung S22. Gornji primjer prijenosa fotografija putem snap-a.

Korak 3: Kliknite na odjeljak “Fotografije” i tamo ćete vidjeti ikonu i odaberite “Dodaj datoteku” ili “Dodaj mapu” za prijenos sa vašeg računara na Android telefon.
Korak 4: Konačno, nakon odabira relevantnih fotografija koje želite prenijeti, prijeđite na svoj Android pametni telefon, proces prijenosa će započeti.
Uz Dr.Fone, također imate slobodu prijenosa sadržaja sa vašeg iPhone/Android telefona na računar, a radi isto kao i za prijenos datoteka s PC-a na mobilni s jednom ili dvije varijacije u koracima. Ovaj softver je dizajnirao i razvio WonderShare, stoga je potpuno siguran i siguran za korištenje. Možete prenijeti što više datoteka, bilo za lične ili poslovne svrhe, ovim softverom koji ste pokriveni.
Softver Dr.Fone možete preuzeti ovdje-na https://drfone.wondershare.net/guide/
Isprobajte besplatno Isprobajte besplatno
Koristite File Explorer
Postoje i druge opcije za prijenos datoteka. Možete koristiti file explorer, a evo malog vodiča korak po korak za završetak prijenosa.
Šta je File Explorer?
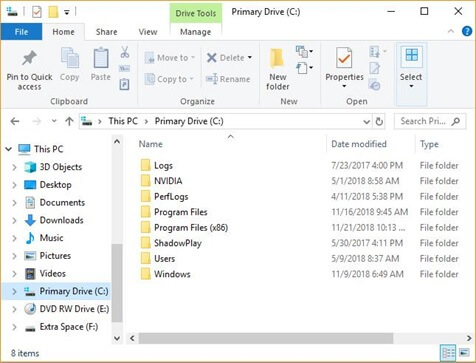
Takođe poznat kao Windows Explorer ili Explore, File Explorer je program za pregledač datoteka na računaru sa Microsoft Windows operativnim sistemom, od lansiranja prvog Windows 95. Koristi se za istraživanje i rad sa diskovima, fasciklama i datotekama na vašem računaru.
Korak 1: Recimo da želite da sve fotografije sa vašeg računara budu na telefonu. Prvo povežite svoj uređaj sa računarom preko USB drajvera.
Korak 2: Zatim morate otključati svoj uređaj tako što ćete kliknuti na "Dozvoli" ili "Povjeriti" u opciji upita na pametnom telefonu.
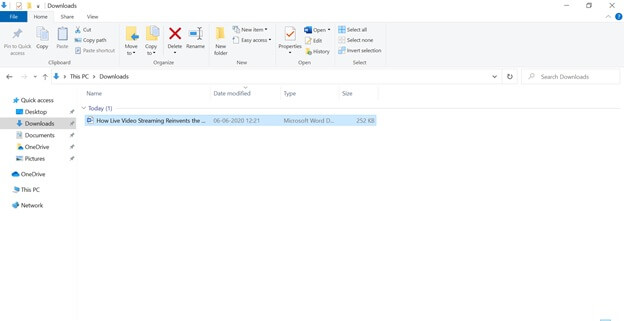
Korak 3: Vaš Windows PC će prepoznati vaš telefon povezan; može potrajati do jedne minute, provjerite je li USB žica ispravno povezana. Kada vaš računar prepozna uređaj, on će se pojaviti na lijevoj ploči.
“Ovaj računar”> “[Naziv vašeg uređaja]” Tu je vaš uređaj. Da biste prenijeli datoteke s računara na telefon, idite na izvornu lokaciju odakle želite da se podaci premjeste. Pustite izvor da preuzme, odaberite datoteku i na gornjoj ploči kliknite na “Premjesti u” [Naziv vašeg uređaja]” i tada će se brzo prenijeti.
Ako koristite Windows PC, i dalje možete prenositi podatke sa svog računara na vaš iPhone; možete uraditi sa Finder-om, koji je sličan File Explorer-u na Windows-u, proces je drag and drop.
Slično, možete prenositi datoteke između iPhone-a i Windows PC-a. Ovo se može uraditi pomoću iTunes-a, a evo kako.
Prije, šta je iTunes?
iTunes je softver za upravljanje medijima koji je razvio Apple, Inc., za Macintosh i Windows koristeći okvire. Možete ga koristiti za nadgledanje i reprodukciju zvučnih i video dokumenata na vašem računaru.
Možete koristiti iTunes za uvoz pjesama sa CD-a baš kao i druge zvučne zapise sa vašeg tvrdog diska. Takođe može preuzeti pesme (za male troškove) iz namenske muzičke prodavnice. Dok su audio datoteke najpopularniji dokumenti koje reprodukuje iTunes, na sličan način možete reproducirati verbalno izražene zapise riječi, na primjer, snimke knjiga ili različite kronike. iTunes dodatno ima radio alternativu koja vam omogućava da puštate live streaming internet radija sa niza stanica.
Korak 1: Povežite svoj iPhone sa Windows računarom. To možete učiniti putem USB žice ili postaviti Bluetooth vezu.
Korak 2: U ovom koraku morate pokrenuti iTunes softver na vašem računaru, iTunes će automatski prepoznati uređaj, a na iPhone dugmetu na lijevoj gornjoj ploči na iTunes prozorima.
Korak 3: Kliknite na opciju dijeljenja datoteka, zatim odaberite aplikaciju, zatim odaberite datoteke koje želite prenijeti s PC-a na iPhone, a zatim kliknite na Dodaj.
Poređenje
| File Transfer Method | Dr.Fone | File Explorer |
|---|---|---|
| Pros |
|
|
| Cons |
|
|
Zaključak
Softver Dr.Fone je jednostavno najbolji izbor jer vam omogućava brzu sinhronizaciju podataka između računara i iOS/Android uređaja, između dva Android pametna telefona, dva iPhonea, kao što je prijenos video zapisa, fotografija ili muzike na iPhone pomoću iTunes-a. Ovaj softver treće strane ima sučelje lako za korištenje koje čini prijenos datoteka sa računara na mobilni neprimetno lakim.
Telefonski prijenos
- Preuzmite podatke sa Androida
- Prijenos sa Androida na Android
- Prijenos sa Androida na BlackBerry
- Uvoz/izvoz kontakata na i sa Android telefona
- Prenesite aplikacije sa Androida
- Prijenos sa Andrioda na Nokiju
- Prijenos sa Androida na iOS
- Prijenos sa Samsung-a na iPhone
- Alat za prijenos Samsung na iPhone
- Prijenos sa Sony na iPhone
- Prijenos sa Motorola na iPhone
- Prijenos sa Huawei na iPhone
- Prijenos sa Androida na iPod
- Prenesite fotografije sa Androida na iPhone
- Prijenos sa Androida na iPad
- Prenesite video zapise sa Androida na iPad
- Preuzmite podatke od Samsunga
- Prenesite podatke na Samsung
- Prijenos sa Sony na Samsung
- Prijenos sa Motorola na Samsung
- Alternativa za Samsung Switch
- Samsung softver za prijenos datoteka
- LG Transfer
- Prijenos sa Samsung-a na LG
- Prijenos sa LG-a na Android
- Prijenos sa LG-a na iPhone
- Prenesite slike sa LG telefona na računar
- Prijenos sa Mac na Android






Alice MJ
urednik osoblja