Savjeti za prijenos datoteka sa Androida na iPhone 13
27. april 2022. • Spremljeno u: rješenja za prijenos podataka • Provjerena rješenja
Dugo ste koristili pametni telefon, a sada želite iPhone 13 Pro. Zašto je tako teško prenijeti podatke sa Androida na iPhone ? To je zato što osoba koja koristi stari pametni telefon čuva vrijedne fajlove u svom pametnom telefonu. Ovi fajlovi mogu biti u različitim formatima, kao što su video, audio, kancelarijski fajlovi, itd. Stoga je imperativ prenijeti ove datoteke sa starog pametnog telefona na novi pametni telefon.
Evo nekih od najboljih i najsigurnijih načina da napravite sigurnosnu kopiju vrijednih podataka na vašem računalu. Na platformama za pohranu podataka na mreži, a također možete prenijeti svoje podatke s jednog uređaja na drugi. Uz pomoć sigurnosne kopije, vaši mobilni lični podaci će biti sigurni. Ako se iz bilo kojeg razloga podaci izbrišu s vašeg mobilnog telefona, možete vratiti sigurnosnu kopiju sa željenog izvora na svoj mobilni.
- Metoda 1: Sa Dr.Fone - Phone Transfer, bez brige za prijenos podataka!
- Metoda 2: Prenesite datoteke sa Androida na iPhone putem iTunes-a
- Metoda 3: Prenesite datoteke sa Androida na iPhone putem Dropboxa
- Metoda 4: Prenesite datoteke sa Androida na iPhone putem Google diska
- Često postavljana pitanja o telefonskom prijenosu
Metoda 1: Sa Dr.Fone - Phone Transfer, bez brige za prijenos podataka!
Dr.Fone - Phone Transfer Toolkit je dizajniran za oporavak izbrisanih podataka prije nekog vremena danas. Ali nakon nekog vremena, broj korisnika koji koriste ovaj softver se povećao. Kompanija je dodala više funkcija ovom kompletu alata koje su veoma važne za upravljanje pametnim telefonima i oporavak izbrisanih podataka. Dr.Fone - Phone Transfer je odličan alat za oporavak izbrisanih podataka mobilnog telefona, prijenos WhatsApp podataka ćaskanja s jednog pametnog telefona na drugi i upravljanje podacima sadržanim u pametnim telefonima. Evo nekoliko jednostavnih koraka koje možete poduzeti za prijenos podataka s Androida na iPhone.
Korak 01: Preuzmite i instalirajte ovaj softver na svoj računar
Prvo, morate preuzeti Dr.Fone - Phone Transfer. Nakon preuzimanja, instalirajte ovaj komplet alata na svoj PC.

Dr.Fone - Telefonski prijenos
Prenesite fotografiju sa Androida na iPhone u 1 klik Direktno!
- Podaci na više platformi prelaze između bilo kojeg uređaja po vašem izboru od Androida i iPhonea.
- Podržava ogromne podatke, uključujući slike, video zapise, muziku, poruke, kontakte, aplikacije i još mnogo toga.
- Savršeno radi sa skoro mobilnim telefonima i tabletima, kao što su iPhone, iPad, Samsung, Huawei, itd.
- U potpunosti radi sa mobilnim sistemom iOS 15 i Android 10.0 i računarskim sistemom Windows 11 i Mac 10.15.
- 100% siguran i bez rizika, sigurnosna kopija i vraćanje podataka kao original.
Korak 02: Pokrenite ovaj komplet alata na svom računaru ili laptopu
U ovom koraku pokrenite svoj set alata na svom računaru. Kada bacite ovaj komplet alata, vidjet ćete njegove karakteristike na prednjem prozoru ovog kompleta alata, ispred kojeg morate kliknuti na opciju prijenosa podataka.

Korak 03: Povežite pametne telefone sa računarom
Nakon što kliknete na opciju Transfer Data, možete priključiti oba vaša pametna telefona na računar pomoću kabla za prenos podataka.
Korak 04: Odaberite željene datoteke i započnite prijenos

Ovaj komplet alata vam daje mogućnost da odaberete prilagođene datoteke za prijenos podataka nakon što povežete svoje mobilne telefone s računarom. Ovdje možete odabrati prilagođene kontakte, audio i video datoteke, SMS i kucati datoteke sa liste ovog alata i kliknuti na opciju prijenosa.

Nakon što kliknete na opciju Transfer Data, ovom alatu će trebati nekoliko minuta da brzo prenese vaše podatke s jednog mobilnog telefona na drugi. Želite još besplatnih metoda? Nastavite čitati kako biste saznali više o autoputevima.
Metoda 2: Prenesite datoteke sa Androida na iPhone putem iTunes-a
Druga metoda vam omogućava brz prijenos datoteka s Androida na iPhone uz pomoć iTunes platforme.
Korak 1: Prije svega, možete priključiti svoj stari Android uređaj na računar i sačuvati audio, video datoteke, kancelarijske datoteke, SMS, fotografije i kontakte na računar.
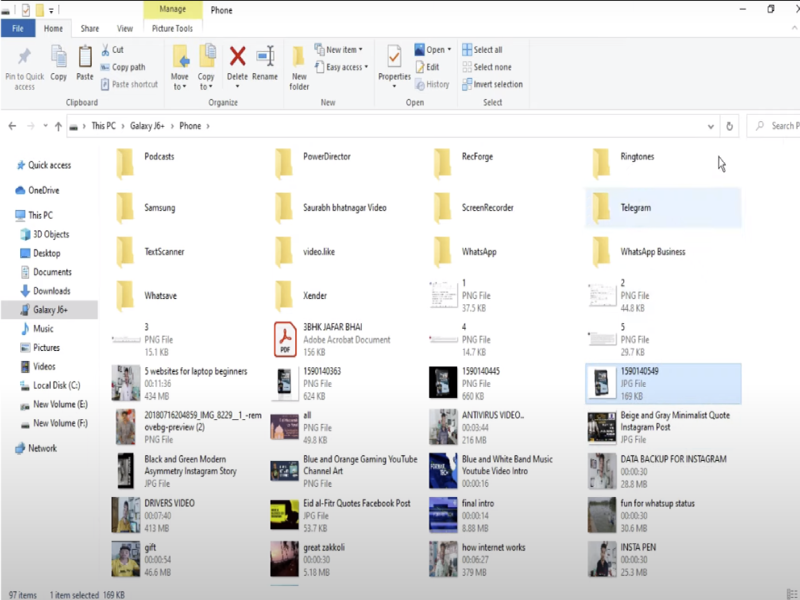
Korak 02: Nakon što sačuvate podatke Android mobilnog uređaja na računaru, možete instalirati najnoviji softver iTunes-a na isti računar.
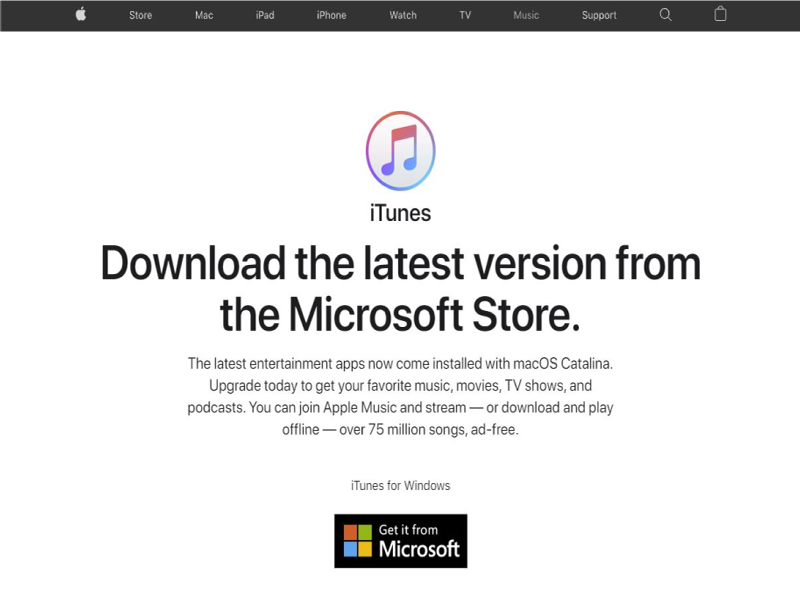
Korak 03: Prevucite i ispustite da prenesete podatke sa Android uređaja sa vašeg računara na vaš iPhone ili kliknite na opciju Odaberi iz iTunes-a.
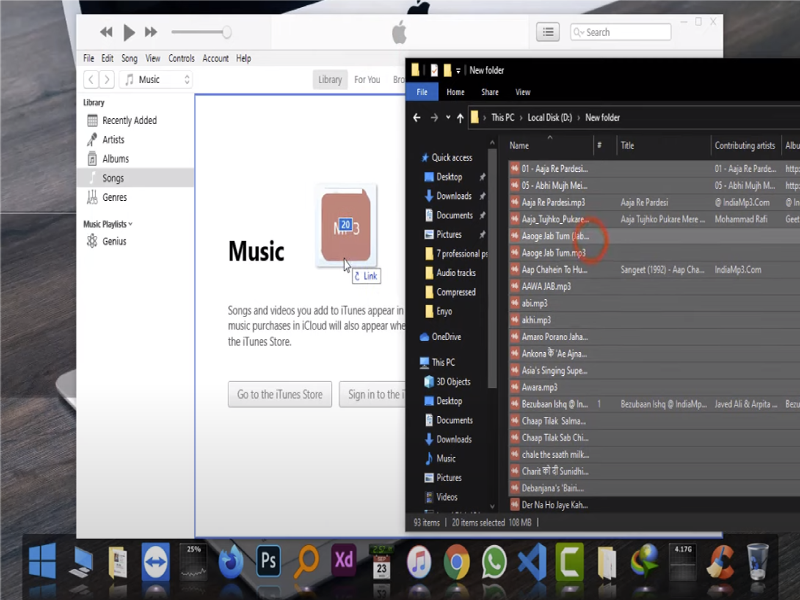
Korak 04: Sada, vaši video i audio fajlovi, SMS i drugi podaci su prebačeni u iTunes i spremni su za prenos na iPhone. Odaberete svoj mobilni uređaj u iTunes-u i odaberete svoju playlistu klikom na opciju "Sync Music", a zatim pritisnete sync. Slično tome, ako želite da umetnete video zapise ili druge datoteke u svoj iPhone, sinkronizirat ćete ih, a zatim ih kasnije prenijeti na svoj iPhone. Na ovaj način, svi vaši fajlovi i fascikle će se preneti sa vašeg računara na vaš iPhone uz pomoć iTunes softvera. I trebat će vam samo nekoliko minuta.
Metoda 3: Prenesite datoteke sa Androida na iPhone putem Dropboxa
DropBox je online Cloud platforma za skladištenje koja svojim korisnicima nudi 2 GB slobodnog prostora. Ovaj besplatni prostor vam omogućava da pohranite svoje audio, video datoteke i fotografije, a možete preuzeti svoje fajlove sa ove platforme na računar ili mobilni uređaj gde god želite. DropBox vam pruža potpunu sigurnost za pohranjivanje vaših fajlova.
Korak 01: U prvom koraku možete instalirati Dropbox softver iz Google Play trgovine na svoj Android telefon.
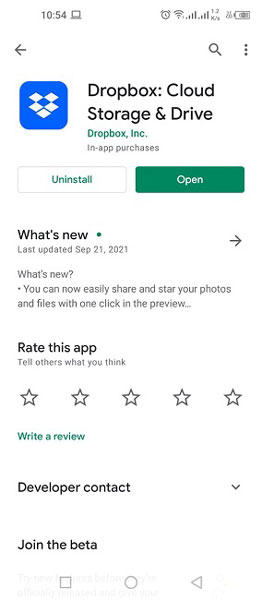
Korak 02: Kreirajte svoj nalog na ovoj online aplikaciji i prijavite se ako je već napravljen. Zatim možete podesiti opciju sigurnosne kopije i opciju prioriteta dijeljenja datoteka klikom na opciju podešavanja.
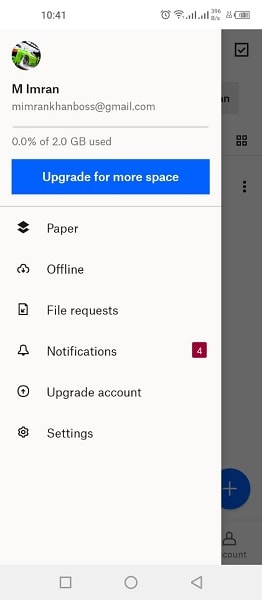
Korak 03: Idite na "Postavke", a zatim dodirnite dugme za prebacivanje " Sinhroniziraj kontakte " i uključite " Otpremanje kamere " tako da se slike mogu automatski otpremati na Dropbox.
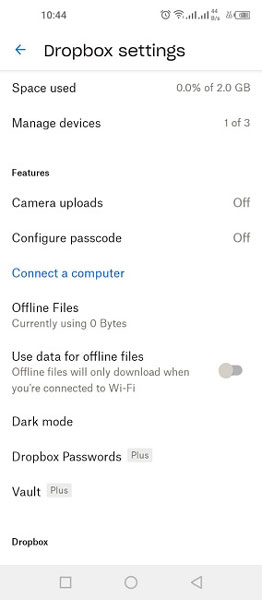
Korak 04: Možete podijeliti i otpremiti bilo koji fajl sa početne stranice aplikacije na platformi u oblaku. Kliknite na dugme „Plus“ i prikazaće se meni sa opcijama „ Dodaj u Dropbox “ gde možete da izaberete fajlove za otpremanje i deljenje sa iPhone-om.
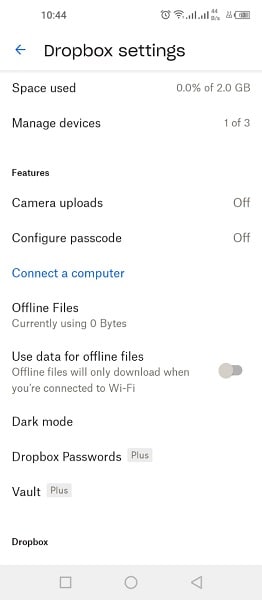
Korak 05: Preuzmite aplikaciju Dropbox na iPhone i prijavite se s računom na koji ste prenijeli sadržaj. Ovdje ćete vidjeti sve datoteke otpremljene iz Android aplikacije, preuzeti fajlove i uživati.
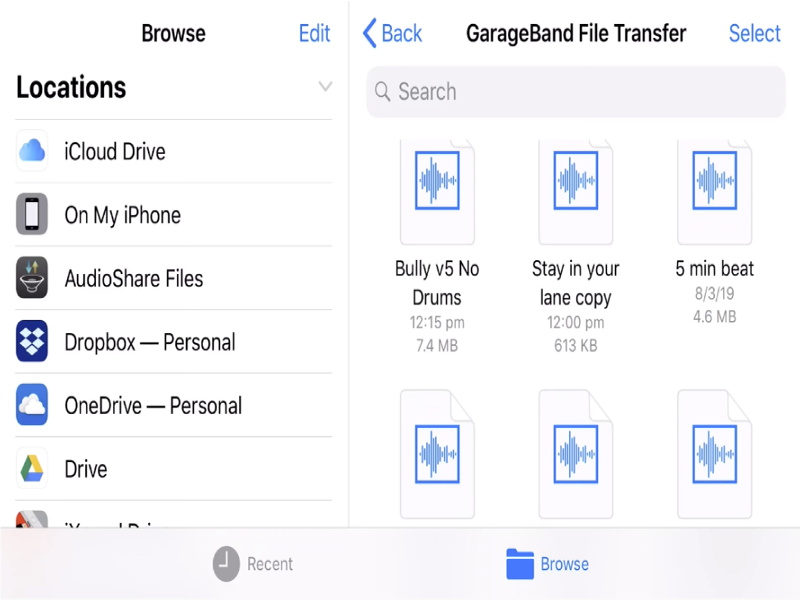
Metoda 4: Prenesite datoteke sa Androida na iPhone putem Google diska
Google Drive, koji pruža 15 GB besplatne online pohrane vlasnicima Gmail naloga od Google-a. Možete slobodno pohraniti svoje audio, video datoteke, fotografije, kancelarijske fajlove itd. na Google Drive. Svoje fajlove i fascikle možete preuzeti sa bilo kog mesta tako što ćete se prijaviti sa svojim Gmail nalogom. Ova online platforma vam daje slobodu da besplatno otpremate i preuzimate svoje datoteke na Google Drive, a ova platforma pruža siguran način za pohranjivanje vaših datoteka.
Korak 01: Prvo morate instalirati ovu aplikaciju iz Google Play trgovine na svoj Android telefon.
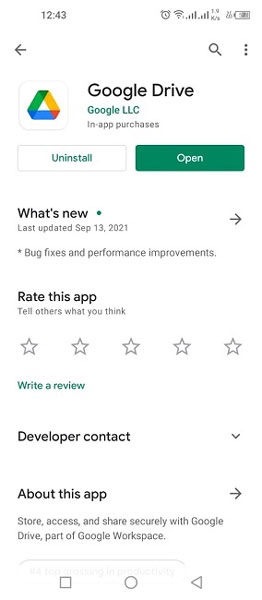
Korak 02: Otvorite aplikaciju i prijavite se sa svojim Gmail nalogom.
Korak 03: Napravite sigurnosnu kopiju sadržaja vašeg Android uređaja putem čarobnjaka za pravljenje rezervnih kopija. Otvorite "Meni" diska, a zatim idite na "Postavke" i pronađite opciju "Backup and Reset" .
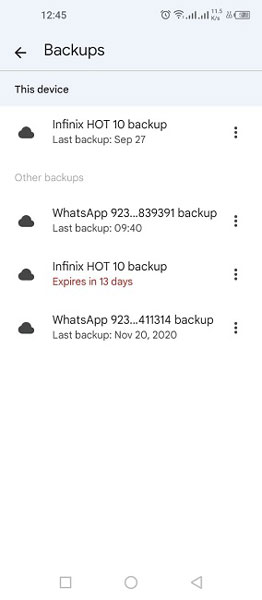
Korak 04: Ako ovo prvi put koristite Google Drive, morate napraviti sigurnosnu kopiju svog Android uređaja. A ako već imate rezervnu kopiju, možete dodati još datoteka ako želite. Da dodate još fajlova, potrebno je da kliknete na početni ekran aplikacije, što vam omogućava da dodate još fajlova na svoj Google Drive nalog.
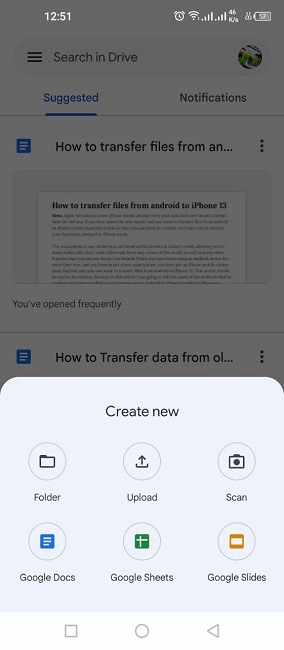
Korak 05: Sada, da biste vratili ove datoteke na iPhone 13 Pro, morate preuzeti aplikaciju Google Drive i prijaviti se sa svojim istim računom. Kada se prijavite, pred vama se pojavljuju Google Backup fajlovi koje možete vratiti na svoj iPhone. Ovim datotekama će trebati nekoliko minuta da se pretvore u vaš iPhone, a zatim je vaš iPhone spreman za korištenje nakon spremanja vaših podataka.
Često postavljana pitanja o telefonskom prijenosu
- Mogu li se aplikacije prenijeti sa jednog telefona na drugi?
Da, naravno, možete jednostavno prenijeti mobilne aplikacije s jednog pametnog telefona na drugi.
- Kako mogu prenijeti tekstualne poruke sa Androida na Android?
Da biste prenijeli tekstualnu poruku na svoj Android na Android pametni telefon, trebate koristiti najbolji alat kao što je Dr.Fone - Phone Transfer. Koji će prenijeti vaše tekstualne poruke sa Androida na Android za samo nekoliko minuta.
- Kako mogu prenijeti podatke sa Androida na iPhone?
Usput, postoji mnogo načina za prijenos podataka s Androida na iPhone. Ali ovdje imate Dr.Fone - komplet alata za prijenos telefona koji je razvio WonderShare Company. Preporučujem korištenje njegovog sjajnog i pouzdanog alata koji milijuni ljudi širom svijeta koriste za prijenos podataka s Androida na iPhone. Uz pomoć kojih možete jednostavno prenijeti podatke svog Android telefona na iPhone.
- Možete li premjestiti podatke sa Androida na iPhone nakon podešavanja?
Da, naravno, možete prenositi podatke sa Android uređaja čak i nakon postavljanja novog iPhone mobilnog telefona. Ali da biste to učinili, trebat će vam Dr.Fone - Komplet alata za prijenos telefona.
Lični podaci u mobilnom telefonu su neophodni za svako ljudsko biće. Istovremeno, Android i iPhone operativni sistemi rade drugačije. Dakle, kada razmišljamo o prijenosu ličnih podataka sa Androida na iPhone pametni telefon, potreban nam je softver ili platforma za skladištenje podataka na mreži. Uz pomoć kojih možete brzo premjestiti svoje vrijedne podatke sa Androida na iPhone.
Telefonski prijenos
- Preuzmite podatke sa Androida
- Prijenos sa Androida na Android
- Prijenos sa Androida na BlackBerry
- Uvoz/izvoz kontakata na i sa Android telefona
- Prenesite aplikacije sa Androida
- Prijenos sa Andrioda na Nokiju
- Prijenos sa Androida na iOS
- Prijenos sa Samsung-a na iPhone
- Alat za prijenos Samsung na iPhone
- Prijenos sa Sony na iPhone
- Prijenos sa Motorola na iPhone
- Prijenos sa Huawei na iPhone
- Prijenos sa Androida na iPod
- Prenesite fotografije sa Androida na iPhone
- Prijenos sa Androida na iPad
- Prenesite video zapise sa Androida na iPad
- Preuzmite podatke od Samsunga
- Prenesite podatke na Samsung
- Prijenos sa Sony na Samsung
- Prijenos sa Motorola na Samsung
- Alternativa za Samsung Switch
- Samsung softver za prijenos datoteka
- LG Transfer
- Prijenos sa Samsung-a na LG
- Prijenos sa LG-a na Android
- Prijenos sa LG-a na iPhone
- Prenesite slike sa LG telefona na računar
- Prijenos sa Mac na Android






Daisy Raines
urednik osoblja