3 Mga Paagi sa Pagtangtang sa mga Pelikula gikan sa iPad nga Dali
Mar 07, 2022 • Gi-file sa: Papara ang Data sa Telepono • Napamatud-an nga mga solusyon
Kung ikaw adunay iPad, dali ka makapalit usa ka sine gikan sa tindahan sa iTunes o bisan ang pag-sync sa usa gikan sa kompyuter. Bisan pa, ang daghang mga salida ug taas nga def nga mga video nga gi-shoot sa iPad nga gitago sa repository kasagaran dili mahimo tungod sa limitado nga espasyo sa pagtipig. Kini labaw pa sa usa ka kabalaka sa mga iPad nga adunay 16 GB nga kinatibuk-ang storage space. Sa ingon nga senaryo, ang bugtong paagi mao ang pagpahawa sa pipila nga wanang pinaagi sa pagtangtang sa pipila ka mga salida o video nga wala’y kalabotan. Karon, adunay lain-laing mga paagi kon ikaw naghunahuna kon sa unsang paagi sa panas salida gikan sa iPad.
Ania ang kini nga artikulo aron matabangan ka kung giunsa ang pagtangtang sa mga salida gikan sa iPad nga dali ug ania ang pipila nga mga paagi:
Bahin 1: Unsa nga paagi sa panas salida sa sine / video gikan sa iPad Settings?
Kung ang imong iPad nahutdan na ug wanang ug gusto nimong papason ang pipila ka mga video o mga salida, mahimo nimong diretso nga papason kini gikan sa mga setting sa aparato. Kini kasagaran mahitabo nga ikaw adunay daghan nga mga butang nga naputos na sa imong device ug ikaw misulay sa pag-download sa usa ka butang nga may kalabutan sa imong device aron lamang makaamgo nga ikaw walay luna nga nahabilin sa device aron mahimo kini. Kana kung imong gitangtang ang pipila nga wala’y kalabotan nga mga video apan giunsa nimo kini mahimo. Bueno, ania kung giunsa nimo makuha ang mga salida gikan sa iPad:
Alang sa iPad nga adunay iOS 8 - Sa imong iPad nga nagpadagan sa iOS 8, adto sa Settings> General> Usage> Manage Storage ug dayon sa Videos. Karon, pangitaa ang mga salida o mga video nga gusto nimong papason gikan sa aparato ug dayon i-swipe kini sa wala ug i-tap ang "Delete" nga buton nga pula aron mapapas ang napili.
Alang sa iPad nga adunay iOS 9 o 10 - Sa imong iPad nga nagpadagan sa iOS 9 o 10, adto sa Settings> General> Storage & iCloud Storage> Manage Storage ubos sa Storage> Videos. Karon, pilia ang video o sine nga gusto nimong kuhaon gikan sa aparato. Pag-swipe sa pinili ngadto sa wala ug dayon gamita ang "Delete" nga buton nga pula aron papason ang pinili nga video o salida gikan sa iPad.
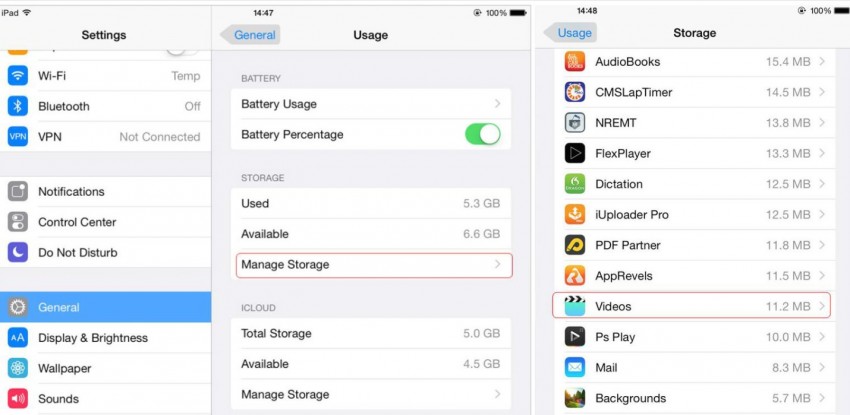
Busa, mahimo na nimo direkta nga mapapas ang mga salida o video gikan sa iPad gamit ang "Settings" App.
Bahin 2: Unsa nga paagi sa panas natala salida sa sine / video gikan sa iPad Camera Roll?
Mahimo nimong papason ang mga narekord nga mga video o mga salida gikan sa iPad camera roll nga dali. Kung ikaw adunay daghang gidaghanon sa narekord nga mga video o mga salida sa imong aparato, sigurado nga wala ka nay lugar nga nahabilin alang sa pagtipig sa usa ka butang nga bag-o sa ulahi. Kana kung diin hinungdanon ang pagsala sa mga dili kaayo hinungdanon ug tangtangon kini gikan sa iPad. Busa, kuhaa ang mga narekord nga mga video sa iPad mahimo direkta gikan sa camera roll sa usa ka jiffy. Kini mao ang lain nga yano nga paagi sa pagtangtang salida sa sine o video nga natala sa iPad. Atong sulayan nga masabtan kung giunsa nimo makuha ang mga salida gikan sa iPad o narekord nga mga video.
Ania ang kinahanglan nimong buhaton aron matangtang ang mga narekord nga video sa iPad:
- Lakang 1: I-tap ang "Mga Litrato" ug ablihi ang "Camera Roll".
- Lakang 2: Karon i-tap ang video nga gusto nimong papason.
- Lakang 3: I-tap ang trash icon nga imong makit-an sa ubos nga tuo aron mapapas ang pinili nga video.
Mahimo usab nimo nga mapapas ang daghang natala nga mga video sa iPad sa parehas nga paagi. Human sa pag-tap sa "Photos" ug "Camera Roll", i-tap lang ang "Select" nga opsyon sa ibabaw nga tuo nga bahin sa screen. Karon, pagpili og daghang mga video nga gusto nimong papason pinaagi sa pag-tap niini ug dayon i-tap ang "Delete". Ang tanan nga pinili nga mga video kinahanglan nga tangtangon karon gikan sa iPad.
Bahin 3: Unsa nga paagi sa panas salida sa sine / video permanente uban sa Dr.Fone - Data eraser?
Dr.Fone - Data eraser mahimong gamiton sa pagpapas sa mga salida sa sine o mga video permanente gikan sa iPad. Kini usa ka yano apan lig-on nga programa nga nagtugot kanimo sa pagpili sa mga file nga gusto nimong papason ug papason kini sa usa lang ka pag-klik. Ang interface mao ang hilabihan sayon ug sa kaugalingon nga pagpatin-aw naghimo niini nga mas sayon alang sa user sa paggamit sa programa labaw pa kay sa bisan unsa nga lain nga programa o pamaagi. Ang kini nga programa napamatud-an nga usa sa labing kaayo nga mga programa nga ibalik, sa ingon nga mga kinahanglanon.

Dr.Fone - Data eraser
Dali nga Pagpahid sa Imong Personal nga Data gikan sa Imong Device
- Simple, click-through, proseso.
- Gipili nimo kung unsang datos ang gusto nimong papason.
- Ang imong data permanente nga mapapas.
- Walay bisan kinsa nga makabawi ug makakita sa imong pribadong data.
Kinahanglan lang nimo nga i-download ug ipadagan ang programa sa kompyuter ug sunda ang mga mosunud nga lakang aron mapapas ang mga video ug sine nga permanente gikan sa iPad:
Lakang 1: Ikonektar ang iPad sa kompyuter
Aron makuha ang mga salida gikan sa iPad, ikonektar ang imong iPad sa kompyuter gamit ang digital cable. Ang interface sa programa mahimong sama sa litrato nga gihisgutan sa ubos:

Karon, pagdagan ang programa ug pilia ang "Data Eraser" gikan sa bintana sa ibabaw. Ang programa unya makaila sa konektado device ug kamo makakaplag sa mosunod nga screen.

Lakang 2: I-scan ang device alang sa pribadong data
Panahon na karon aron ma-scan una ang iPad alang sa pribado nga datos. Aron mapapas ang mga video ug mga salida nga permanente, ang programa kinahanglan nga mag-scan una sa pribadong data. Karon, i-klik ang "Start" button aron ang programa scan sa imong device. Ang proseso sa pag-scan mokabat ug pipila ka minuto aron mahuman ug ang pribadong mga video ipakita dayon aron imong mapili ug mapapas gikan sa imong iPad.

Lakang 3: Sugdi ang pagpapas sa mga video sa iPad
Human ma-scan ang device alang sa pribadong data, mahimo nimong makita ang tanang nakit-an nga mga video sa mga resulta sa pag-scan.
Mahimo nimong tan-awon ang tanan nga nakit-an nga datos sa usa-usa ug dayon pilia kung gusto nimo kini papason. Gamita ang "Erase" nga buton aron mapapas ang pinili nga video hangtod sa hangtod gikan sa iPad.

Pag-klik sa "Erase Now" aron makumpirma ang operasyon. Magkinahanglan kini og pipila ka panahon depende sa gidak-on sa video nga gitangtang.

Makita nimo ang usa ka mensahe sa kumpirmasyon nga nag-ingon nga "Malamposon ang pagpapas" kung kompleto na ang proseso, sa bintana sa programa, ingon sa gipakita sa ubos:

Karon, ang tanan nga wala’y kalabotan nga mga video nga gusto nimong papason mapapas hangtod sa hangtod sa imong iPad. Naa na nimo karon ang imong katuyoan.
Mubo nga sulat: Ang Data Eraser feature naglihok sa pagtangtang sa data sa telepono. Kon gusto sa pagtangtang sa Apple account, kini girekomendar sa paggamit sa Dr.Fone - Screen Unlock (iOS) . Mahimo nimong tangtangon ang Apple ID account gikan sa imong iPad nga dali gamit kini nga himan.
Busa, kini mao ang 3 importante nga mga paagi nga imong mahimo panas video o salida sa sine gikan sa imong iPad uban sa kasayon. Samtang ang bisan kinsa sa naa sa taas siguradong magamit aron matangtang ang mga video o sine gikan sa iPad, ang hinungdanon mao ang pagsiguro nga husto ang mga lakang nga imong gisunod. Dugang pa, samtang ang tanan nga gihisgutan sa ibabaw nga mga pamaagi napamatud-an nga nagtrabaho pag-ayo, ang Dr.Fone sa daghang mga termino adunay usa ka sulud sa tanan nga uban pang mga pamaagi. Ingon nga hilabihan ka user-friendly, ang interface ug lig-on sa mga termino sa operasyon, ang programa makahimo kanimo sa trabaho nga mahuman sa mga minuto. Busa, sa paggamit sa Dr.Fone - Data eraser girekomendar alang sa usa ka mas maayo nga kinatibuk-ang kasinatian ug mga resulta.
Papasa ang Telepono
- 1. Pagpahid sa iPhone
- 1.1 Permanenteng Pagpahid sa iPhone
- 1.2 Pagpahid sa iPhone Sa wala pa ibaligya
- 1.3 Format sa iPhone
- 1.4 Pagpahid sa iPad sa dili pa ibaligya
- 1.5 Hilit nga Pagpahid sa iPhone
- 2. Papasa ang iPhone
- 2.1 Pagtangtang sa Kasaysayan sa Tawag sa iPhone
- 2.2 Pagtangtang sa Kalendaryo sa iPhone
- 2.3 Pagtangtang sa Kasaysayan sa iPhone
- 2.4 Pagtangtang sa mga Email sa iPad
- 2.5 Permanente nga Pagtangtang sa mga Mensahe sa iPhone
- 2.6 Permanente nga Pagtangtang sa Kasaysayan sa iPad
- 2.7 Pagtangtang sa Voicemail sa iPhone
- 2.8 Pagtangtang sa iPhone Contacts
- 2.9 Pagtangtang sa mga Litrato sa iPhone
- 2.10 Pagtangtang sa iMessages
- 2.11 Pagtangtang sa Musika gikan sa iPhone
- 2.12 Pagtangtang sa iPhone Apps
- 2.13 Pagtangtang sa mga Bookmark sa iPhone
- 2.14 Pagtangtang sa iPhone Ubang Data
- 2.15 Pagtangtang sa mga Dokumento ug Data sa iPhone
- 2.16 Pagtangtang sa mga salida gikan sa iPad
- 3. Papasa ang iPhone
- 3.1 Papasa ang Tanang Content ug Settings
- 3.2 Papasa ang iPad sa wala pa ibaligya
- 3.3 Labing maayo nga iPhone Data Erase Software
- 4. Tin-aw nga iPhone
- 4.3 Hayag ang iPod touch
- 4.4 Tin-aw nga Cookies sa iPhone
- 4.5 Tin-aw nga iPhone Cache
- 4.6 Panguna nga Mga Panglimpyo sa iPhone
- 4.7 Libre ang Pagtipig sa iPhone
- 4.8 Pagtangtang sa mga Email Account sa iPhone
- 4.9 Pagpadali sa iPhone
- 5. Tin-aw/Pahiran ang Android
- 5.1 I-clear ang Android Cache
- 5.2 Pagpahid sa Cache Partition
- 5.3 Pagtangtang sa mga Litrato sa Android
- 5.4 Pagpahid sa Android Sa Dili pa Ibaligya
- 5.5 Pagpahid sa Samsung
- 5.6 Layo nga Pagpahid sa Android
- 5.7 Kinatas-ang Android Boosters
- 5.8 Nanguna nga Mga Panglimpyo sa Android
- 5.9 Pagtangtang sa Kasaysayan sa Android
- 5.10 Pagtangtang sa Android Text Messages
- 5.11 Labing maayo nga Android Cleaning Apps






James Davis
kawani Editor