Ang iPad Nagpadayon sa Pagtangtang sa Wi-Fi? Ania ang Pag-ayo!
Abr 27, 2022 • Gipasaka sa: Pag-ayo sa mga Isyu sa iOS Mobile Device • Napamatud-an nga mga solusyon
Ang mga iPad adunay duha ka variant - usa ka regular nga variant nga adunay Wi-Fi para lang sa koneksyon sa internet ug laing variant nga adunay mga opsyon sa cellular ug Wi-Fi. Kung ang imong cellular + Wi-Fi iPad nagpadayon sa paghulog sa Wi-Fi, mahimo ka nga dili kaayo masuko, apan unsa ang buhaton kung ang imong koneksyon mao ang Wi-Fi ug ang imong Wi-Fi iPad nagpadayon sa paghulog sa Wi-Fi? Sa unsang paagi masulbad kana nga isyu?
- Bahin I: Ngano nga ang iPad Nagpadayon sa Paghulog sa Wi-Fi?
- Bahin II: Giunsa Pag-ayo ang iPad Nagpadayon nga Pagdiskonekta gikan sa Isyu sa Wi-Fi?
- Pag-ayo sa iPad Paghulog sa Wi-Fi Tungod sa Dili Maayo nga Pagdawat
- Pag-ayo sa iPad Paghulog sa Wi-Fi Tungod sa Signal Interference
- Pag-ayo sa iPad nga Naghulog sa Wi-Fi Tungod sa Dili Maayo nga Mga Kagamitan
- Pag-ayo sa iPad Paghulog sa Wi-Fi Tungod sa mga Kapakyasan sa Hardware
- Pag-ayo sa iPad Paghulog sa Wi-Fi Tungod sa Mga Isyu sa Software
Bahin I: Ngano nga ang iPad Nagpadayon sa Paghulog sa Wi-Fi?
Ang mga hinungdan ngano nga ang iPad nagpadayon sa paghulog sa Wi-Fi mahimong klaro ug dili kaayo klaro. Ania ang pipila ka mga hinungdan ngano nga ang iPad nagpadayon sa paghulog sa Wi-Fi:
Dili maayo nga Pagdawat
Usa kini sa labing kasagaran nga mga hinungdan, bisan kung ang usa nga wala gihunahuna sa mga tawo hangtod nga nahurot na nila ang tanan. Mahimong naglingkod ka sa usa ka suok samtang ang imong Wi-Fi hardware naa sa lain, ug bisan kung nakita nimo nga konektado ang Wi-Fi, ang kalidad sa signal dili maayo nga ang iPad nagpadayon sa paghulog sa Wi-Fi.
Paghilabot sa Signal
Ang pagpanghilabot sa signal, pag-usab, usa sa mga hinungdan nga kanunay naton mataligam-an hangtod nga ang pagduso moabut sa pagduso. Ang Wi-Fi bisan asa - ang tanan naggamit og Wi-Fi. Sa kinatibuk-an, ang Wi-Fi hardware gidisenyo aron magtrabaho aron sa pag-asoy sa interference sa signal gikan sa ubang mga beacon sa palibot, ug kini gibuhat sa background nga wala ang user nga makahibalo niini.
Dili Maayo nga mga Kagamitan sa Kalidad
Ang usa ka iPad nga gisulod sa usa ka third-party nga kaso nga wala gidisenyo sa spec mahimo usab nga hinungdan sa dili maayo nga Wi-Fi. Unsaon man? Ang mga materyales nga gigamit mahimong makababag sa pagdawat sa signal alang sa iPad.
Mga Kapakyasan sa Hardware
Plural? Oo, mahimong adunay daghang mga punto sa kapakyasan sa hardware nga hinungdan sa isyu sa iPad nga naghulog sa Wi-Fi sa tanang panahon. Mahimong adunay iPad mismo, mahimo nga adunay dili maayo nga kalidad nga gahum sa Wi-Fi router, mahimong adunay kapakyasan sa router mismo.
Mga Isyu sa Software
Unya adunay mga software quirks nga mahimong hinungdan sa balik-balik nga Wi-Fi drop sa iPad. Kini mahimong sulod sa Wi-Fi router software o sa iPad software. Ang Bahin II maghisgot niini sa detalye.
Bahin II: Giunsa Pag-ayo ang iPad Nagpadayon nga Pagdiskonekta gikan sa Isyu sa Wi-Fi?
Ang pag-ayo sa iPad nga naghulog sa isyu sa Wi-Fi sama ra kasayon sa pagpangita sa eksaktong isyu nga maoy hinungdan niini sa unang dapit.
1. Pag-ayo sa iPad Paghulog sa Wi-Fi Tungod sa Dili Maayo nga Pagdawat
Kung ang iPad magpadayon sa paghulog sa Wi-Fi tungod sa dili maayo nga pagdawat sa Wi-Fi, imong mamatikdan ang usa ka simtomas niini: sa pipila ka mga lugar, ang Wi-Fi dili gyud mahulog, ug sa uban pa, ang Wi-Fi kanunay nga mahulog. . Kini sama sa daan nga mga meme sa tawag sa telepono, nga naningkamot sa pagpangita sa pagdawat. Mao gyud kana ang lagmit mahitabo dinhi. Ang Wi-Fi hardware dili makahimo sa pagtabon sa tibuok nga luna kung asa ka sa husto, ug sa ingon, ang iPad dili makakuha og igong kusog nga signal sa imong kasamtangan nga lugar. Kung mopaduol ka sa hardware sa Wi-Fi, mas maayo ang pagdawat sa signal, ug imong mamatikdan nga ang iPad wala na maghulog sa Wi-Fi.
Adunay tulo ka paagi sa pag-ayo sa sitwasyon:
1: Usba ang imong lugar aron mas duol sa Wi-Fi hardware
2: I-relocate ang Wi-Fi hardware sa medyo sentral nga lokasyon aron parehas nga matabonan ang tibuuk nga wanang
3: Pag-invest sa usa ka sistema sa Wi-Fi mesh router nga makahimo sa mas maayo nga coverage ug makawagtang sa dili maayo nga mga problema sa pagdawat ug ang iPad nagpadayon sa pagtangtang sa problema sa Wi-Fi uban niini.
2. Ayuhon ang iPad Paghulog sa Wi-Fi Tungod sa Signal Interference
Karon, ang pagpanghilabot sa signal mas lisud nga mahibal-an sa kinatibuk-an apan usa ka luwas nga pusta nga ibutang karon labi na kung nahibal-an naton nga gilibutan kita sa mga Wi-Fi router bisan diin ug labi na kung kita adunay usa ka sagad, gihatag nga router nga gihatag sa ISP usab. Ngano man? Kana tungod kay labi pa nga lagmit nga parehas nga molihok ang parehas nga mga router, ug, busa, ang Wi-Fi sa imong silingan mahimong hinungdan sa pagpanghilabot sa imong kaugalingon, labi na kung giubanan sa ubos nga signal samtang ang imong kaugalingon nga Wi-Fi nanlimbasug sa pag-abot kanimo sa kanang laing suok sa balay/balay-opisina nga imong gisudlan. Kini, sa laktud, ang frequency/nagsapaw-sapaw sa signal nga makapalibog sa iPad, ug naglisud kini sa pagpili og usa.
Ang paagi sa pag-ayo niini nga sitwasyon mao ang pag-usab sa channel sa imong Wi-Fi signal sa imong Wi-Fi hardware settings. Kadaghanan sa mga router nagtanyag usa ka paagi aron mabag-o ang channel sa Wi-Fi nga mano-mano ug awtomatiko. Samtang kini awtomatik nga mosulay sa pagtrabaho sa labing gamay nga problema nga channel, usahay kinahanglan nimo nga mano-mano nga mag-eksperimento niini nga mga butang kung ang imong iPad nagpadayon sa paghulog sa Wi-Fi tungod sa signal interference.
Ang pagbag-o sa mga channel lahi sa matag brand sa router. Labing maayo nga makigsulti ka sa imong ISP kung naghatag sila usa, kung dili pangitaa online ang bahin sa imong partikular nga brand sa router.
3. Pag-ayo sa iPad nga Naghulog sa Wi-Fi Tungod sa Dili Maayo nga Kagamitan sa Kalidad
Ang dili maayo nga kalidad, mga aksesorya sa ikatulo nga partido sama sa mga tigpanalipod sa screen ug mga kaso mahimo’g makamugna wala mailhi, wala damhang mga isyu. Kini mao ang bug-os nga posible nga alang sa barato nga kaso nga makababag sa Wi-Fi pagdawat sa imong minahal nga iPad, hinungdan sa imong kasubo.
Aron mahibal-an kung ang kaso nagpahinabog mga isyu sa imong pagdawat sa Wi-Fi, kuhaa lang ang kaso gikan sa iPad ug tan-awa kung nakasulbad ba o makatabang sa pagdawat sa Wi-Fi.
4. Pag-ayo sa iPad Paghulog sa Wi-Fi Tungod sa Hardware Failures
Ang mga kapakyasan sa hardware naglakip sa pagkapakyas sa Wi-Fi radio sa iPad mismo o pagkapakyas sa Wi-Fi antennae sa Wi-Fi router. Kung ang bisan hain dili na molihok nga maayo, adunay mahitabo nga mga isyu sama sa iPad nagpadayon sa paghulog sa isyu sa Wi-Fi nga imong giatubang. Giunsa mahibal-an kung kinsa sa duha ang napakyas?
Kung ang Wi-Fi router antennae napakyas o adunay pipila ka isyu sa Wi-Fi router, ang matag device nga konektado sa router magsugod sa pag-atubang sa sama nga isyu sama sa iPad nga naghulog sa Wi-Fi. Kini nagpasabut nga ang tanan nga mga aparato magpadayon sa paghulog sa Wi-Fi sama sa gibuhat sa iPad. Kung dili kini ang kaso, nan kini nagpasabut nga ang isyu mahimo’g naa sa sulod mismo sa iPad.
Ang iPad mahimo nga nakahimo og usa ka isyu sa hardware, apan, tungod sa taas nga mga sukdanan sa paggama nga gigamit sa Apple, kini lagmit usa lamang ka isyu sa software, ug kana dali nga masulbad sa yano nga mga pag-ayo.
5. Pag-ayo sa iPad Paghulog sa Wi-Fi Tungod sa mga Isyu sa Software
Adunay pipila ka mga hinungdan sa software ngano nga ang iPad nagpadayon sa paghulog sa Wi-Fi, sama sa kung imong gibahin ang imong Wi-Fi network o kung ang imong Wi-Fi mesh router nga sistema wala mag-sync sa usa ka paagi, o kung adunay pipila ka mga isyu sa software sa sulod. ang iPad mismo. Ang tanan niini dali nga ma-ayo.
Pag-ayo 1: Puwersa nga I-restart ang iPad
Usa sa mga una nga pag-ayo sa software nga kinahanglan nimong sulayan alang sa tanan nga sayup sa imong kasinatian sa gumagamit mao ang pag-restart sa aparato. Ania kung giunsa i-restart ang iPad:
iPad Uban ang Butang sa Panimalay
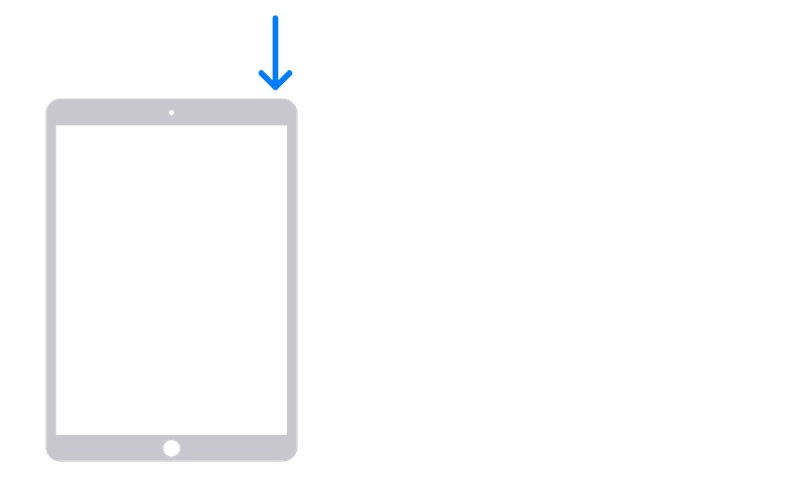
Lakang 1: Alang sa iPad nga adunay home button, pindota ug hupti ang Power button hangtod nga mogawas ang slider screen. I-drag ang slider aron mapalong ang iPad.
Lakang 2: Pindota ug hupti ang Power button aron ma-restart ang iPad.
iPad nga Walay Butang sa Panimalay
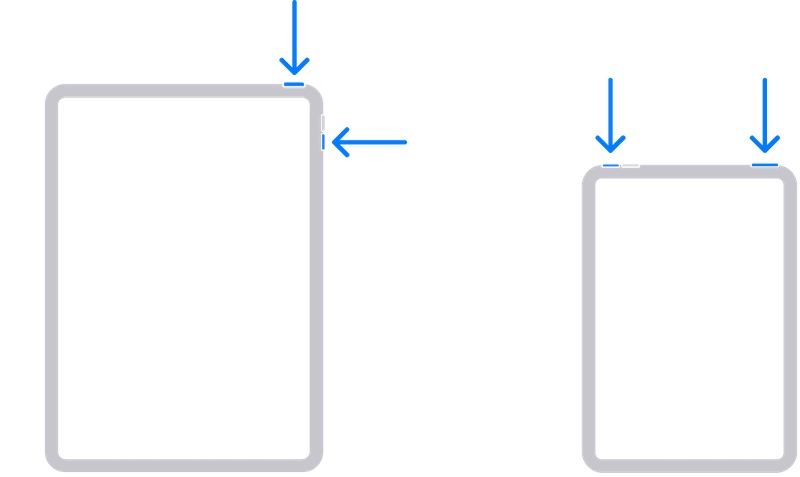
Lakang 1: Pindota ug kupti ang bisan unsang volume key ug ang Power button hangtod makita ang slider screen. I-drag aron mapalong ang iPad.
Lakang 2: Pindota ang Power button ug kupti hangtud nga ang iPad magsugod pag-usab.
Pag-ayo 2: I-restart ang Wi-Fi Router
Kanus-a ang katapusang higayon nga imong gi-restart ang Wi-Fi router? Dili sa pagngalan ug kaulaw, mao nga ingnon ta nga ang mga router nahibal-an nga nanginahanglan mga pag-reboot aron mahimo nga labing maayo, labi na nga karon ang mga tatak nagtanyag usa ka naka-iskedyul nga bahin sa pag-reboot aron ma-automate ang trabaho! Hunahunaa kana!
Karon, nga wala’y daghang bahin sa pag-iskedyul sa pag-reboot, atong i-off ang gahum sa Wi-Fi router ug i-on kini pag-usab pagkahuman sa mga 30 segundos aron ma-power cycle ang router. Tan-awa kung nasulbad ba niini ang kanunay nga isyu sa pagkawala sa Wi-Fi sa iPad.
Pag-ayo 3: I-sync ang Wi-Fi Mesh Router System
Kung ikaw adunay usa sa mga swanky mesh router system, gamay ra ang higayon nga nag-antos ka sa dili maayo nga sakup sa Wi-Fi. Ang tibuuk nga ideya sa usa ka sistema sa mata mao ang pagtabon sa lugar sa mahimayaon nga Wi-Fi. Busa, unsay naghatag? Aw, usahay, samtang naglihok, ang mga node dili magtugyan sa baton sa usag usa nga kasaligan, hinungdan nga ang iPad maghulog usahay sa Wi-Fi. Ang mga sistema sa mesh routers adunay usa ka buton sa Pag-sync sa mga node, ug mahimo nimo, sa pagkonsulta sa manwal alang sa imong piho nga brand, mano-mano nga i-sync ang mga node aron masiguro nga ang pagtugyan molihok nga kasaligan.
Pag-ayo 4: I-reset ang Mga Setting sa Network
Usahay, ang mga pag-update sa software mahimong hinungdan sa korapsyon sa usa ka lebel diin ang mga isyu makita sa wala mailhi nga mga paagi ug mahimong hinungdan sa mga kasamok sama sa iPad nga naghulog sa isyu sa Wi-Fi. Ang pag-reset sa mga setting sa network mahimo’g ayohon ang ingon nga mga isyu kung kini tungod sa usa ka bag-o nga pag-update sa software sa iPad, labi na ang usa nga mahimo’g gi-update / gibag-o ang internal nga pag-configure sa code sa network sa iPad. Ania kung giunsa pag-reset ang mga setting sa network sa iPad:
Lakang 1: Adto sa Settings> General ug i-scroll down hangtud sa katapusan
Lakang 2: I-tap ang Pagbalhin o I-reset ang iPad > I-reset
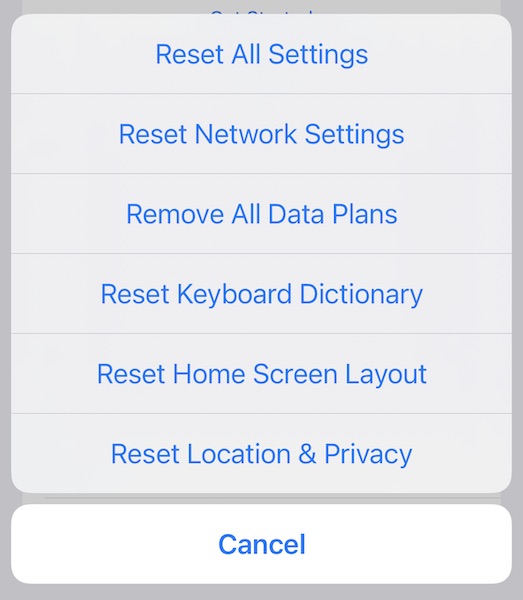
Lakang 3: I-tap ang Reset All Settings.
Pag-ayo 5: Idugang ang Ubang Wi-Fi Band sa iPad
Ang pinakabag-o nga Wi-Fi routers kay dual-band routers, nga nagpasabot nga nagtanyag sila og Wi-Fi signal sa 2.4 GHz ug 5 GHz nga banda. Karon, sa kinatibuk-an, sila gi-set up aron maghatag og duha ka managlahing banda sa serbisyo, ug magkonektar ka sa bisan hain niini. Apan, anaa ra ang kuha. Ang 5 GHz band magtrabaho sa usa ka gamay nga lugar ug ang pagdawat dili mobiyahe hangtod sa 2.4 GHz nga banda. Mao nga, kung sa usa ka kwarto konektado ka sa bisan asa ug maayo, mahimo nimong madiskubre nga kalit nga ang iPad nagpadayon sa paghulog sa Wi-Fi kung moadto sa mga suok sa imong lugar. Kana tungod kay ang iPad dili husto nga kalidad sa signal gikan sa 5 GHz band nga lagmit konektado nimo. Niana nga kaso, ang pagbalhin ngadto sa 2.4 GHz band mao ang labing maayo nga pusta.
Ania kung giunsa pagdugang ang laing Wi-Fi network sa lista sa kasaligan nga mga network sa iPad:
Lakang 1: Adto sa Settings> Wi-Fi
Lakang 2: Makita nimo ang lista sa mga magamit nga network.
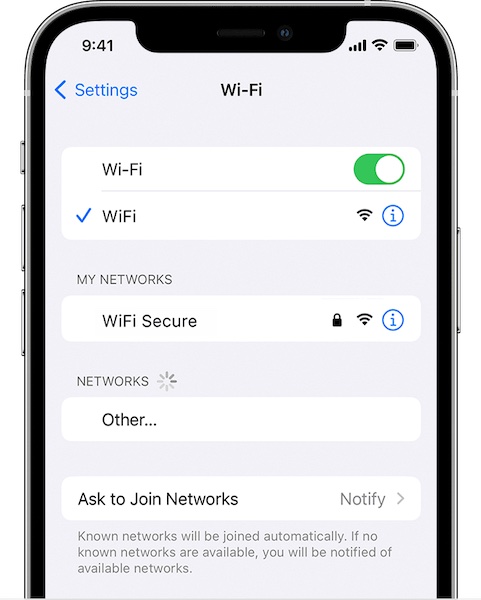
Lakang 3: Gikan niini nga lista, dali nimong mailhan ang 2.4 GHz band nga Wi-Fi network tungod kay pinaagi sa default klaro sila nga ginganlan.
Lakang 4: Sumpaysumpaya kini sa password gikan sa imong kasamtangan nga Wi-Fi. Labing lagmit, kini molihok. Kung dili, kinahanglan nimo nga ma-access ang mga setting sa admin sa imong router (susiha ang internet alang sa imong brand) ug magbutang usa ka password alang sa 2.4 GHz band pag-usab.
Karon, labing maayo, ang imong iPad mobalhin sa taliwala sa 5 GHz ug 2.4 GHz awtomatikong ingon nga ang labing kaayo nga signal nga makuha niini, pagsulbad sa imong iPad nga naghulog sa problema sa Wi-Fi sa hingpit.
Adunay lain nga pamaagi dinhi, nga mao ang pagsulod sa imong mga setting sa router ug hinganlan ang duha ka banda nga parehas ug ang mga password nga parehas. Nianang paagiha, buhaton gihapon sa iPad ang among gibuhat sa ibabaw. Apan, ang pamaagi nga gihulagway sa ibabaw gipalabi aron masiguro nga mas kontrolado nimo ang switch, nga ang iPad mobalhin lamang kung gikinahanglan ug dili magpabilin nga konektado sa 2.4 GHz band sa tanang panahon, nga maghatag kanimo og mas ubos nga transmission rate kaysa sa 5 GHz nga banda ug depende sa imong plano sa internet mahimong hinungdan nga makita nimo ang pagkunhod sa mga katulin sa pag-download.
Pag-ayo sa Bonus 6: Pag-ayo sa iPadOS Dali Uban sa Dr.Fone - Pag-ayo sa Sistema (iOS)

Dr.Fone - Pag-ayo sa Sistema
Pag-ayo sa iOS System Error nga walay pagkawala sa datos.
- Pag-ayo ra sa imong iOS sa normal, wala’y pagkawala sa datos.
- Pag-ayo sa lainlaing mga isyu sa sistema sa iOS nga na- stuck sa recovery mode , puti nga Apple logo , itom nga screen , pag-loop sa pagsugod, ug uban pa.
- I-downgrade ang iOS nga walay iTunes.
- Nagtrabaho alang sa tanan nga mga modelo sa iPhone, iPad, ug iPod touch.
- Bug-os nga compatible sa pinakabag-o nga iOS 15.


Karon, kung walay bisan usa sa mga nahisgutan ang nakasulbad sa bisan unsang butang ug ang iPad nagpadayon gihapon sa paghulog sa Wi-Fi, tingali panahon na nga mohimo og gamay nga mas masamok nga mga lakang sama sa pag-ayo sa iPadOS. Mahimo kini sa Apple nga paagi pinaagi sa pagkonektar sa iPad ngadto sa kompyuter ug paggamit sa iTunes (Windows/ older macOS) o macOS Finder (bag-o nga macOS versions) o mahimo nimong sulayan ang talagsaong sayon nga paagi sa pag-ayo sa iPadOS gamit ang Wondershare Dr.Fone, usa ka hugpong sa mga himan nga nagsilbi sa pag-ayo sa tanan nga mahunahuna nga mga isyu nga giatubang sa mga tiggamit sa tibuuk kalibutan matag adlaw gamit ang ilang mga smartphone ug tablet. Ang Dr.Fone adunay usa ka module nga gitawag System Repair nga nagtugot kanimo sa pag-ayo sa mga problema sa iPadnga walay pagtangtang sa datos sa tiggamit ug alang sa mas bug-os nga pag-ayo, uban sa pagtangtang sa datos sa tiggamit. Gitugotan ka niini nga dali nga mag-downgrade sa usa ka miaging bersyon nga dili kinahanglan pangitaon sa internet ang file sa firmware. Ug, mahunahunaon, Dr.Fone usab adunay usa ka module sa pagtugot kaninyo sa paghimo sa backups sa user data sa iPad nga imong mahimo sa pagpasig-uli sama sa sayon sa higayon nga ang pag-ayo mao ang gibuhat. Mahimo nimong i-klik ang mosunod nga buton aron ma-download ang software sa imong kompyuter aron masulayan.
Konklusyon
Kung ang imong iPad nagpadayon sa paghulog sa Wi-Fi, mahimo kini nga usa sa labing makapahigawad sa mga kasinatian labi na kung ikaw adunay iPad nga adunay koneksyon lamang sa Wi-Fi. Importante ang Internet aron mawad-an sa iPad ang Wi-Fi kay grabe. Maayo na lang, adunay daghang mga paagi aron masulbad dayon ang problema, gikan sa pagtrabaho kauban ang mga setting sa Wi-Fi router hangtod sa pag-ayo sa iPadOS kung mapakyas ang tanan.
Mga Problema sa iPhone
- Mga Problema sa Hardware sa iPhone
- Mga Problema sa Butang sa Panimalay sa iPhone
- Mga Problema sa Keyboard sa iPhone
- Mga Problema sa iPhone Headphone
- Ang iPhone Touch ID Dili Naggana
- Pag-overheat sa iPhone
- iPhone Flashlight Dili Naggana
- Ang iPhone Silent Switch Dili Naggana
- Ang iPhone Sim Dili Gisuportahan
- Mga Problema sa Software sa iPhone
- iPhone Passcode Dili Nagtrabaho
- Dili Mogana ang Google Maps
- Ang Screenshot sa iPhone Dili Naggana
- Ang iPhone Vibrate Dili Naggana
- Nawala ang mga Apps Gikan sa iPhone
- Ang Mga Alerto sa Emerhensya sa iPhone Dili Naggana
- Ang Porsiyento sa Baterya sa iPhone Dili Nagpakita
- Ang iPhone App Dili Pag-update
- Ang Google Calendar dili Pag-sync
- Ang App sa Panglawas nga Dili Pagsubay sa mga Lakang
- iPhone Auto Lock Dili Naggana
- Mga Problema sa Baterya sa iPhone
- Ilisan ang iPhone 6 Battery
- Baterya sa iPhone
- Problema sa Baterya sa iPhone
- Ang iPhone Dili Mag-charge
- Mga Problema sa iPhone Media
- Problema sa iPhone Echo
- Itom nga iPhone Camera
- Ang iPhone Dili Magdula og Musika
- iOS Video Bug
- Problema sa Pagtawag sa iPhone
- Problema sa iPhone Ringer
- Problema sa iPhone Camera
- Problema sa iPhone Front Camera
- Ang iPhone Dili Nag-ring
- iPhone Dili Tingog
- Mga Problema sa iPhone Mail
- I-reset ang Voicemail Password
- Mga Problema sa Email sa iPhone
- Nawala ang Email sa iPhone
- Ang Voicemail sa iPhone Dili Naggana
- Ang Voicemail sa iPhone Dili Magdula
- Ang iPhone Dili makakuha og koneksyon sa Mail
- Wala Naggana ang Gmail
- Ang Yahoo Mail Dili Naggana
- Mga Problema sa Pag-update sa iPhone
- Ang iPhone Na-stuck sa Apple Logo
- Napakyas ang Pag-update sa Software
- Pag-update sa Pag-verify sa iPhone
- Ang Server sa Update sa Software Dili Makontak
- iOS update Problema
- Mga Problema sa Koneksyon sa iPhone/Network
- Mga Problema sa Pag-sync sa iPhone
- Gi-disable ang iPhone Connect sa iTunes
- iPhone Walay Serbisyo
- Ang Internet sa iPhone Dili Naggana
- Ang iPhone WiFi Dili Naggana
- Ang iPhone Airdrop Dili Naggana
- Ang iPhone Hotspot Dili Naggana
- Ang Airpods Dili Makonektar sa iPhone
- Ang Apple Watch Dili Pagpares sa iPhone
- Ang mga Mensahe sa iPhone Dili Nag-sync sa Mac






Daisy Raines
kawani Editor
Kasagaran nga gihatagan og 4.5 ( 105 nga miapil)