Top 5 iPhone WIFI Dili Nagtrabaho Problema ug Unsaon Pag-ayo Kini
Abr 27, 2022 • Gipasaka sa: Pag-ayo sa mga Isyu sa iOS Mobile Device • Napamatud-an nga mga solusyon
Aw, isipa ang imong kaugalingon nga swerte kung maka-access ka sa internet sa imong iPhone tungod kay daghang mga tiggamit ang nagsugod sa pagreklamo bahin sa mga problema sa iPhone Wi-Fi. Ang Wi-Fi dili molihok, ang Wi-Fi nagpadayon sa pag-drop, walay network coverage, ug uban pa ang pipila sa mga isyu samtang naningkamot sa pagkonektar sa usa ka Wi-Fi network. Ang problema sa iPhone Wi-Fi makalagot kaayo tungod kay ang internet gikinahanglan sa halos tanang kalihokan, sama sa video call, instant messaging, e-mailing, gaming, software/App update, ug daghan pa.
Adunay daghang mga kasaypanan sama sa iPhone Wi-Fi nga wala magtrabaho, nga nagbilin sa mga tiggamit nga walay ideya tungod kay kini mahitabo nga random. Usa ka higayon nga ikaw naggamit sa internet, ug sa sunod nga higayon nakakita ka usa ka kasagarang problema sa iPhone Wi-Fi.
Mao nga, karon, gilista namon ang top 5 ug ang labing sagad nga gihisgutan bahin sa Wi-Fi, dili mga problema sa pagtrabaho, ug ang ilang mga tambal.
- Bahin 1: iPhone nagkonektar sa Wi-Fi apan walay Internet
- Bahin 2: iPhone Wi-Fi greyed out
- Bahin 3: Ang iPhone Wi-Fi nagpadayon sa pagdiskonekta
- Bahin 4: iPhone dili makakaplag Wi-Fi
- Bahin 5: iPhone wala nagkonektar sa Wi-Fi
- Bahin 6: Usa ka Sayon nga Paagi sa Pagsulbad sa tanan nga Wi-Fi Dili Nagtrabaho Problema
Bahin 1: iPhone nagkonektar sa Wi-Fi apan walay internet
Usahay, ang iPhone nagkonektar sa Wi-Fi, apan dili ka maka-access sa web o makagamit sa internet alang sa bisan unsang laing katuyoan. Kini usa ka katingad-an nga kahimtang tungod kay ang Wi-Fi gi-on sa "Mga Setting", ang iPhone giapil sa usa ka network, ug makita nimo ang icon sa Wi-Fi sa ibabaw sa screen, apan kung gisulayan nimo ang pag-access sa Internet, walay resulta.
Aron ayuhon kining problema sa iPhone Wi-Fi, i-off lang ang imong Wi-Fi router sulod sa 10 minutos. Sa kasamtangan, kalimti ang network nga imong konektado pinaagi sa pagbisita sa "Mga Setting">"Wi-Fi">"ngalan sa network"> Icon sa Impormasyon ug sa katapusan pag-tap sa "Kalimti kini nga network".
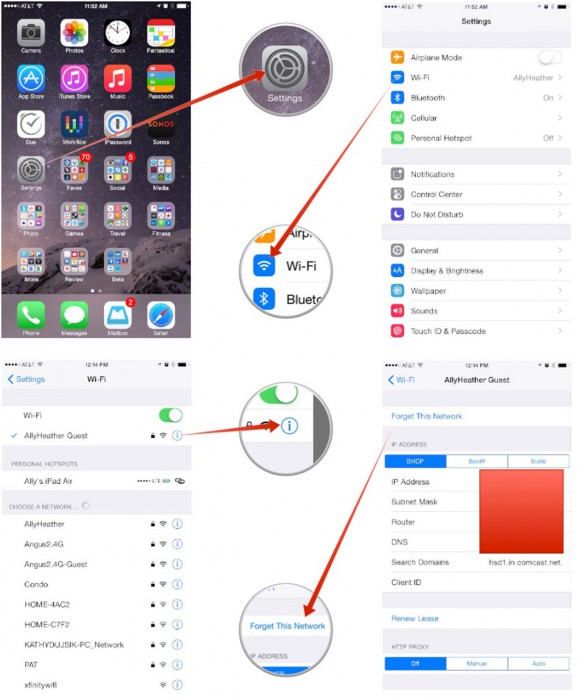
Karon i-restart ang imong router ug pangitaa ang ngalan sa network sa imong iPhone sa ilawom sa kapilian nga "Wi-Fi" sa "Mga Setting". Kung nahuman na, kumonekta sa network pinaagi sa pag-type sa password pag-usab ug pag-tap sa "Apil".
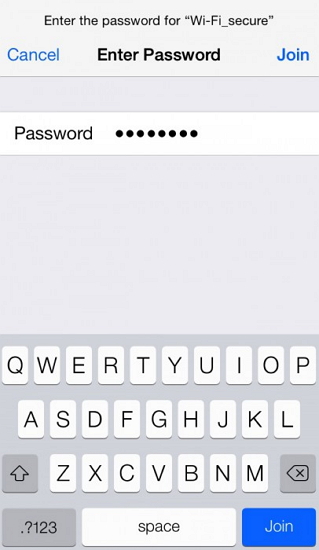
Mahimo usab nimo nga ayohon kini nga problema pinaagi sa pag-reset sa imong mga setting sa network, ug kini nga teknik makatabang kaayo ug magamit usab aron masulbad ang ubang mga problema sa iPhone Wi-Fi.
Sa pagsugod, bisitaha ang "Settings" sa imong iPhone ug pilia ang "General", unya "Reset" ug i-tap ang "Reset Network Settings" ingon sa gipakita sa ubos.
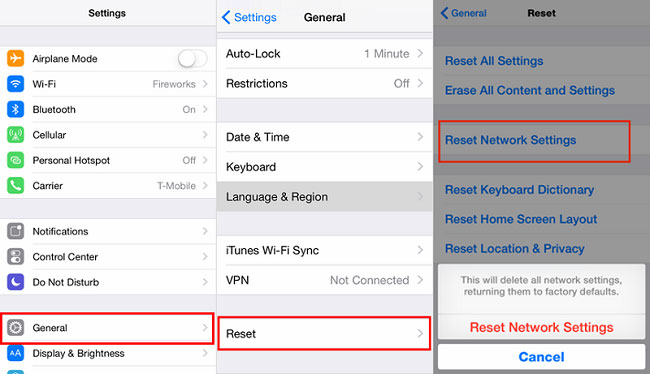
Ang pag-reset sa network mopapas sa tanang na-save nga mga password ug network, mao nga kinahanglan nimong sulayan pag-usab ug makonektar sa usa ka network nga imong gipili.
Sulayi ang pag-abli sa browser karon, ug hinaut nga ang problema dili na magpadayon.
Bahin 2: iPhone Wi-Fi greyed out
Kasagaran, imong masinati kini nga iPhone Wi-Fi nga wala nagtrabaho nga problema kung ang imong Wi-Fi button sa "Settings" abuhon sama sa gipakita sa screenshot sa ibabaw. Sa laktod, kini mahimong dili aktibo. Ang ma-stuck sa ingon nga sitwasyon makapahigawad, ilabi na kung wala kay cellular data ug gusto nga maka-access dayon sa Wi-Fi. Kini nga sayup mahimo’g ingon usa ka isyu sa software ug lisod sulbaron. Bisan pa, adunay pipila ka mga butang nga mahimo nimong sulayan aron mabuntog ang ingon nga kahimtang aron ma-on ang Wi-Fi sa imong iPhone.
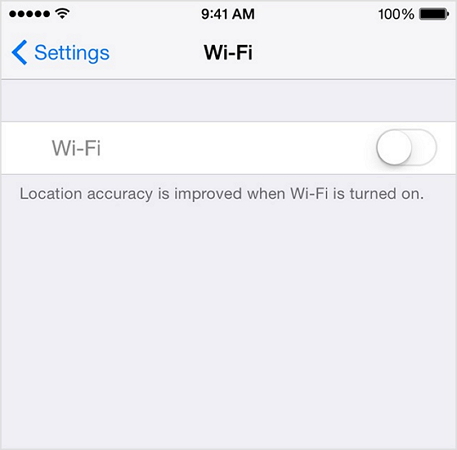
Pagsugod pinaagi sa pagsiguro nga imong gigamit ang pinakabag-o nga bersyon sa iOS. Kung dili, i-download ang update sa labing madali.
Aron masusi ang mga update sa software, adto lang sa "Settings", pilia ang "General" gikan sa mga opsyon nga makita, ug i-tap ang "Software Update".
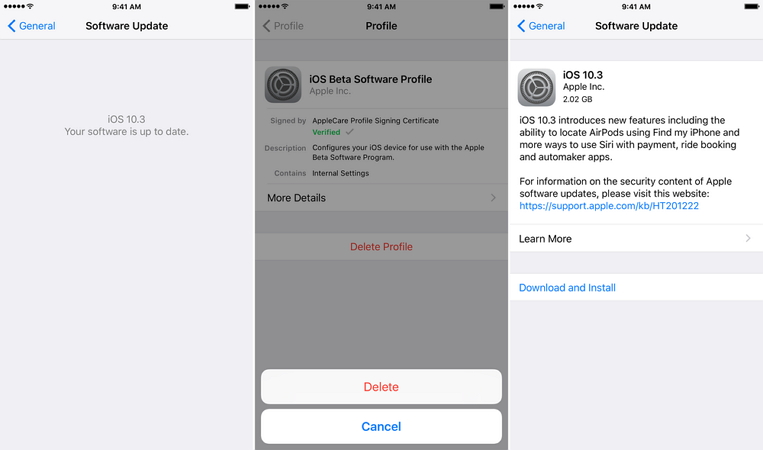
Kung adunay magamit nga update sama sa gipakita sa ibabaw, i-install kini dayon.
Ikaduha, ikonsiderar ang pag-reset sa imong network setting sama sa gipatin-aw sa ibabaw sa Bahin 1 niini nga artikulo. Kini usa ka yano nga lakang-sa-lakang nga proseso ug wala magkinahanglan daghang oras sa imong oras. Gi-reset niini ang tanan nga mga network ug ang ilang mga password ug kinahanglan nimo nga mano-mano nga pakan-on sila pag-usab.
Bahin 3: Ang iPhone Wi-Fi nagpadayon sa pagdiskonekta
Ang laing problema sa iPhone Wi-Fi mao nga kini nagpadayon sa pagdiskonekta sa mga random nga agwat. Kini usa ka makapasuko nga Wi-Fi nga wala magtrabaho sa problema sa iPhone tungod kay nagpadayon kini nga makabalda sa pag-access sa internet. Mahimo nimong gamiton ang Wi-Fi sa imong device aron mahibal-an nga kini kalit nga naputol.
Aron ayohon kini nga iPhone Wi-Fi dili nagtrabaho nga problema ug sa paggamit sa walay hunong nga internet sa iPhone, sunda ang pipila ka mga lakang sama sa gipatin-aw sa ubos:
Una, siguruha nga ang imong iPhone naa sa sakup sa Wi-Fi tungod kay ang matag router adunay espesipikong sakup nga giatiman niini.
Ikaduha, susiha usab ang ubang mga device. Kung ang parehas nga problema magpadayon sa imong laptop, ug uban pa mahimo nimo kinahanglan nga kontakon ang imong service provider.
Ikatulo, mahimo usab nimong bisitahan ang "Mga Setting">"Wi-Fi">"ngalan sa network"> Icon sa Impormasyon ug sa katapusan i-tap ang "Kalimti kini nga Network" ug apil kini pag-usab pagkahuman sa pipila ka minuto.
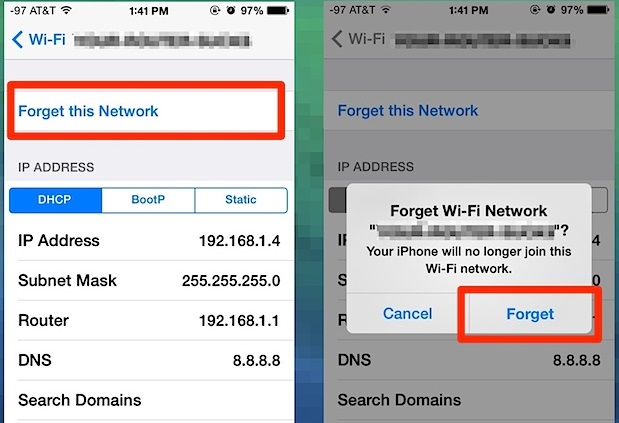
Ikaupat, i-renew ang lease sa iPhone pinaagi sa pagbisita sa "Settings" unya pag-tap sa "Wi-Fi" ug pagpili sa imong network. Dayon, i-tap ang "i" ug i-hit ang "Renew Lease".
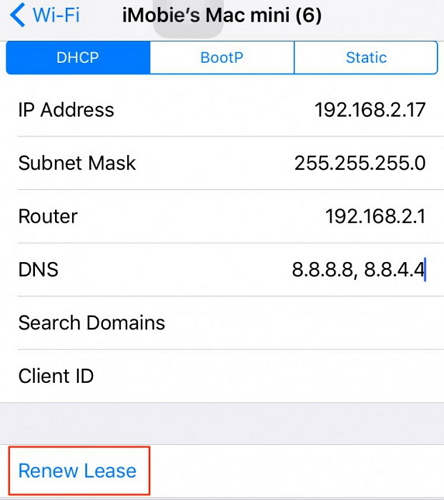
Sa katapusan, mahimo nimong sulayan nga i-reset ang imong mga setting sa network sama sa gipatin-aw sa sayo pa, nga usa ka one-stop nga solusyon aron ayohon ang tanan nga mga lahi sa iPhone Wi-Fi, dili mga problema sa pagtrabaho.
Bahin 4: iPhone dili makakaplag Wi-Fi
Taliwala sa tanan nga mga problema sa iPhone Wi-Fi, ang iPhone dili makit-an ang Wi-Fi mao ang labing talagsaon. Kung dili makit-an o mailhan sa imong iPhone ang usa ka partikular nga network, wala’y daghang mahimo nimo aron maapil kini sa kana nga network. Bisan pa, bisan kini nga problema sa iPhone Wi-Fi mahimong ayohon. Ania ang mahimo nimong sulayan kung dili nimo makita ang ngalan sa imong network sa lista kung mobisita ka sa "Mga Setting" > "Wi-Fi" :
Una, adto duol sa Wi-Fi router ug hulata ang mga signal nga makit-an sa imong iPhone. Kung sa bisan unsang higayon, ang network dili makit-an, mahimo nimong sulayan ang pagkonektar sa usa ka "Natago nga Network".
Aron mahimo kana, bisitaha ang "Mga Setting" sa imong iPhone. Dayon pilia ang "Wi-Fi" ug pilia ang "Uban pa" gikan sa ubos sa mga ngalan sa network nga makita sa imong atubangan.
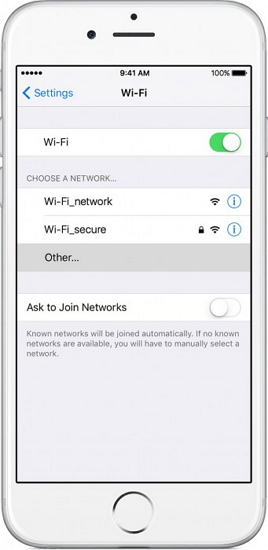
Karon pakan-a ang ngalan sa imong network, pilia ang tipo sa seguridad niini, isulod ang password niini, ug sa katapusan i-hit "Apil". Ang mga screenshot sa ubos makatabang kanimo.
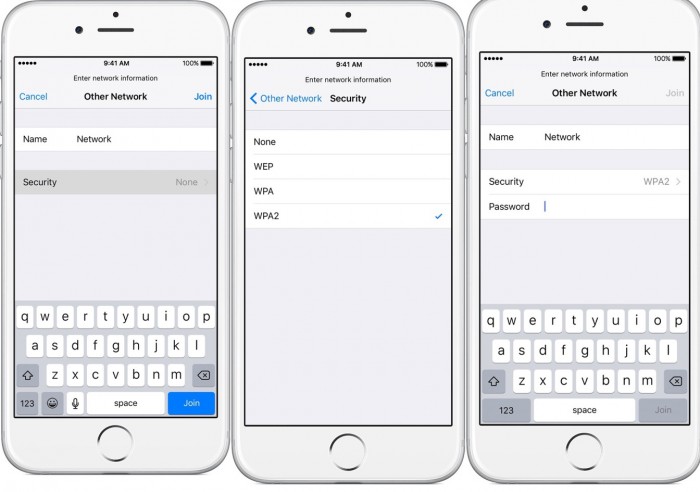
Sa katapusan, mahimo usab nimo nga i-reset ang mga setting sa network ug tan-awa kung makatabang ba kana.
Kung wala’y makasulbad sa isyu, mahimo’g adunay sayup sa imong Wi-Fi antenna tungod sa hugaw, kaumog, ug uban pa, ug kinahanglan kini ilisan.
Bahin 5: iPhone wala nagkonektar sa Wi-Fi
Adunay daghang mga problema sa iPhone Wi-Fi, ug ang usa nga kasagarang mahitabo mao ang iPhone nga wala magkonektar sa Wi-Fi. Kung nasinati nimo kini nga sayup, imong mamatikdan nga ang kapilian sa Wi-Fi mobalik kung gisulayan nimo nga i-on kini. Usab, kon ang Wi-Fi button magpabilin ug mosulay ka sa pag-apil sa usa ka network, ang iPhone dili makakonektar niini. Mohimo lang kini og dili malampuson nga pagsulay sa pagkonektar sa Wi-Fi.
Aron masulbad kini nga problema, palihog tan-awa ang mosunod nga mga link sa iPhone Dili Pagkonektar sa WiFi.
Nanghinaut ko nga ang mga link sa ibabaw makatabang, ug makakonektar ka sa Wi-Fi nga walay bisan unsang mga glitches.
Bahin 6: Usa ka Sayon nga Paagi sa Pagsulbad sa tanan nga Wi-Fi Dili Nagtrabaho Problema
Kung dili pa nimo masulbad ang isyu sa WiFi nga wala magkonektar sa imong iPhone, unya hunahunaa ang paggamit sa usa ka kasaligan nga aplikasyon sa pag-ayo. Human sa tanan, adunay mahimo nga usa ka firmware-related nga isyu uban niini nga ang usa ka himan sama sa Dr.Fone - System Repair mahimo ayuhon.
Usa ka user-friendly nga DIY nga aplikasyon, kini makaayo sa tanang matang sa menor de edad o dagkong mga isyu sa imong iOS device. Ang labing kaayo nga bahin mao nga kini usa ka 100% nga luwas nga solusyon sa pag-ayo nga dili makadaot sa imong aparato o hinungdan sa bisan unsang pagkawala sa datos. Samtang nag-ayo sa imong iPhone, mahimo usab nga i-update kini sa pinakabag-o nga compatible nga bersyon.

Dr.Fone - Pag-ayo sa Sistema
Ayuhon ang mga Problema sa iPhone nga walay Data Loss.
- Pag-ayo ra sa imong iOS sa normal, wala’y pagkawala sa datos.
- Pag-ayo sa lainlaing mga isyu sa sistema sa iOS nga na- stuck sa recovery mode , puti nga Apple logo , itom nga screen , pag-loop sa pagsugod, ug uban pa.
- Pag-ayo sa ubang mga iPhone sayop ug iTunes sayop, sama sa iTunes sayop 4013 , sayop 14 , iTunes sayop 27 , iTunes sayop 9 , ug uban pa.
- Nagtrabaho alang sa tanang modelo sa iPhone (iPhone XS/XR naglakip), iPad, ug iPod touch.
- Bug-os nga compatible sa pinakabag-o nga bersyon sa iOS.

Lakang 1: Ikonektar ang inyong iPhone ug maglunsad Dr.Fone - System ayo
Sa sinugdan, nga kamo mahimo lamang sa pagkonektar sa malfunctioning device ngadto sa imong sistema ug maglunsad sa Dr.Fone aplikasyon niini. Gikan sa balay niini, mahimo nimong ilunsad ang System Repair module.

Lakang 2: Pagpili og Repairing Mode aron ayohon ang imong iPhone
Lakaw ngadto sa iOS Repair feature ug pagpili tali sa Standard o Advanced repairing mode. Palihug timan-i nga ang Standard Mode makahimo sa pag-ayo sa tanang menor de edad nga mga isyu (sama sa WiFi dili pagkonektar) nga walay bisan unsa nga pagkawala sa data. Sa laing bahin, ang Advanced Mode makaayo sa mas kritikal nga mga isyu, apan magkinahanglan kini og dugang nga panahon ug i-reset ang imong device.

Lakang 3: Pagsulod sa imong mga Detalye sa iPhone
Ingnon ta nga gipili nimo ang Standard Mode sa una. Karon, aron magpadayon, kinahanglan ka lang nga mosulod sa modelo sa aparato sa imong iPhone ug ang gisuportahan nga bersyon sa firmware.

Lakang 4: I-download ang Tool ug I-verify ang Firmware
Sama sa imong pag-klik sa "Start" nga buton, ang aplikasyon magsugod sa pag-download sa gisuportahan nga firmware alang sa imong aparato. Sulayi nga dili idiskonekta ang imong aparato ug ipadayon ang usa ka lig-on nga koneksyon sa internet aron ma-download ang update sa iOS.

Kung ma-download na ang pag-update, ang aplikasyon mag-verify niini sa modelo sa imong aparato aron masiguro nga kini ma-update nga wala’y mga isyu sa pagkaangay.

Lakang 5: Pag-ayo sa imong iPhone nga walay bisan unsa nga Data Loss
Mao na! Mahimo nimong i-klik ang "Fix Now" nga buton ug maghulat lang samtang ang aplikasyon mosulay sa pag-ayo sa bisan unsang WiFi nga may kalabutan nga mga isyu sa imong iPhone.

Paghulat lang ug tugoti ang aplikasyon nga ayohon ang imong iPhone ug ayaw isira ang himan sa taliwala. Sa katapusan, kung nahuman na ang pag-ayo, ang aplikasyon magpahibalo kanimo. Mahimo nimong luwas nga makuha ang imong iPhone ug magamit kini nga wala’y mga isyu.

Sa kaso, ikaw sa gihapon sa pagkuha sa WiFi o sa bisan unsa nga lain nga mga isyu uban sa imong iPhone, nan mahimo nimong balikon ang proseso sa Advanced Mode sa baylo.
Konklusyon
Sa tanan nga mga sitwasyon nga gihisgutan ug gihisgutan sa kini nga artikulo, dili kinahanglan nga mag-panic ka o modagan dayon sa usa ka technician. Ang mga problema sa iPhone Wi-Fi mahimong masulbad nimo sa kasayon kung imong analisahon ug mailhan ang pagtul-id sa sayup ug gamiton ang angay nga mga lakang aron ayohon kini. Ayaw pagpanuko sa pagsulay sa mga tip nga gihatag sa ibabaw aron masulbad ang iPhone Wi-Fi nga dili nagtrabaho nga mga isyu ug mobati nga gawasnon nga isugyot kini sa imong mga duol ug minahal nga nag-atubang sa parehas nga mga problema.
Mga Problema sa iPhone
- Mga Problema sa Hardware sa iPhone
- Mga Problema sa Butang sa Panimalay sa iPhone
- Mga Problema sa Keyboard sa iPhone
- Mga Problema sa iPhone Headphone
- Ang iPhone Touch ID Dili Naggana
- Pag-overheat sa iPhone
- iPhone Flashlight Dili Naggana
- Ang iPhone Silent Switch Dili Naggana
- Ang iPhone Sim Dili Gisuportahan
- Mga Problema sa Software sa iPhone
- iPhone Passcode Dili Nagtrabaho
- Dili Mogana ang Google Maps
- Ang Screenshot sa iPhone Dili Naggana
- Ang iPhone Vibrate Dili Naggana
- Nawala ang mga Apps Gikan sa iPhone
- Ang Mga Alerto sa Emerhensya sa iPhone Dili Naggana
- Ang Porsiyento sa Baterya sa iPhone Dili Nagpakita
- Ang iPhone App Dili Pag-update
- Ang Google Calendar dili Pag-sync
- Ang App sa Panglawas nga Dili Pagsubay sa mga Lakang
- iPhone Auto Lock Dili Naggana
- Mga Problema sa Baterya sa iPhone
- Ilisan ang iPhone 6 Battery
- Baterya sa iPhone
- Problema sa Baterya sa iPhone
- Ang iPhone Dili Mag-charge
- Mga Problema sa iPhone Media
- Problema sa iPhone Echo
- Itom nga iPhone Camera
- Ang iPhone Dili Magdula og Musika
- iOS Video Bug
- Problema sa Pagtawag sa iPhone
- Problema sa iPhone Ringer
- Problema sa iPhone Camera
- Problema sa iPhone Front Camera
- Ang iPhone Dili Nag-ring
- iPhone Dili Tingog
- Mga Problema sa iPhone Mail
- I-reset ang Voicemail Password
- Mga Problema sa Email sa iPhone
- Nawala ang Email sa iPhone
- Ang Voicemail sa iPhone Dili Naggana
- Ang Voicemail sa iPhone Dili Magdula
- Ang iPhone Dili makakuha og koneksyon sa Mail
- Wala Naggana ang Gmail
- Ang Yahoo Mail Dili Naggana
- Mga Problema sa Pag-update sa iPhone
- Ang iPhone Na-stuck sa Apple Logo
- Napakyas ang Pag-update sa Software
- Pag-update sa Pag-verify sa iPhone
- Ang Server sa Update sa Software Dili Makontak
- iOS update Problema
- Mga Problema sa Koneksyon sa iPhone/Network
- Mga Problema sa Pag-sync sa iPhone
- Gi-disable ang iPhone Connect sa iTunes
- iPhone Walay Serbisyo
- Ang Internet sa iPhone Dili Naggana
- Ang iPhone WiFi Dili Naggana
- Ang iPhone Airdrop Dili Naggana
- Ang iPhone Hotspot Dili Naggana
- Ang Airpods Dili Makonektar sa iPhone
- Ang Apple Watch Dili Pagpares sa iPhone
- Ang mga Mensahe sa iPhone Dili Nag-sync sa Mac




Alice MJ
kawani Editor
Kasagaran nga gihatagan og 4.5 ( 105 nga miapil)