Ang iPhone Nagpadayon sa Pagdiskonekta gikan sa WiFi? Ania Kon Unsaon Pag-ayo Kana!
Abr 27, 2022 • Gipasaka sa: Pag-ayo sa mga Isyu sa iOS Mobile Device • Napamatud-an nga mga solusyon
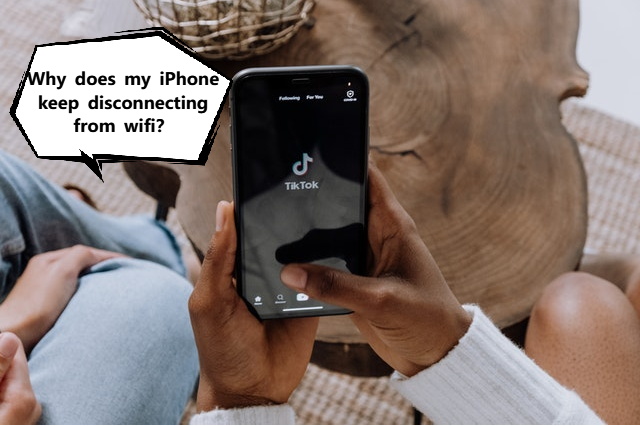
Mao nga, nagdagan ka sa internet sa kusog nga kusog, nag-stream sa usa ka paborito sa usa sa imong streaming nga video apps, ug kalit nga nag-freeze ang screen - naa ang gikahadlokan nga buffer sign. Gitan-aw nimo ang imong modem/router, apan sa sulod nahibal-an nimo nga dili kana. Tungod kay dili kini ang unang higayon nga ang imong iPhone nadiskonekta gikan sa WiFi. Ang imong iPhone nagpadayon sa pagdiskonekta gikan sa WiFi nga random ug nga imong gibasa kini nagpasabut nga nakahukom ka nga gusto nimong buhaton ang usa ka butang bahin niini karon. Basaha pa!
Bahin I: Kasagaran nga mga Pag-ayo sa iPhone Nagpadayon nga Nadiskonekta gikan sa Isyu sa WiFi
Sa imong pagpangita alang sa usa ka pag-ayo alang sa iPhone nga padayon nga nadiskonekta gikan sa isyu sa WiFi, tingali nakit-an nimo ang alamat nga ang Apple ug WiFi adunay usa ka gubot nga relasyon sukad niadto. Uy, walay sala sa mga tawo nga adunay mga isyu sa mga produkto sa Apple ug WiFi, apan ang sitwasyon dili mabawi tungod kay ang mga taho gikan sa mga tawo tingali imong gituohan. Ania ang pipila ka mga sukaranan nga pagatun-an sa dili pa kita molawom sa kalibutan sa mga pag-ayo aron mapugngan ang imong iPhone nga mawad-an sa WiFi ug makapangita usa ka permanente nga pag-ayo niining makalagot nga problema.
Susihon 1: Kalig-on sa Koneksyon sa Internet
Usa sa labing kadali nga tubag sa pangutana, " ngano nga ang akong iPhone nagpadayon sa pagdiskonekta sa WiFi " naa sa labing klaro nga bahin sa equation - ang imong koneksyon sa internet. Posible nga ang imong koneksyon sa internet dili lig-on sa katapusan sa imong provider, ug kung mahitabo kana, ang iPhone ma-disconnect gikan sa WiFi. Aron masusi kung stable ang imong koneksyon sa internet, kinahanglan ka nga mosulod sa mga setting sa administrasyon sa imong modem/router aron masusi kung unsa ka dugay ang koneksyon sa imong internet. Timan-i nga kung ikaw adunay pagkawala sa kuryente bag-o lang, o kung ang imong modem/router nag-reboot, kini nga numero mahimong sa mga minuto, oras, o pipila ka adlaw. Kung dili, tingali matingala ka nga makita ang imong internet nga konektado sa daghang mga bulan!
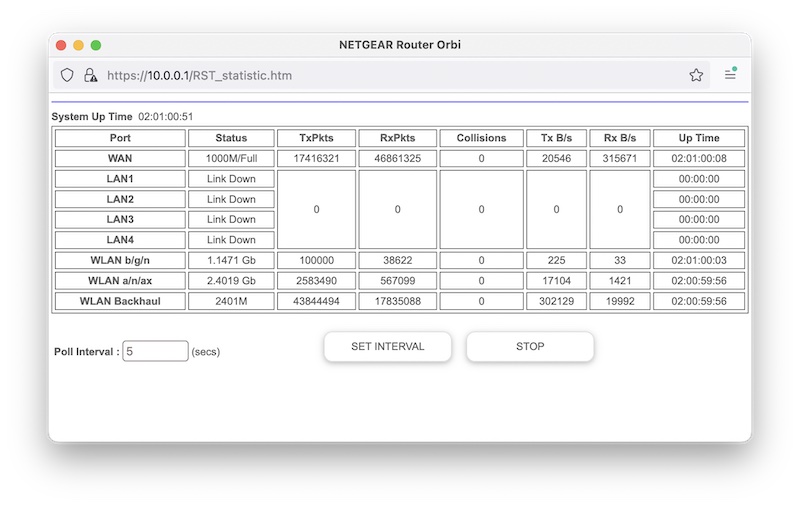
Karon, kung nahibal-an nimo nga wala’y pagkawala sa kuryente bag-o lang, ug ang koneksyon sa internet dili lig-on, lagmit makakita ka usa ka gamay nga numero dinhi, pananglitan, mahimo nimong makita nga nakakonekta ka sa internet sa pipila ka minuto, o duha ka oras.
Kung wala kay pagkawala sa kuryente bag-o lang ug nakakita ka nga gamay ra ang oras sa koneksyon, mahimo’g isugyot niini nga dili stable ang imong koneksyon sa internet, apan kinahanglan nimo usab nga siguroon nga ang imong hardware wala’y sala dinhi.
Check 2: Mga Kasaypanan sa Modem/Router
Kung ang imong koneksyon sa internet dili magpabilin nga konektado sa dugay nga panahon, kini mahimong magpasabot sa duha ka butang - bisan usa ka sayup sa koneksyon o usa ka sayup sa modem/router. Ang imong modem/router ba init kaayo pagkahuman sa usa ka panahon? Posible nga kini mag-overheat ug mag-reboot, hinungdan nga ang iPhone nagpadayon sa pagkadiskonekta sa isyu sa WiFi nga imong giatubang. Mahimo usab kini nga usa ka sayup sa hardware nga wala magpakita sa bisan unsang mahikap nga paagi sama sa kainit. Unsa ang atong buhaton niini nga kaso? Pagkupot sa usa ka ekstrang modem/router gikan sa bisan asa, diin nahibal-an nimo nga kini molihok, ug gamita kana sa imong koneksyon aron makahinapos kung kini ang koneksyon o ang hardware sa sayup.
Check 3: Mga Kable ug mga Konektor

Naa koy usa ka isyu diin ang akong koneksyon sa internet kanunay nga ma-disconnect nga walay katin-awan. Gisulayan nako ang tanan, ug sa katapusan, nakahukom nga tawagan ang akong provider. Ang tawo miabut, misulay sa naandan nga mga lakang - gikuha ang connector, i-plug kini balik, pagsiguro nga kini konektado sa husto nga pantalan (WAN vs LAN), ug uban pa. Sa katapusan, iyang gisusi ang connector mismo ug, sa akong kaso, nakit-an nga usa ka magtiayon nga mga wire ang gibalhin. Gipulihan niya ang connector, gisumpay ang mga wire sa bisan unsang pagkasunod-sunod nga iyang gihunahuna nga kinahanglan niya, ug boom, stable nga internet. Mahimong maayo nga ideya alang kanimo nga sulayan ug ipatan-aw sa imong provider ang mga butang para kanimo.
Karon, kung ang tanan tan-awon maayo dinhi, nan mahimo ka magsugod sa mga mosunud nga paagi aron mapahunong ang iPhone gikan sa pagkadiskonekta sa isyu sa WiFi. Kini sa tinuud mga pag-ayo sa software.
Bahin II: Advanced nga Pag-ayo sa iPhone Nagpadayon nga Nadiskonekta gikan sa Isyu sa WiFi
Pag-ayo sa software? Dili, dili nimo kinahanglan nga mohikap sa usa ka linya sa code o bisan unsa. Dili nimo kinahanglan nga mahimong usa ka tech whiz alang niini. Sayon ra gihapon kining buhaton ug kinahanglan nga makonektar ka sa stable nga WiFi sa dali nga panahon. Aw, ang panahon ang magsulti bahin niana, no? :-)
Pag-ayo 1: Pagsusi sa Imong WiFi Networks
Tungod kay ang imong iPhone padayon nga nadiskonekta gikan sa WiFi , kami nagtuo nga adunay nanghilabot dinhi. Unsay buot ipasabot niana? Aron masabtan kana, kinahanglan nimo ang gamay nga pagsabut kung unsa ang nahitabo sa luyo sa mga eksena kung ang imong telepono nagkonektar sa bisan unsang WiFi network ug kung unsa ang giprograma sa imong iPhone nga buhaton. Sa laktud nga pagkasulti, aron mahatagan ka sa labing kaayo nga kasinatian, ang mga wireless radio sa imong iPhone nagkonektar sa labing kusog nga signal aron mahatagan ka labing maayo nga kasinatian ingon man mapreserbar ang baterya tungod kay ang kusog nga signal nagpasabut nga gamay nga gahum nga gikinahanglan aron magpabilin nga konektado niini. Unsay kahulogan niini sa atong kahimtang?
Posible nga ang imong lugar adunay mas lig-on nga signal nga dili imo, ug ang imong iPhone tingali naningkamot sa pagkonektar niini. Mas tinuod pa kini kung ang network nga gisulayan niini nga makonektar adunay parehas nga ngalan sa imo, nga naglibog sa software (kini usa ka limitasyon sa mga teknolohiya ug mga sumbanan sa WiFi, lapas sa sakup sa kini nga artikulo). Ang pinakasayon nga pagpatin-aw alang niana mao nga mahimo kang adunay dual-band WiFi system sa imong balay, usa ka 2.4 GHz signal, ug usa ka 5 GHz signal. Ang 2.4 GHz mobuntog sa 5 GHz nga usa, ug kung tungod sa pipila ka rason pareho ang imong gihinganlan sa panahon sa pag-setup apan adunay lain-laing mga password, posible nga ang imong iPhone naglisud sa paglainlain ug nagpadayon sa pagsulay sa pagkonektar sa lain.
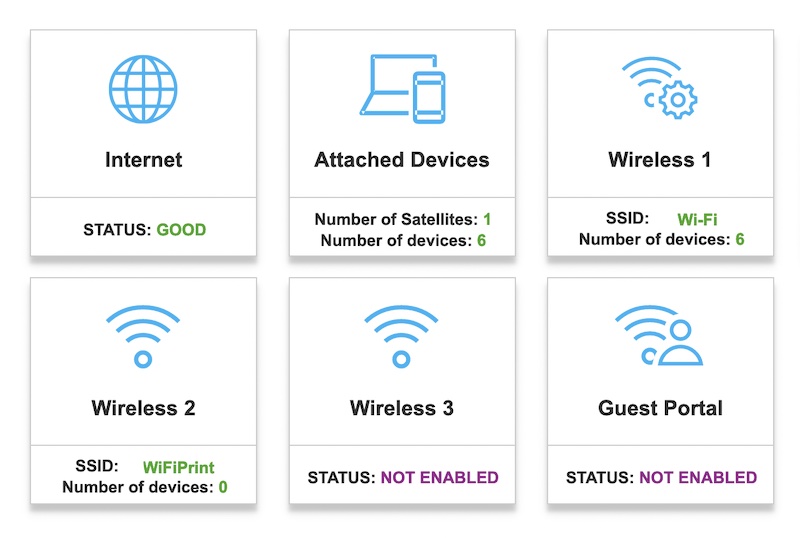
Ang pag-ayo mao ang pagbag-o sa ngalan sa mga WiFi network nga naa nimo nga adunay klaro, lahi nga mga ngalan. Mahimo nimo kini sa mga setting sa pagdumala sa imong modem/router. Ang matag device adunay kaugalingong paagi sa palibot niini, mao nga dili posible nga ilista ang usa ka komon nga butang.
Pag-ayo 2: Susiha ang Mga Sumbanan sa Pag-encrypt sa Password
Kung bag-o ka lang mipalit ug bag-ong router/modem nga adunay pinakabag-o nga mga teknolohiya, mahimo nimong gipagana ang WPA3 password encryption ug ang imong iPhone magdahom ug WPA2 nga koneksyon, bisan pa nga imong gihunahuna nga ang mga ngalan sa network managsama. Kini usa ka sukod nga gidisenyo alang sa imong kaugalingon nga panalipod, mao nga ang kinahanglan nimong buhaton dinhi mao ang kalimti ang network sa WiFi ug pag-apil kini pag-usab aron ang iPhone magkonektar sa pinakabag-o nga sumbanan sa WPA kung gisuportahan.
Ania kung unsaon pagbuhat niana:
Lakang 1: Ilunsad ang Mga Setting ug i-tap ang WiFi
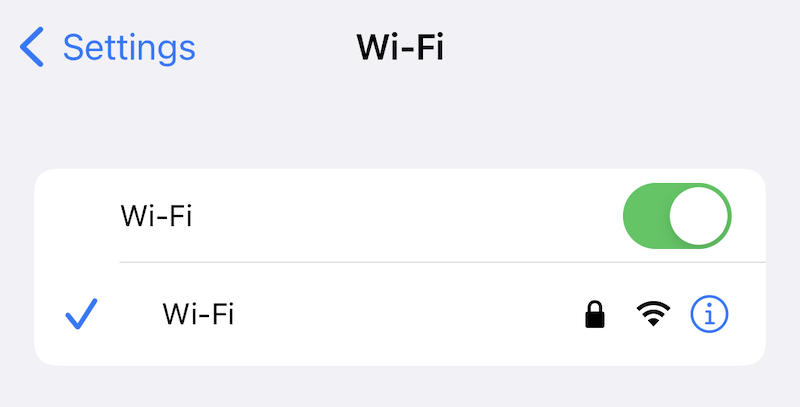
Lakang 2: I-tap ang gilingin nga (i) tupad sa imong konektado nga network
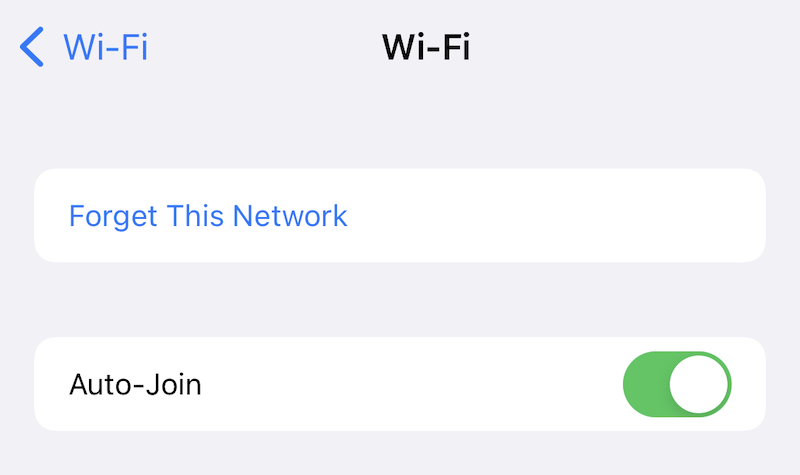
Lakang 3: I-tap ang Kalimti Kini nga Network.
Lakang 4: I-tap ang Kalimot sa makausa pa.
Lakang 5: Ang network ilista balik ubos sa mga available nga network, ug mahimo nimong i-tap ug isulod pag-usab ang imong password aron kini makonektar sa pinakabag-o nga encryption standards nga anaa kanimo sa imong modem/router.
Sa laing paagi, kung ang imong iPhone walay WPA3 encryption, mahimo nimo nga dad-on sa imong modem/router's administration settings ug usbon ang password standard gikan sa WPA3 ngadto sa WPA2-Personal (o WPA2-PSK) ug magkonektar pag-usab.
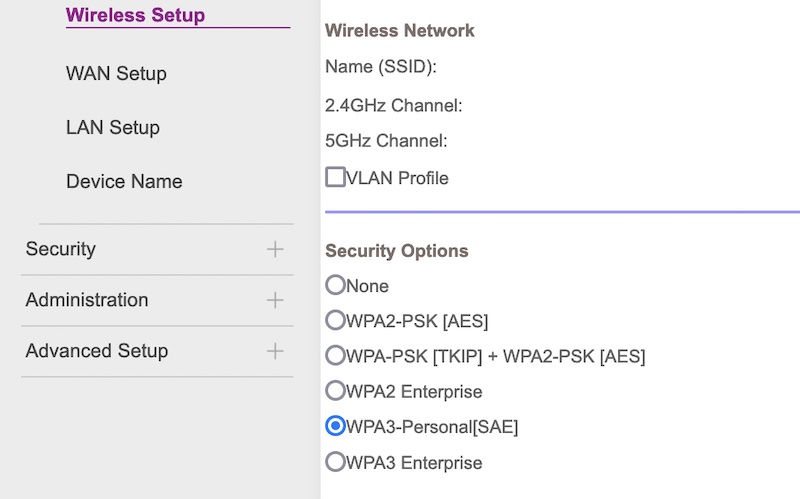
Mahimo nimong makita ang mga termino sama sa AES o TKIP, nga mga pamaagi sa pag-encrypt nga gamiton alang sa mga sumbanan sa pag-encrypt (WPA2) apan ibilin kana nga ingon, ang imong iPhone mahimong magkonektar sa bisan asa.
Pag-ayo 3: Pag-update sa iOS Operating System
Sa walay pag-ingon, sa kalibutan nga atong gipuy-an karon, labing maayo nga magpabilin nga up-to-date sa pinakabag-o nga operating system nga anaa kanato, aron makabaton sa pinakabag-o nga seguridad ug mga pag-ayo sa bug. Kinsa ang nahibal-an kung ang iPhone nga nadiskonekta gikan sa isyu sa WiFi mahimo’g usa ra ka update? Aron masusi ang update sa bersyon sa iOS sa imong iPhone, buhata ang mosunod:
Lakang 1: Ikonektar ang aparato sa usa ka charger ug siguruha nga adunay labing menos 50% nga bayad
Lakang 2: Ilunsad ang Settings ug i-tap General
Lakang 3: I-tap ang Software Update ug hulata kini aron masusi kung adunay bisan unsang update.
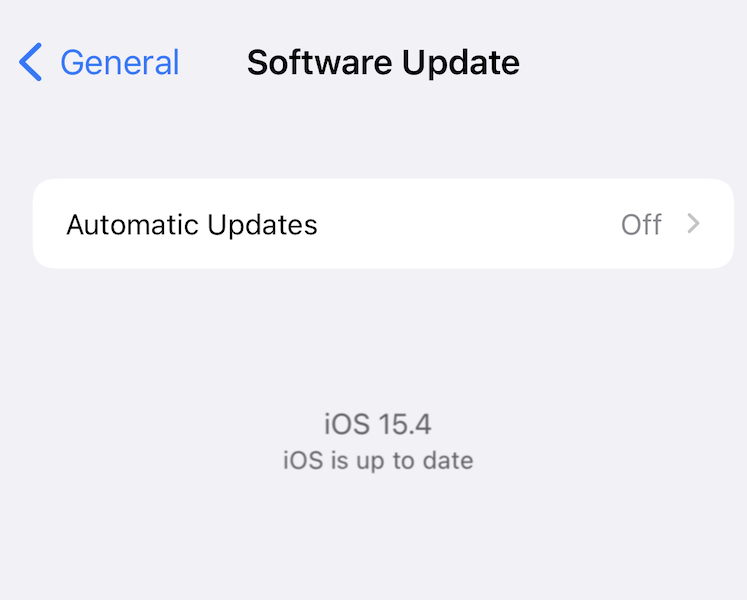
Katingad-an, kinahanglan nimo ang usa ka koneksyon sa WiFi sa internet alang niini, busa depende sa kagrabe sa pagdiskonekta sa imong iPhone gikan sa isyu sa WiFi, mahimo kini o dili mahimo alang kanimo.
Niana nga kahimtang, mahimo nimong ikonektar ang iPhone sa imong kompyuter, ug kung bag-o pa kini nga Mac, mahimo nimong ilunsad ang Finder ug susihon ang usa ka update ug i-update kini pinaagi sa imong Mac. Kung naa ka sa usa ka tigulang nga Mac, o Windows nga kompyuter, kinahanglan nimo ang iTunes aron mahimo usab kini.
Pag-ayo 4: Susihon ang Huyang nga Signal Spots ug I-disable ang Personal nga Hotspots
Nagpuyo kita sa usa ka panahon diin posible nga adunay daghang mga aparato kaysa mga tawo sa usa ka panimalay. Ug, ikasubo, naa kami sa usa ka kahimtang sa trabaho gikan sa balay. Kana nagpasabut nga ang tanan nga mga aparato sa balay konektado sa internet, ug posible nga ang uban mahimo nga nagbuhat sa ingon gamit ang bahin sa hotspot sa iPhone ug Android nga mga smartphone. Mahimo kana nga makasamok (makabalda) sa katakus sa imong iPhone nga magpabilin nga naka-lock sa usa ka network, labi na kung makita niini ang mga igsoon niini (basaha ang: ubang mga aparato sa Apple) sa palibot aron makonektar ug kung diin ka sa balay mahimong kabus. signal sa WiFi. Kasagaran kini sa hardware nga gihatag sa ISP, ug sa mga balay nga adunay baga nga dingding. Ang signal dili makalusot sama sa gikinahanglan aron ang iPhone molihok nga kasaligan ug ang iPhone mipili nga ihulog kini, mobalhin sa paspas nga 4G/5G.
Asa man ta padulong niini? Aron husto ang pagdayagnos sa imong isyu, kinahanglan nimo nga i-off ang tanan nga mga network sa WiFi sa balay, i-disable ang tanan nga mga personal nga hotspot, ug dayon tan-awa kung ang isyu nagpadayon o kung ang telepono nagpabilin nga konektado karon nga kasaligan. Kung kini magpabilin nga konektado, nakit-an nimo ang imong isyu, ug mahimo nimong buhaton aron masiguro nga naa ka sa labing kusog nga signal ug kung asa nimo gusto. Mahimo kini pinaagi sa pagkuha sa mesh nga mga sistema sa WiFi, ug uban pa, o pagbalhin sa imong kaugalingon nga workspace duol sa istasyon sa WiFi nga gusto nimo magpabilin nga konektado. Kini ang among kinasingkasing nga rekomendasyon nga mamuhunan sa usa ka maayo nga sistema sa mesh sa WiFi aron tugutan ang imong koneksyon sa WiFi nga matabonan ang imong balay aron wala’y huyang nga mga lugar sa signal, hinungdan nga ang iPhone nagpadayon sa pagdiskonekta sa WiFi.
Pag-ayo 5: I-reset ang Mga Setting sa Network
Mahimo namon nga i-reset ang tanan nga mga setting sa network aron makita kung naayo ba ang isyu. Ania kung giunsa ang pag-reset sa mga setting sa network sa iPhone:
Lakang 1: Ilunsad ang Mga Setting ug i-tap ang Kinatibuk-an
Lakang 2: Pag-scroll paubos hangtod sa katapusan ug i-tap ang Pagbalhin o I-reset ang iPhone
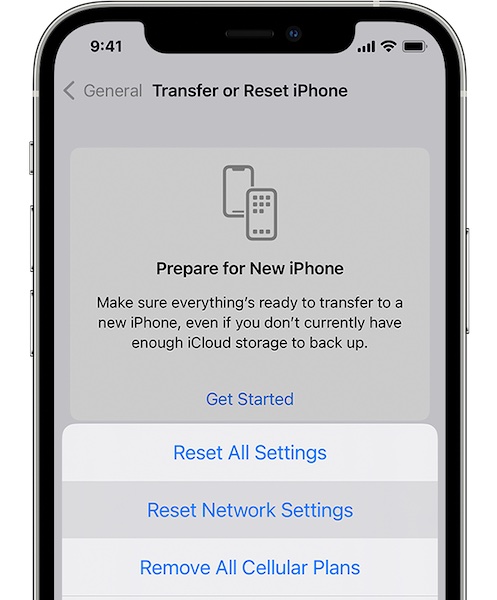
Lakang 3: I-tap ang Reset ug pilia ang Reset Network Settings aron i-reset ang network settings sa imong iPhone.
Sa diha nga ang telepono nag-boot balik, mahimo ka nga moadto sa Settings> General> About ug i-customize ang ngalan sa iPhone, ug kinahanglan nimo usab nga mosulod sa imong mga kredensyal sa WiFi network pag-usab. Tan-awa kon nakatabang ba kana ug kasaligan ka na nga konektado.
Mahimo kini nga makalagot kaayo nga dali kung wala ka mahibal-an kung ngano nga ang iPhone nagpadayon sa pagdiskonekta gikan sa WiFi, ilabina karon kon kita nagtrabaho gikan sa atong mga panimalay. Kinahanglan namong ayohon ang iPhone nga madiskonekta dayon gikan sa isyu sa WiFi tungod kay dili na kini kalingawan, mahimo namong gamiton ang among mga device alang sa trabaho. Ang naa sa ibabaw mao ang mga paagi aron ayohon ang pagdiskonekta sa iPhone gikan sa isyu sa WiFi, ug nanghinaut kami nga nakaabut ka sa usa ka resolusyon. Bisan pa, kung wala’y nahimo hangtod karon, mahimo’g panahon na nga ikonsiderar ang posibilidad nga adunay sayup sa module sa WiFi sa imong iPhone. Karon, kini mahimong makahadlok tungod kay ang pag-ilis niana mahimong mahal kung ang imong iPhone wala na sa garantiya, apan kinahanglan ka nga mobisita sa usa ka Apple Store o kontaka ang ilang suporta sa kostumer online kung diin sila makahimo sa pagpadagan sa mga diagnostic sa aparato aron mahibal-an kung unsa. mao ang gamut hinungdan sa iPhone wala magpabilin konektado sa WiFi isyu.
Mga Problema sa iPhone
- Mga Problema sa Hardware sa iPhone
- Mga Problema sa Butang sa Panimalay sa iPhone
- Mga Problema sa Keyboard sa iPhone
- Mga Problema sa iPhone Headphone
- Ang iPhone Touch ID Dili Naggana
- Pag-overheat sa iPhone
- iPhone Flashlight Dili Naggana
- Ang iPhone Silent Switch Dili Naggana
- Ang iPhone Sim Dili Gisuportahan
- Mga Problema sa Software sa iPhone
- iPhone Passcode Dili Nagtrabaho
- Dili Mogana ang Google Maps
- Ang Screenshot sa iPhone Dili Naggana
- Ang iPhone Vibrate Dili Naggana
- Nawala ang mga Apps Gikan sa iPhone
- Ang Mga Alerto sa Emerhensya sa iPhone Dili Naggana
- Ang Porsiyento sa Baterya sa iPhone Dili Nagpakita
- Ang iPhone App Dili Pag-update
- Ang Google Calendar dili Pag-sync
- Ang App sa Panglawas nga Dili Pagsubay sa mga Lakang
- iPhone Auto Lock Dili Naggana
- Mga Problema sa Baterya sa iPhone
- Ilisan ang iPhone 6 Battery
- Baterya sa iPhone
- Problema sa Baterya sa iPhone
- Ang iPhone Dili Mag-charge
- Mga Problema sa iPhone Media
- Problema sa iPhone Echo
- Itom nga iPhone Camera
- Ang iPhone Dili Magdula og Musika
- iOS Video Bug
- Problema sa Pagtawag sa iPhone
- Problema sa iPhone Ringer
- Problema sa iPhone Camera
- Problema sa iPhone Front Camera
- Ang iPhone Dili Nag-ring
- iPhone Dili Tingog
- Mga Problema sa iPhone Mail
- I-reset ang Voicemail Password
- Mga Problema sa Email sa iPhone
- Nawala ang Email sa iPhone
- Ang Voicemail sa iPhone Dili Naggana
- Ang Voicemail sa iPhone Dili Magdula
- Ang iPhone Dili makakuha og koneksyon sa Mail
- Wala Naggana ang Gmail
- Ang Yahoo Mail Dili Naggana
- Mga Problema sa Pag-update sa iPhone
- Ang iPhone Na-stuck sa Apple Logo
- Napakyas ang Pag-update sa Software
- Pag-update sa Pag-verify sa iPhone
- Ang Server sa Update sa Software Dili Makontak
- iOS update Problema
- Mga Problema sa Koneksyon sa iPhone/Network
- Mga Problema sa Pag-sync sa iPhone
- Gi-disable ang iPhone Connect sa iTunes
- iPhone Walay Serbisyo
- Ang Internet sa iPhone Dili Naggana
- Ang iPhone WiFi Dili Naggana
- Ang iPhone Airdrop Dili Naggana
- Ang iPhone Hotspot Dili Naggana
- Ang Airpods Dili Makonektar sa iPhone
- Ang Apple Watch Dili Pagpares sa iPhone
- Ang mga Mensahe sa iPhone Dili Nag-sync sa Mac




Daisy Raines
kawani Editor
Kasagaran nga gihatagan og 4.5 ( 105 nga miapil)