Giunsa Pag-download ang Mga Salida sa iPhone ug iPad?
Abr 28, 2022 • Gi-file sa: iPhone Data Transfer Solutions • Napamatud-an nga mga solusyon
Kini mao tingali ang unang butang nga moabut sa hunahuna sa matag iOS user. Human sa tanan, kadaghanan kanato naggamit sa atong device sa pagtan-aw sa mga salida ug mga serye samtang naglakaw. Aron magamit ang among mga video, kinahanglan namon nga mag-download una og mga salida sa iPad. Mahimo kini sa tabang sa iTunes ug lainlaing mga solusyon sa ikatulo nga partido usab. Sa kini nga post, tudloan ka namon kung giunsa ang pag-download sa mga video sa iPad ug iPhone sa daghang paagi. Magpadayon ta ug magkat-on unsaon pag-download sa mga salida sa iPad nga libre.
- Bahin 1: Sa unsa nga paagi sa pag-download salida sa sine sa iPhone/iPad uban sa iTunes?
- Bahin 2: Unsaon sa pag-download sa mga salida sa iPhone/iPad pinaagi sa Google Play?
- Bahin 3: Download mga salida sa iPhone/iPad pinaagi sa Amazon
- Bahin 4: Pagbalhin salida gikan sa computer ngadto sa iPhone / iPad sa paggamit sa Dr.Fone - Phone Manager (iOS)
Bahin 1: Sa unsa nga paagi sa pag-download salida sa sine sa iPhone/iPad uban sa iTunes?
Kung ikaw usa ka regular nga tiggamit sa mga aparato sa iOS, kinahanglan nga pamilyar ka usab sa iTunes. Naghatag kini usa ka libre nga magamit nga solusyon sa pagdumala ug pag-sync sa imong data. Bisan kung ang iTunes mahimong medyo komplikado usahay, mahimo nimong i-download ang mga salida sa iPad sa paagi nga wala’y problema. Aron makat-on unsaon pag-download sa mga salida sa iPad nga mano-mano, mahimo nimong sundon kini nga mga lakang:
Lakang 1. Ilunsad ang iTunes sa imong Windows PC o Mac ug ikonektar ang imong iOS device niini gamit ang usa ka tinuod nga cable.
Lakang 2. Human sa pagpili sa imong device, adto sa iyang Summary> Options ug pagpili sa "Manual pagdumala sa musika ug mga video".

Lakang 3. Sa higayon nga kini gibuhat, adto sa menu ug i-klik sa "Add File sa Library" kapilian. Aron makadugang sa tibuok nga folder sa makausa, i-klik ang "Add Folder to Library" nga buton.

Lakang 4. Usa ka bintana sa browser maablihan. Niining paagiha, mahimo nimong pilion ang mga salida nga na-download na sa imong sistema.
Lakang 5. Human sa pagdugang sa mga video sa iTunes librarya, adto sa "Movies" tab sa iTunes. Gikan dinhi, kinahanglan nimo nga i-on ang kapilian sa "Sync Movies".

Lakang 6. Dugang pa, nga imong mahimo sa pagpili sa mga salida sa sine nga imong gusto sa pagbalhin ug i-klik sa "Apply" button sa pag-download sa mga salida sa iPad.
Bahin 2: Unsaon sa pag-download sa mga salida sa iPhone/iPad pinaagi sa Google Play?
Kung gusto nimo mahibal-an kung giunsa ang pag-download sa mga video sa iPad gikan sa internet, mahimo nimong gamiton ang serbisyo nga nakabase sa suskrisyon sama sa Google Play, Amazon Prime, Netflix, ug uban pa. Tungod kay ang Google Play usa ka serbisyo nga cross-platform, mahimo nimo kini gamiton sa daghang mga aparato. . Naghatag usab kini usa ka dali nga paagi sa pag-download sa mga salida aron tan-awon kini offline. Adunay usab usa ka dako nga koleksyon sa mga salida sa Google Play nga gusto nimong tan-awon. Aron makat-on unsaon pag-download sa mga video sa iPad gikan sa Google Movies, sunda kini nga mga lakang:
Lakang 1. Una, i-download ang Google Play Movies & TV sa imong iOS device. Adunay usa ka libre nga magamit nga app alang niini nga imong makit-an sa App Store.
Lakang 2. Human makuha ang suskrisyon niini, mahimo nimong i-download ang mga salida aron tan-awon offline. Ang kinahanglan nimong buhaton mao ang pagpangita sa sine nga imong gusto ug pag-tap sa icon sa pag-download.
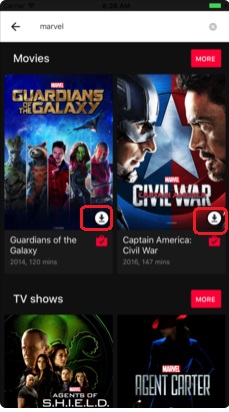
Lakang 3. Mahimo usab nimo i-tap ang icon sa salida aron mabasa ang paghulagway niini ug mahibal-an ang dugang bahin niini. Gikan dinhi usab, mahimo nimong i-tap ang icon sa pag-download aron matan-aw ang salida sa offline.
Lakang 4. Sa ulahi, imong makita ang salida nga gilista ubos sa imong Library. Ang tanan nga na-download nga mga video ma-categorize ingon nga mga Pelikula o mga salida sa TV.
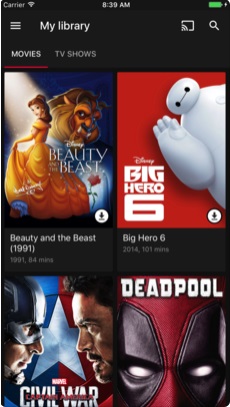
Bahin 3: Download mga salida sa iPhone/iPad pinaagi sa Amazon
Sama sa Google Play, mahimo usab nimo gamiton ang Amazon Prime aron mahibal-an kung giunsa ang pag-download sa mga video sa iPad gikan sa internet. Ang Amazon Prime Movies adunay daghang koleksyon sa mga salida sa halos tanang sikat nga genre. Nailhan usab kini sa orihinal nga sulud niini (sa mga salida ug salida) nga gusto nimong tan-awon. Sama sa Google Play, ang Amazon Prime Movies nagsuporta usab sa daghang mga platform. Busa, pagkahuman makuha ang suskrisyon niini, mahimo nimo kini gamiton sa daghang mga aparato. Aron mahibal-an kung giunsa ang pag-download sa mga salida sa iPad pinaagi sa Amazon, sunda kini nga yano nga mga panudlo:
Lakang 1. Sugdi pinaagi sa pag-download sa Amazon Prime Video app sa imong iOS device. Makuha nimo kini gikan sa App Store.
Lakang 2. Pagkahuman, ilunsad ang app ug pag-sign-in gamit ang imong mga kredensyal. Kung wala pa nimo nasulayan ang Amazon Prime, mahimo ka makahimo og bag-ong account ug makapalit sa suskrisyon niini.
Lakang 3. Kung nahuman na, mahimo nimong pangitaon ang bisan unsang pasundayag o sine nga imong gusto. Pag-tap lang sa salida nga gusto nimong i-download aron makakuha og lainlaing mga kapilian.
Lakang 4. Sa pag-download sa mga salida sa iPad gikan sa Amazon, i-tap ang "Download" nga buton. Mahimo nimong pilion ang kalidad sa video gikan dinhi ug ang kategorya diin gusto nimo kini i-save.
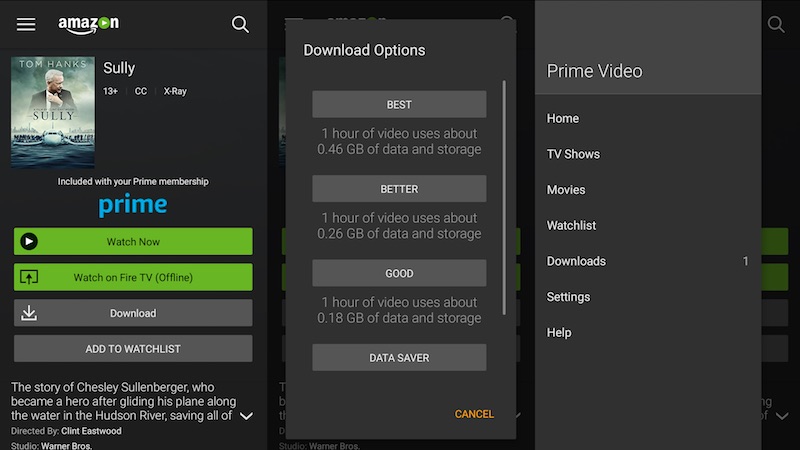
Lakang 5. Paghulat sa usa ka samtang ingon nga ang video nga ma-download sa imong device. Human kini makompleto, mahimo kang moadto sa tab nga "Downloads" aron tan-awon ang mga salida nga imong gitipigan.
Bahin 4: Pagbalhin salida gikan sa computer ngadto sa iPhone / iPad sa paggamit sa Dr.Fone - Phone Manager (iOS)
Karon kung nahibal-an nimo kung giunsa ang pag-download sa mga video sa iPad gikan sa internet, hisgutan naton kung giunsa ang pag-download sa mga salida sa iPad nga na-save na sa imong sistema. Sama sa imong nahibal-an, aron ma-download ang mga salida gikan sa internet o usa ka serbisyo sa streaming, kinahanglan namon nga bayran ang suskrisyon niini. Bisan pa, kung na-download na nimo ang usa ka salida sa imong Mac o Windows PC, nan mahimo nimong gamiton ang Dr.Fone - Phone Manager (iOS) aron ibalhin kini sa imong iPad o iPhone. Kini mao ang usa ka bahin sa Dr.Fone toolkit ug naghatag og usa ka seamless nga paagi sa pagbalhin sa data sa taliwala sa computer ug iOS device.
Kini mahimong usa ka one-stop nga solusyon sa pagdumala sa imong data ingon nga kini makabalhin sa imong mga kontak , mga mensahe , musika , mga litrato , ug uban pa sa taliwala sa imong computer ug iOS device. Ang tanan nga imong kinahanglan nga buhaton mao ang pagsunod niini nga mga yano nga mga lakang sa pagkat-on kon sa unsang paagi sa pag-download video sa iPad sa paggamit sa Dr.Fone.

Dr.Fone - Phone Manager (iOS)
Pagbalhin ug Pagdumala sa mga Salida sa iPhone/iPad nga walay iTunes
- Pagbalhin, pagdumala, pag-export / import sa imong musika, litrato, video, kontak, SMS, Apps ug uban pa.
- I-backup ang imong musika, mga litrato, mga video, mga kontak, SMS, Apps ug uban pa sa kompyuter ug ibalik kini nga dali.
- Pagbalhin musika, litrato, video, kontak, mensahe, ug uban pa gikan sa usa ka smartphone ngadto sa lain.
- Pagbalhin media files tali sa iOS device ug iTunes.
- Bug-os nga compatible sa iOS 7, iOS 8, iOS 9, iOS 10, iOS 11 ug iPod.
Lakang 1. Ilunsad Dr.Fone sa imong Windows o Mac sistema ug adto sa "Phone Manager" module.

Lakang 2. Ikonektar ang imong iOS device ngadto sa sistema ug maghulat nga kini awtomatikong mamatikdan. Sa higayon nga ang interface nagpakita sa imong device, adto sa "Video" tab.

Lakang 3. Kini maghatag ug lista sa tanang mga video nga na-save sa imong device. Aron ma-download ang mga salida sa iPad, adto sa toolbar ug i-klik ang Import icon.
Lakang 4. Gikan dinhi, nga imong mahimo sa pagpili sa import sa usa ka file o sa usa ka folder. I-klik ang kapilian sa imong pagpili - "Add File" sa import selective files o "Add Folder" sa import sa tibuok folder.

Lakang 5. Kini maglunsad og browser window. Gikan dinhi, mahimo nimong pilion ang mga video nga gusto nimo ibalhin.
Lakang 6. I-klik ang "Open" nga buton ug ang imong pinili nga data awtomatikong maluwas sa imong iOS device.

Sigurado kami nga pagkahuman sa pagsunod niini nga giya, mahibal-an nimo kung giunsa ang pag-download sa mga salida sa iPad nga libre - nga adunay ug wala ang iTunes. Daghang mga tawo ang dili gusto nga mogamit usa ka serbisyo sa streaming aron ma-download ang mga salida sa iPad. Busa, kamo mahimo lamang sa pagkuha sa tabang sa Dr.Fone - Phone Manager sa pagkat-on kon sa unsang paagi sa pag-download sa mga salida sa iPad o iPhone gikan sa imong Mac o Windows PC. Kini usa ka talagsaon nga himan nga maghimo sa imong kasinatian sa smartphone nga walay problema.
Pagbalhin sa Video sa iPhone
- Ibutang ang Movie sa iPad
- Pagbalhin sa iPhone Video sa PC/Mac
- Pagbalhin sa iPhone Videos sa Computer
- Pagbalhin sa iPhone Videos sa Mac
- Pagbalhin Video gikan sa Mac ngadto sa iPhone
- Pagbalhin sa mga Video sa iPhone
- Pagbalhin Videos sa iPhone nga walay iTunes
- Pagbalhin sa mga Video gikan sa PC ngadto sa iPhone
- Idugang ang mga Video sa iPhone
- Pagkuha og mga Video gikan sa iPhone






Alice MJ
kawani Editor