Giunsa Pagbalhin ang Musika Tali sa Windows Media Player ug iPod
Abr 27, 2022 • Gi-file sa: iPhone Data Transfer Solutions • Napamatud-an nga mga solusyon
Kung bahin sa pagdula og musika sa Windows PC, usa sa labing kasagaran nga mga platform nga gigamit sa kadaghanan sa mga tiggamit mao ang Windows Media Player. Gipamubo usab nga WMP, kini usa ka aplikasyon sa media player nga makapahimo sa mga tiggamit sa pagdula og audio, pagtan-aw sa mga imahe ug mga video sa ilang mga PC ug uban pang mga aparato. Gipalambo sa Microsoft, ang Windows Media Player nagtrabaho sa PC nga adunay Microsoft OS ug mga mobile device nga gibase sa Windows. Kon ikaw adunay imong koleksyon sa paborito nga mga kanta sa Windows Media Player ug gusto nga malingaw niini sa imong iPod, nan sila kinahanglan nga ibalhin sa iDevice una. Sa laing bahin, kon ikaw adunay pipila sa imong paborito nga mga kanta sa iPod ug dili na nimo gusto nga itago kini sa iDevice, nan mahimo nimong ibalhin ang mga kanta sa WMP aron ikaw adunay access sa imong paborito nga playlist.
Ang mosunod nga artikulo makatabang sa pagkahibalo sa mga paagi sa pag-sync sa iPod sa Windows Media Player ug pagbalhin sa musika tali sa Windows Media Player ug iPod.
- Bahin 1. Pagbalhin Music gikan sa Windows Media Player sa iPod Gamit ang iTunes
- Bahin 2. Pagbalhin Music Taliwala sa Windows Media Player ug iPod nga walay iTunes
Bahin 1. Pagbalhin Music gikan sa Windows Media Player sa iPod Gamit ang iTunes
Natural, kung gusto namon nga ibalhin ang musika gikan sa PC hangtod sa iPod, ang una nga paghunahuna kung ang iTunes ingon opisyal nga aplikasyon sa Apple makahimo sa trabaho o dili. Ang tubag kay Oo. Kon gusto ka sa pagbalhin sa musika gikan sa Windows Media Player ngadto sa iPod, ang paggamit sa iTunes mao ang usa sa labing komon nga mga paagi sa pagbuhat sa ingon. Pinaagi niini nga mga pamaagi, ang musika gikan sa Windows Media Player unang ibalhin ngadto sa iTunes Library ug dayon gikan sa iTunes ngadto sa iPod.
Busa kon kamo sa pagtan-aw alang sa mga paagi kon sa unsang paagi sa pagbalhin sa musika gikan sa Windows Media Player ngadto sa iPod, basaha sa ubos.
Mga lakang sa pagbalhin sa musika gikan sa Windows Media Player ngadto sa iPod gamit ang iTunes:
Lakang 1 Pag-browse sa Windows Media Player
Susiha ang music folder sa Windows Media Player ug alang niana mahimo nimong i-right click ang kanta ug dayon pilia ang "Open file location".
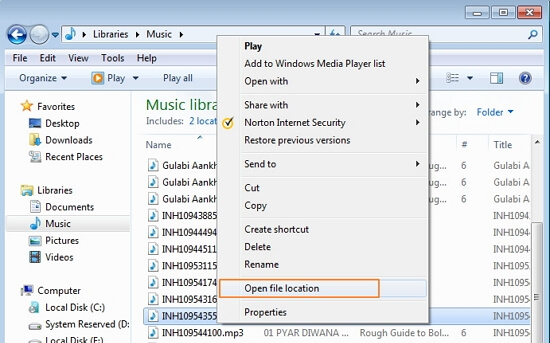
Lakang 2 Import musika gikan sa Windows Music Player sa iTunes
Ilunsad ang iTunes sa imong PC ug i-tap ang File > Add File to library (Kon gusto ka magdugang og song folder, pilia ang opsyon sa "Add Folder to Library").
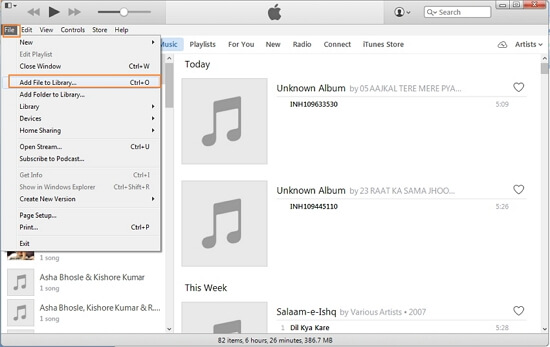
Pilia ang kanta gikan sa parehas nga direktoryo diin ang Windows Media Player nagtipig sa musika ug i-klik ang "Open".
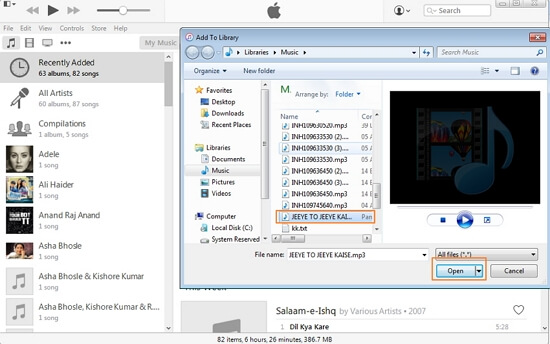
Ang kanta idugang ubos sa Music of iTunes library.
Lakang 3 Pagbalhin musika gikan sa iTunes librarya ngadto sa iPod
Pinaagi sa paggamit sa usa ka USB cable, ikonektar ang iPod sa PC ug kini mamatikdan sa iTunes.
I-klik ang Music icon sa iTunes sa ibabaw nga wala nga suok nga magbukas sa listahan sa mga kanta sa iTunes library. Pilia ang kanta nga gibalhin gikan sa Windows Media player, ug i-drag kini sa wala nga panel ug ihulog sa iPod.
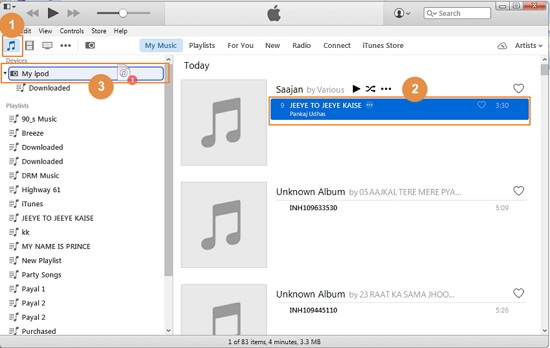
Ang pinili nga kanta ibalhin sa iPod. Mahimo nimong susihon ang kanta sa ilawom sa musika sa imong iPod.
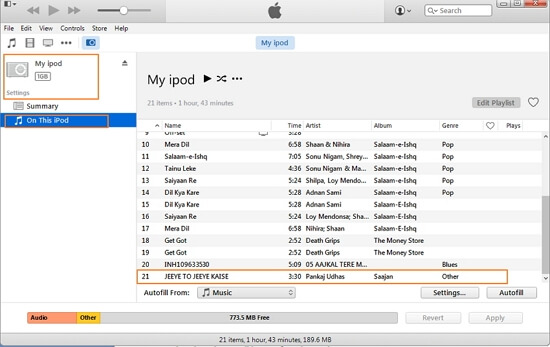
Bahin 2. Pagbalhin Music Taliwala sa Windows Media Player ug iPod nga walay iTunes
Ang ubang mga tawo dili ganahan nga mogamit sa iTunes, tungod kay ang iTunes mopapas sa orihinal nga musika sa iPod kung kinahanglan nimo nga i-sync ang bag-ong musika niini. Dinhi among girekomendar ang usa ka third-party nga programa nga makabalhin sa musika tali sa WMP ug iPod bi-directionally nga dili mapapas ang musika sa iPod. Dr.Fone - Phone Manager (iOS) mao ang usa ka maayo kaayo nga programa alang sa mga mahigugmaon sa musika ingon nga kini makapahimo kanila sa pag-download, pagrekord ug pagbalhin sa musika sa taliwala sa iOS mga lalang, Android mga lalang, PC ug iTunes.

Dr.Fone - Phone Manager (iOS)
Pagbalhin Musika gikan sa Computer ngadto sa iPod/iPhone/iPad nga walay iTunes
- Pagbalhin, pagdumala, pag-export / import sa imong musika, litrato, video, kontak, SMS, Apps ug uban pa.
- I-backup ang imong musika, mga litrato, mga video, mga kontak, SMS, Apps ug uban pa sa kompyuter ug ibalik kini nga dali.
- Pagbalhin musika, litrato, video, kontak, mensahe, ug uban pa gikan sa usa ka smartphone ngadto sa lain.
- Pagbalhin media files tali sa iOS device ug iTunes.
- Suportahi ang tanang iPhone, iPad, ug iPod touch nga mga modelo sa bisan unsang iOS nga bersyon.
Gamit ang software, mahimo nimong i-download ang musika gikan sa lainlaing mga sikat nga site lakip ang YouTube ug ibalhin kini taliwala sa mga aparato nga wala’y mga limitasyon. Gawas sa musika, Dr.Fone - Phone Manager (iOS) usab nagtugot sa pagbalhin sa ubang mga media files sama sa playlists, salida sa sine, Podcasts, TV Shows ug iTunes U. Alang sa pagbalhin sa musika sa taliwala sa Windows Media Player ug iPod, Dr.Fone - Phone Manager (iOS). ) usa ka haom nga pagpili tungod kay kini naghimo sa proseso nga yano ug paspas. Sa ubos gihatag ang mga solusyon kung nangita ka mga paagi kung giunsa ang pag-sync sa iPod sa Windows Media Player ug vice versa.
- Lakang sa pagbalhin sa musika gikan sa Windows Media Player sa iPod sa paggamit sa Dr.Fone - Phone Manager (iOS)
- Lakang sa pagbalhin sa musika gikan sa iPod ngadto sa Windows Media Player sa paggamit sa Dr.Fone - Phone Manager (iOS)
Lakang sa pagbalhin sa musika gikan sa Windows Media Player sa iPod sa paggamit sa Dr.Fone - Phone Manager (iOS)
Lakang 1 Pag-browse sa Windows Media Player
Pangitaa ang music folder sa Windows Media Player ug pilia ang kanta nga gusto nimong ibalhin. Aron mahimo kini, i-right click ang kanta, ug pilia ang "Open file location" aron mahibal-an ang lokasyon sa file.
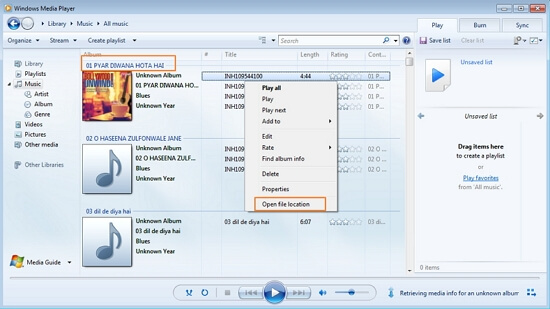
Lakang 2 Ilunsad ang Dr.Fone - Phone Manager (iOS)
Download, instalar ug maglunsad Dr.Fone - Phone Manager (iOS) sa ibabaw sa imong PC.

Lakang 3 Ikonektar ang iPod sa PC
Pinaagi sa paggamit sa usa ka USB cable, Sumpaysumpaya iPod sa imong PC ug Dr.Fone - Phone Manager (iOS) makamatikod sa konektado device.

Lakang 4 Idugang ang Music file
Sa main page, i-klik ang Music sa ibabaw sa interface nga magpakita sa listahan sa mga kanta nga anaa sa iPod. I-klik ang "+Add" sign sa tuo nga kilid ug pilia ang "Add file" gikan sa drop down menu.
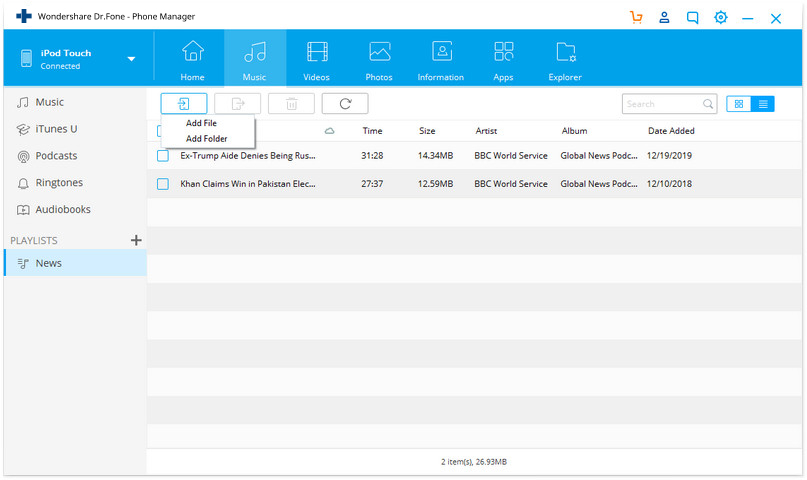
Lakang 5 Pilia ang destinasyon sa file sa musika
Karon pilia ang folder diin naa ang file sa musika ug i-klik ang "Bukas".
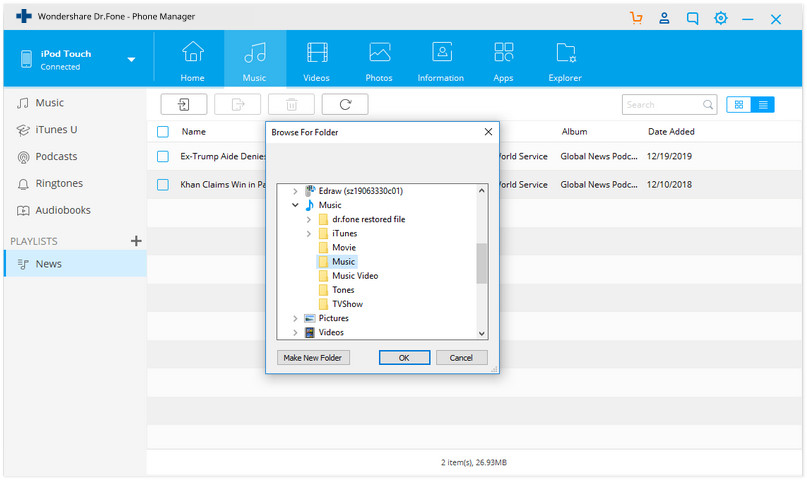
Ang pinili nga music file idugang sa iPod.
Sa ingon sa pagsunod sa mga nalista sa ibabaw nga mga lakang, nga imong mahimo sa pagpangita sa solusyon kon sa unsang paagi sa dungan iPod uban sa Windows Media Player ug pagbalhin sa musika files.
Lakang sa pagbalhin sa musika gikan sa iPod ngadto sa Windows Media Player sa paggamit sa Dr.Fone - Phone Manager (iOS)
Lakang 1 Ilunsad Dr.Fone - Phone Manager (iOS) ug Sumpaysumpaya iPod uban sa PC
Sama sa sa ibabaw nga mga lakang, kita kinahanglan nga download, instalar ug maglunsad Dr.Fone - Phone Manager (iOS) software sa imong PC, ug unya Sumpaysumpaya iPod uban sa PC.
Lakang 2 I-sync ang musika gikan sa iPod ngadto sa Windows Media Player
Sa nag-unang panid sa Dr.Fone - Phone Manager (iOS), pagpili DEVICE nga moabli sa panid nga nagpakita konektado iPod. Pilia ang Music icon sa panid nga magpakita sa listahan sa mga kanta nga anaa sa iPod. I-right click ang pinili nga kanta ug i-tap ang Export > Export to PC.

Sa laing bahin, nga kamo mahimo usab nga pagpili sa kanta, i-klik sa right click sa pagpili sa kapilian sa "Export sa PC".
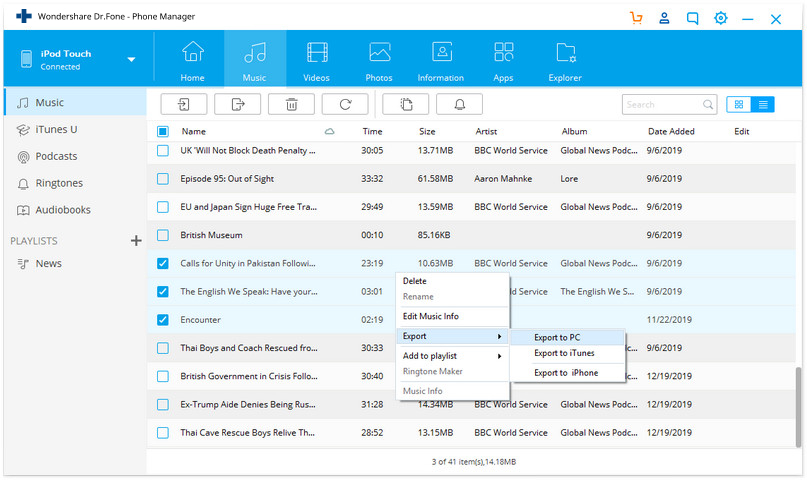
Pilia ang destinasyon nga folder sa PC diin gusto nimo i-save ang kanta ug i-klik ang OK. Ang pinili nga kanta malampuson nga mabalhin.

Lakang 3 Ang pag-eksport milampos
Mahimo nimong ablihan ang Windows Media Player ug susihon nga ang kanta malampuson nga na-eksport.
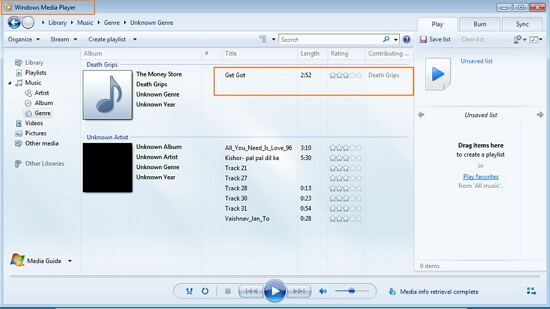
Tutorial sa Video: Giunsa Pagbalhin ang Musika Tali sa Windows Media Player ug iPod
Pagbalhin sa iPod
- Pagbalhin sa iPod
- Pagbalhin Music gikan sa Computer ngadto sa iPod
- Idugang ang Musika sa iPod Classic
- Pagbalhin MP3 sa iPod
- Pagbalhin Music gikan sa Mac ngadto sa iPod
- Pagbalhin Musika gikan sa iTunes ngadto sa iPod Touch/Nano/shuffle
- Ibutang ang mga Podcast sa iPod
- Pagbalhin Music gikan sa iPod Nano sa Computer
- Pagbalhin Music gikan sa iPod touch sa iTunes Mac
- Kuhaa ang Musika gikan sa iPod
- Pagbalhin Music gikan sa iPod ngadto sa Mac
- Pagbalhin gikan sa iPod
- Pagbalhin Musika gikan sa iPod Classic ngadto sa Computer
- Pagbalhin Music gikan sa iPod Nano ngadto sa iTunes
- Pagbalhin Musika Taliwala sa Windows Media Player ug iPod
- Pagbalhin Music gikan sa iPod ngadto sa Flash Drive
- Pagbalhin sa Non-Gipalit nga Musika gikan sa iPod ngadto sa iTunes
- Pagbalhin Music gikan sa Mac Formatted iPod sa Windows
- Pagbalhin sa iPod Music sa Laing MP3 Player
- Pagbalhin Musika gikan sa iPod shuffle ngadto sa iTunes
- Pagbalhin Music gikan sa iPod Classic ngadto sa iTunes
- Pagbalhin Litrato gikan sa iPod touch sa PC
- Ibutang ang musika sa iPod shuffle
- Pagbalhin Litrato gikan sa PC ngadto sa iPod touch
- Pagbalhin sa mga Audiobook sa iPod
- Idugang ang mga Video sa iPod Nano
- Ibutang ang Musika sa iPod
- Pagdumala sa iPod
- Pagtangtang sa Musika gikan sa iPod Classic
- Ang iPod Dili Mag-sync sa iTunes
- I-delete ang Duplicate nga Kanta sa iPod/iPhone/iPad
- I-edit ang Playlist sa iPod
- I-sync ang iPod sa Bag-ong Kompyuter
- Top 12 iPod Transfers - Pod sa iTunes o Computer
- Pagtangtang sa mga Kanta gikan sa iPod Nano
- Mga Tip sa Pagkuha ug Libre nga Musika para sa iPod Touch/Nano/Shuffle





James Davis
kawani Editor