Giunsa ang Pag-mirror sa iPad / iPhone Screen sa TV
Mar 07, 2022 • Gi-file sa: Record Phone Screen • Napamatud-an nga mga solusyon
Nasina ka ba sa imong usa ka higala nga makahimo sa pag-project sa ilang iPad/iPhone screen sa ilang TV? Gusto nimo nga buhaton ang parehas apan gibati ang usa ka gamay nga kahadlok nga mitugpa kanimo dinhi. Sa tinuud dali ra kini buhaton ug mianhi ka sa tama nga lugar aron mahibal-an kung giunsa ang pag-salamin sa iPad sa TV o pag-salamin sa screen sa iPhone sa TV.
Mobati nga gawasnon sa pagbasa aron mahigawas ang imong kaugalingon gikan sa mga limitasyon sa gagmay nga mga screen sa imong iPad o iPhone; mas maayo nga ipaambit ang imong mga litrato ug video sa holiday sa pamilya ug mga higala kung nahibal-an nimo kung giunsa kini buhaton! Wala nay paghuot sa bag-ong puti nga sopa nga bag-o lang nimo gipalit ug wala nay away alang sa hangin samtang ang tanan naningkamot nga magkasuod sa usag usa aron tan-awon ang imong iPad o iPhone!
Bahin 1: Mirror iPad / iPhone sa Apple TV
Kung ikaw usa ka Apple fanboy o fangirl, ang imong balay lagmit napuno sa bisan unsang butang ug tanan nga Apple. Kon ikaw adunay Apple TV, mas sayon alang kanimo ang pag-salamin sa sulod sa imong iPhone o iPad niini --- sayon nga i-beam ang screen gamit ang pipila ka mga swipe ug tap gamit ang AirPlay.
Ang mga lakang sa ubos kay para sa mga iPhones apan kini kinahanglan nga molihok kung gusto nimo nga i-salamin ang iPad sa Apple TV usab.
- Ablihi ang Control Center pinaagi sa pag-swipe sa ubos nga bezel.
- I-tap ang AirPlay icon.
- Gikan sa lista sa tinubdan, i-tap ang Apple TV aron makonektar ang imong iPhone sa TV pinaagi sa AirPlay. Mahimo nimong i-off kini pinaagi sa pagbalik sa lista sa gigikanan ug pag-tap sa imong iPhone.
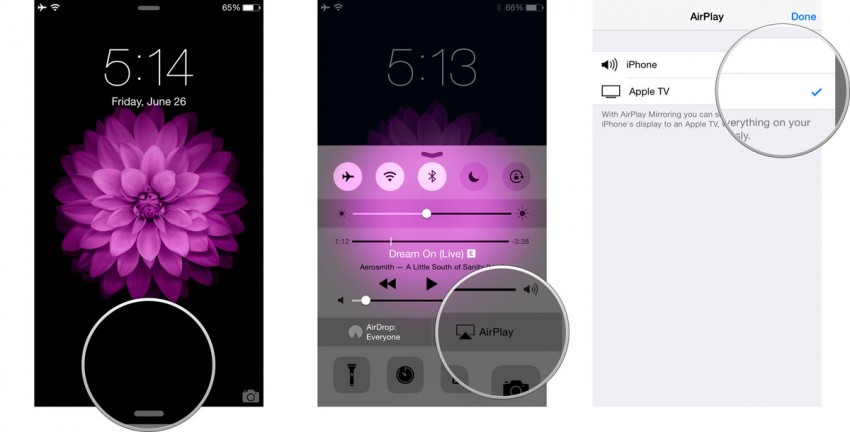
Bahin 2: Mirror iPad / iPhone nga walay Apple TV
Kung nagbiyahe ka alang sa trabaho ug nagtinguha nga i-stream ang sulud sa imong mga presentasyon gikan sa imong iPad o iPhone, kinahanglan nimo mahibal-an nga dili kanunay adunay Apple TV sa lugar. Niini nga mga sitwasyon, adunay usa ka HDMI adapter cable ug usa ka Lightning Digital AV Adapter ni Apple. Nagpasabot kini nga magdala ka og laing butang apan mas maayo kini kaysa dili nimo ma-project ang imong mga presentasyon sa venue.
Kini nga pamaagi maayo usab kung dili ka kaayo maigmat sa paggamit sa daghang mga apps ug uban pa tungod kay kinahanglan nimo ang usa ka pares nga mga kable aron makatagamtam sa usa ka mas dako nga pagtan-aw sa imong sulud.
Ania kung giunsa nimo pag-mirror ang screen sa iPhone sa tv gamit ang HDMI adapter cable --- mahimo usab nimo kini gamiton alang sa mga iPad:
- Ikonektar ang Lightning Digital AV adapter sa imong iPad/iPhone.
- Ikonektar ang adapter sa TV gamit ang high-speed HDMI cable.
- Gamit ang remote control sa TV o projector, pilia ang katugbang nga HDMI input source. Kinahanglan nimo nga makita ang sulud sa imong iPad o iPhone sa screen.
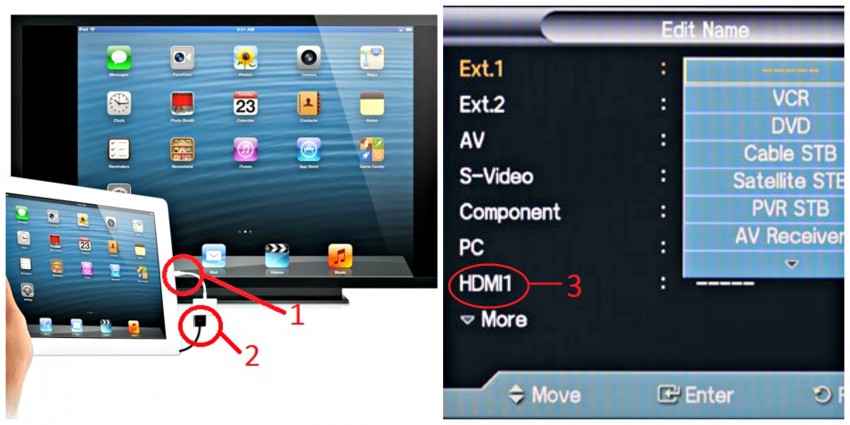
Tip 1: Tingali kinahanglan nimo nga ayohon ang ratio sa pagpakita sumala niana.
Tip 2: Mahimo nimong i-charge ang imong iPad/iPhone samtang naghimo sa imong presentasyon pinaagi sa paggamit niini nga pamaagi, pagsiguro nga aduna ka pay gahum sa imong device human sa taas nga presentasyon.
Bahin 3: Mirror iPad / iPhone sa TV uban sa Chromecast
Kung wala ka Apple TV apan gusto gihapon nimo nga i-mirror ang iPhone screen sa TV, mahimo nimong pilion ang paggamit sa Chromecast. Kini usa ka himan nga gidesinyo sa pagsibya sa sulod gikan sa mga iPhone ug iPad direkta ngadto sa imong TV aron ikaw makatan-aw og salida o salida, makadula o makapresentar og picture album.
Ania kung giunsa ang pag-salamin sa iPad sa TV:
- Isaksak ang Chromecast device sa imong TV, i-power kini ug i-on ang imong TV. Pagbalhin sa angay nga setting sa input sa HDMI.
- I-download ang Chromecast app sa imong iPad o iPhone.
- I-on ang WiFi sa imong iPhone ug kumonekta sa imong Chromecast.
- Ilunsad ang Chromecast app---kini kinahanglan nga nahimutang ug konektado sa imong iPad o iPhone awtomatik. Kompletoha ang setup---ilisan ang ngalan sa device (opsyonal) ug pilia kung asa nga WiFi network gusto nimo nga konektado. Siguroha nga ang imong iPad o iPhone ug Chromecast konektado sa samang network.
- Aron ma-cast ang mga app nga gisuportahan sa Chromcast (Netflix, YouTube, Photo Cast ug uban pa), ilunsad ang app ug i-klik ang icon nga Chromecast nga nahimutang sa tuo nga bahin sa app ug pilia ang kapilian nga Chromecast.
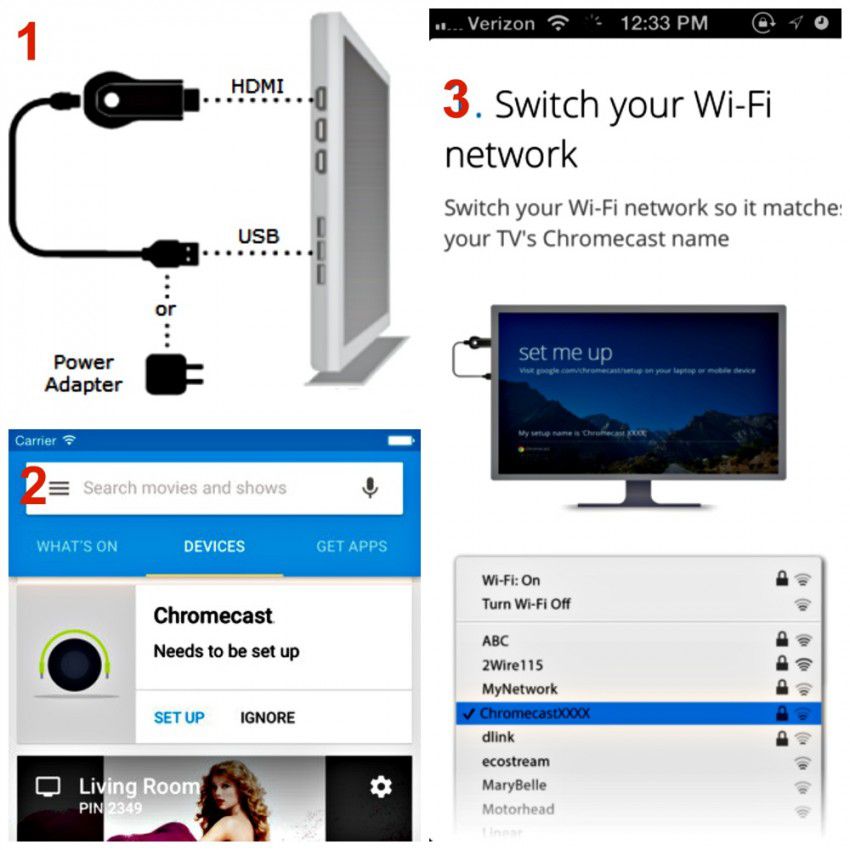
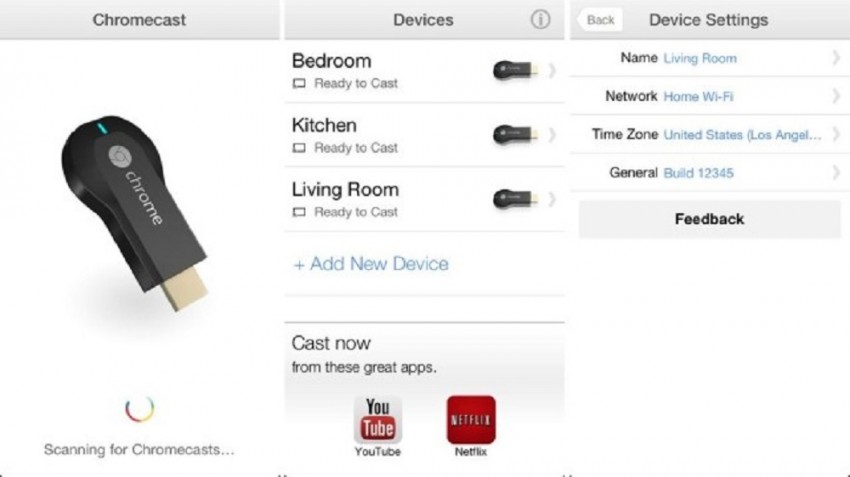
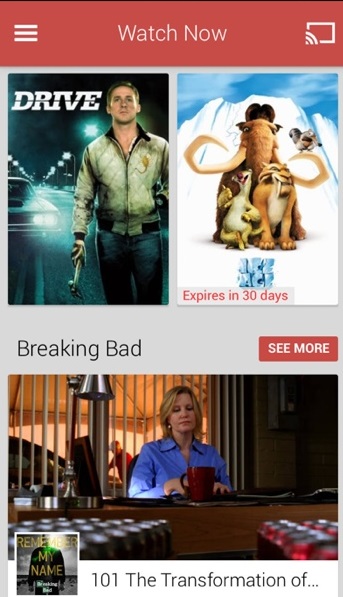
Bahin 4: Mirror iPad / iPhone sa TV uban sa Roku
Ang Roku maoy usa sa pipila ka mga mirroring device nga makapahimo sa mga tiggamit sa pag-stream sa musika ug mga litrato gikan sa ilang iPad o iPhone gamit ang feature nga "Play on Roku" sa iOS app niini. Bisan pa, timan-i nga dili kini magtugot kanimo nga mag-stream sa mga kanta ug video nga imong gipalit direkta gikan sa iTunes.
Ania kung giunsa i-salamin ang iPad sa TV o i-salamin ang iPhone screen sa TV gamit ang Roku:
- Ikonektar ang imong Roku player sa imong TV gamit ang HDMI cable. paandara kini ug i-on ang imong TV. Usba ang tinubdan sa input ngadto sa HDMI.
- Sunda ang mga lakang sa pag-setup sa imong TV aron mapataas ang Roku ug ipadayon ang imong TV.
- I-download ang Roku app sa imong iPad o iPhone.
- Aron masugdan ang pagsalamin sa sulod gikan sa imong iPad o iPhone ngadto sa imong TV, i-klik ang Play on Roku nga opsyon ug i-klik ang matang sa media (Musika, Litrato o Video) nga gusto nimong i-proyekto sa imong TV.

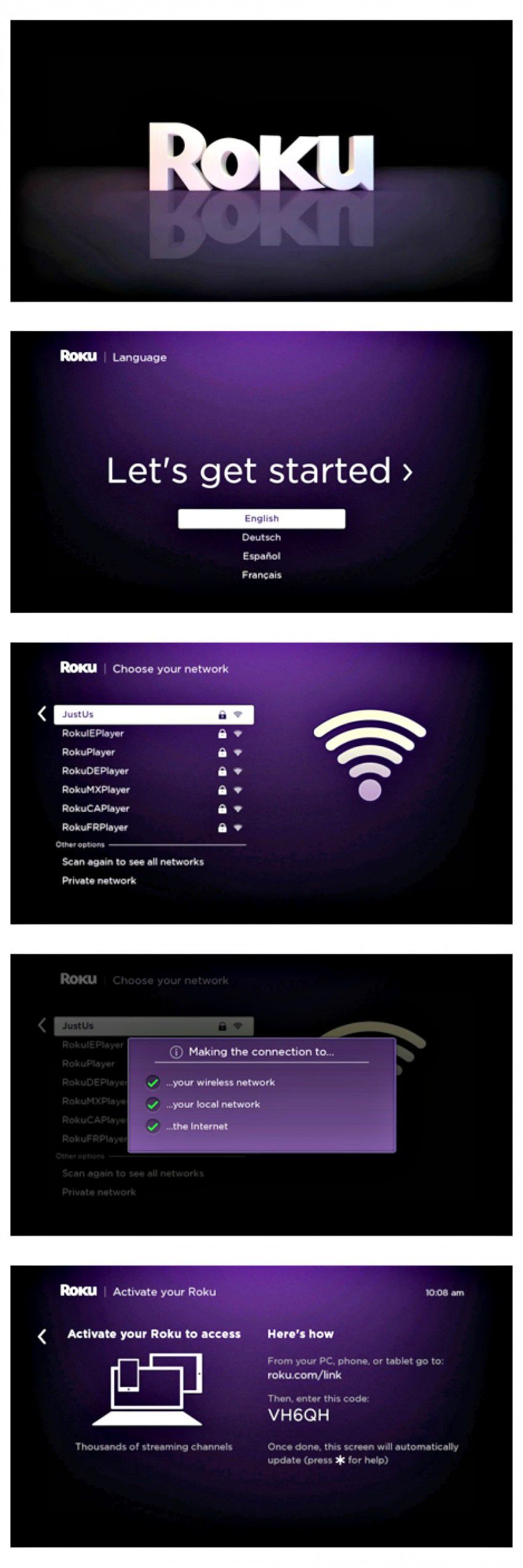
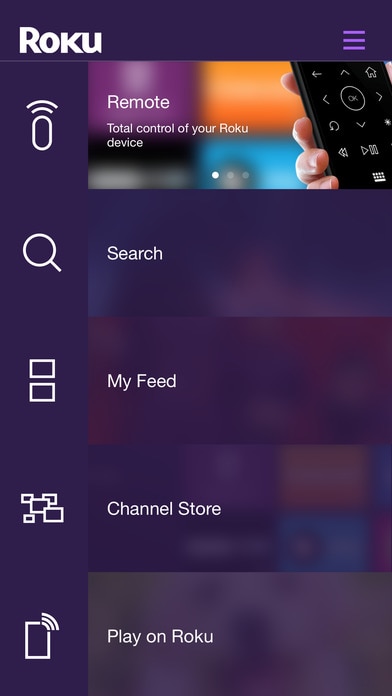
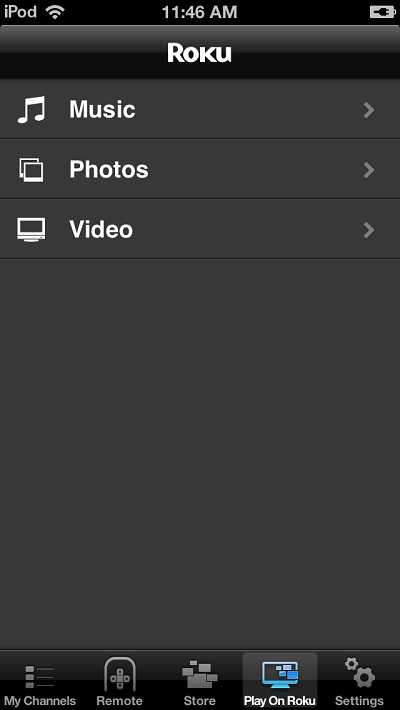
Ug kana mao ang upat ka mga paagi nga mahimo nimong i-mirror ang screen sa iPhone sa TV---dapat usab sila molihok sa parehas nga paagi alang kanimo iPad. Among girekomendar nga kon mogamit ka na ug daghang Apple device, mas sayon nimo nga i-project ang imong iPhone o iPad sa Apple TV. Bisan pa, dili tanan ang makabayad sa Apple TV mao nga nanghinaut kami nga ang ubang mga alternatibo mapamatud-an nga maayong mga solusyon alang kanimo---dili na ka ma-blangko kung adunay mangutana "Unsaon pag-salamin ang iPad sa TV?" kay karon, upat na ka tubag! Maayong swerte!





James Davis
kawani Editor