Giunsa Pag-mirror sa Screen ang iPhone 7/7 Plus sa TV o PC?
Abr 27, 2022 • Gi-file sa: Mirror Phone Solutions • Napamatud-an nga mga solusyon
Sa karon nga kalibutan sa advanced nga teknolohiya, ang screen mirroring iPhone 7 dili usa ka dako nga deal. Ang pagsalamin sa screen makatabang kanimo nga makabaton og dako nga kasinatian sa pagpakita pinaagi sa pagsunod sa pipila lang ka yano nga mga lakang nga gihisgutan niini nga giya. Pinaagi sa Screen mirroring mahimo nimong mahanduraw ang mga litrato, video, dula, lektyur, ug mga presentasyon sa dagkong mga screen nga imong gusto. Kinahanglan lang nimo nga ikonektar ang imong iPhone sa TV o PC. Ang pagsalamin sa screen sa iPhone mahimo nga wireless ug pinaagi sa pisikal nga mga koneksyon ie pinaagi sa paggamit sa mga adapter. Ang bugtong kinahanglanon mao nga ang duha nga mga aparato kinahanglan naa sa parehas nga Wi-Fi network.
Bahin 1. Asa ang screen mirroring sa iPhone 7?
Gisulayan ba nimo nga mahibal-an ang kapilian sa pag-screen sa salamin sa iPhone 7? Aw! Ang balita anaa ra sa atubangan sa imong mga mata. Una, pag-swipe pataas gikan sa imong smartphone. Adto sa control center sa imong telepono. I-tap ang "Screen Mirroring" nga kapilian. Sa katapusang lakang, pilia ang imong konektado ug compatible nga device aron makabaton og dako nga kasinatian sa screen.
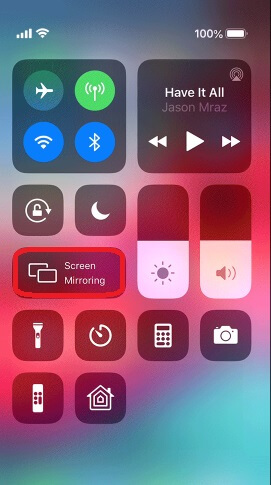
Bahin 2. Sa unsa nga paagi sa screen mirroring iPhone 7 sa TV?
Ang pag-salamin sa screen sa iPhone 7 sa TV dili usa ka dako nga deal karon. Mahimo nimo kini pinaagi sa paggamit sa mga kable o wireless nga teknolohiya. Para sa hard-wired connection, kinahanglan lang nga naay Lightning to HDMI cable o Lightning to VGA adapter. Ikonektar ang cable sa ilang tagsa-tagsa nga pantalan sa iPhone ug TV ug ang imong iPhone konektado sa TV. Mahimo nimong matagamtam ang imong mga video ug mga dula sa usa ka dako nga display. Alang sa wireless setup, magkinahanglan ka og pipila ka mga app ug Apple nagmugna sa AirPlay protocol sa screen mirroring sa iPhone sama sa gihisgutan sa ubos.
Screen mirroring iPhone 7 sa Roku TV gamit ang Roku app
kung ikaw adunay usa ka Roku streaming device ug Roku app nan dili na kinahanglan ang Apple TV. Makatabang kini kanimo sa pag-screen sa iPhone 7 o 7 plus sa screen sa TV. Tingali naghunahuna ka kung nganong kinahanglan ang Roku app? Ang tubag mao; Ang Roku mismo wala nagsuporta sa mga aparato sa iOS. Kinahanglan nimo ang Roku app aron ma-cast ang mga video sa TV gikan sa imong iPhone. Ania ang usa ka lakang sa lakang nga giya alang kanimo nga makatabang kanimo sa pag-screen sa iPhone gamit ang Roku TV ug Roku app.
a) Sa imong Roku device adto sa "Settings" nga kategoriya.
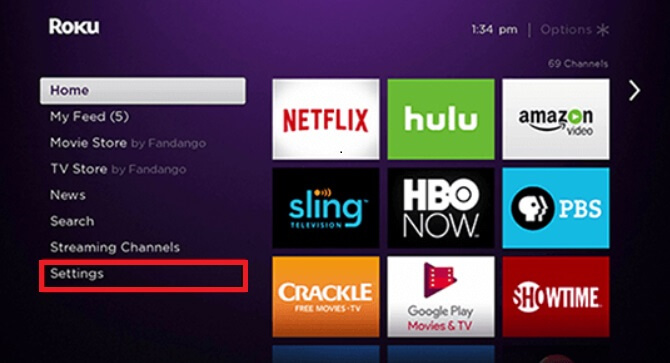
b) Pilia ang Sistema.
c) Pilia ang "Screen mirroring" ug dayon pilia ang "Screen Mirroring Mode."
d) Unya pilia ang dayon nga kapilian.
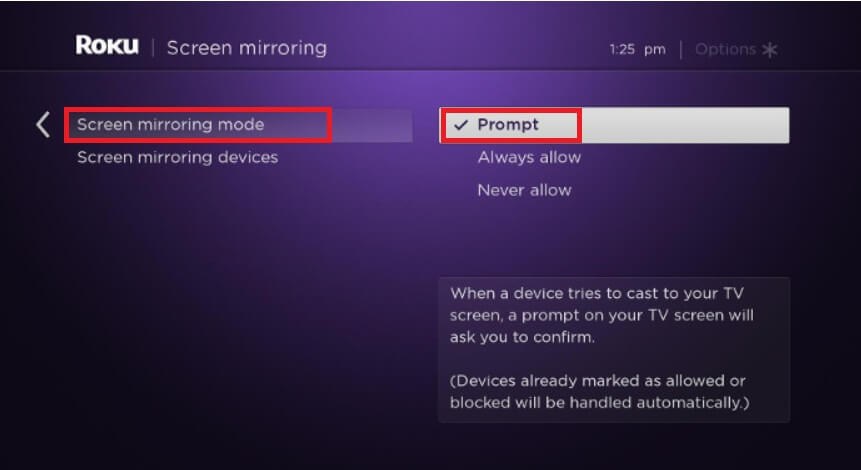
e) I-download ug I-install ang Roku app sa duha ka device.
f) Siguroha nga ang imong smartphone ug TV anaa sa samang network.
g) Sa pag-cast sa media, ablihi ang Roku app ug pilia ang kapilian nga "Media".
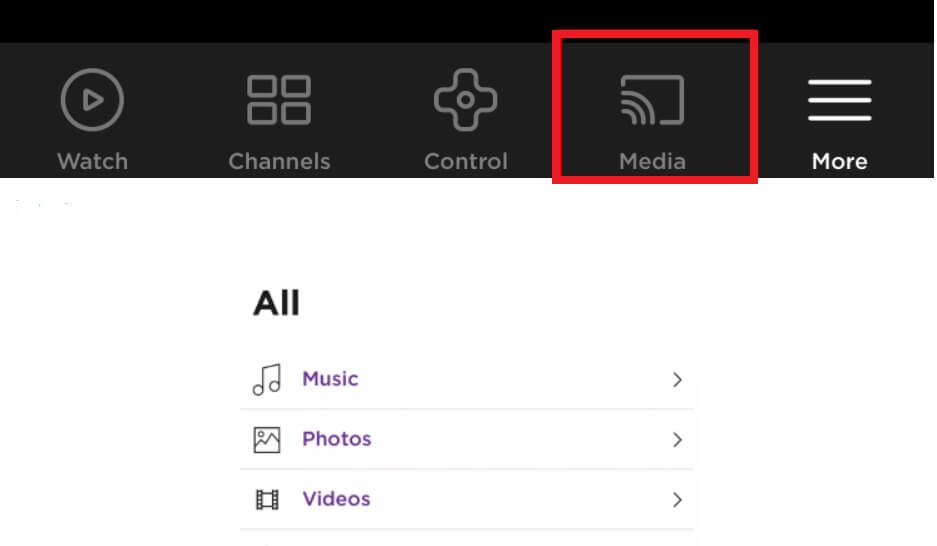
h) Aron ma-cast ang mga live video pilia ang kapilian nga "cast" (murag TV) samtang nagpabilin sa app.
Pinaagi sa pagsunod niining yano nga mga lakang dali ka makahimo og screen mirroring sa Roku TV.
Screen mirroring iPhone 7 ngadto sa Samsung TV uban sa AirPlay 2
Tingali nahibulong ka bahin sa koneksyon tali sa Samsung TV ug Apple TV app. Aw! ang pinakadako nga deal alang kanimo moabut dinhi tungod kay ang Samsung mahimo nang makigtagbo sa Apple TV tungod kay ang pipila ka mga Samsung UHD TV nahiuyon na sa Airplay. Pinaagi niini, dali ka makatan-aw sa mga butang sa Apple TV. Kini nga AirPlay 2 nga bag-ong app motugot kanimo sa pagtan-aw sa mga video, mga hulagway ug musika gikan sa imong iPhone ngadto sa imong Samsung TV, aron dali ka nga maka-screen sa iPhone 7. Sunda ang yano nga mga lakang aron matagamtam kining bag-ong feature.
a) Airplay 2 anaa sa imong Samsung TV ug iPhone nga gihimo compatible sa Apple.
b) Ang imong TV ug smartphone kinahanglang anaa sa samang Wi-Fi network.
c) Pagpili sa bisan unsa nga media ie kanta o hulagway, nga imong gusto sa paghanduraw sa dako nga screen.
d) Pag-swipe pataas aron ipadayag ang Control Center.
e) Pilia ang "AirPlay Mirroring."
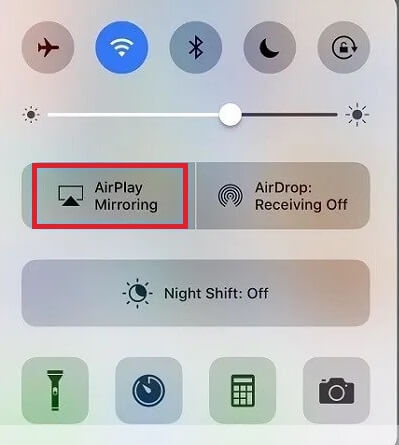
f) Pilia ang "Samsung TV" gikan sa listahan sa mga himan.
g) Ang imong gipili nga media makita sa screen sa TV.
Bahin 3. Unsa nga paagi sa screen mirroring iPhone 7 sa PC uban sa ikatulo nga-partido apps?
Ang pag-mirror sa screen sa iPhone 7 sa mga PC sama sa mga TV dili usab lisud. Adunay daghang mga app nga magamit nga makapasayon niini nga buluhaton.
Ania ang usa ka lista sa mga app nga makatabang sa screen mirroring iPhone 7 sa computer:
1) Apower Mirror
Ang Apower mirror usa ka yano nga aplikasyon nga magtugot kanimo sa pagkonektar sa kompyuter ug dali nga ipaambit ang imong mga file. Dali ka makapaambit ug maka-stream sa mga video samtang nagkonektar sa parehas nga network. Gitugotan ka usab sa kini nga app nga irekord ang screen. Sunda lang ang yano nga mga lakang nga gihatag sa ubos aron makatagamtam sa mga bahin niini.
a) I-download ang Apower sa mga kompyuter ug mobile device.
b) I-install ug ilunsad ang app.
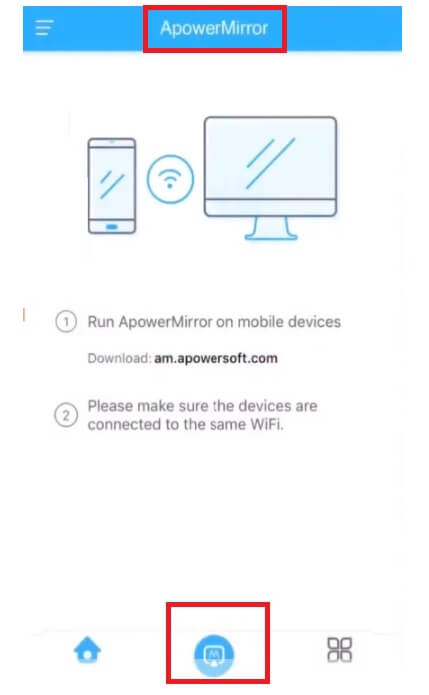
c) Pilia ang imong device nga adunay ngalan nga Apowersoft sa iPhone.
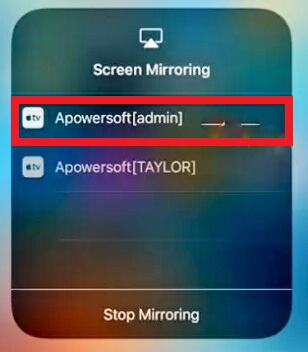
d) Unya, pagpili sa telepono mirroring kapilian.
e) Gikan sa imong, iPhone Swipe up ug access Control Center.
f) Pilia ang "Screen Mirroring" o "AirPlay Mirroring" nga kapilian.
g) Pilia ang ngalan sa kompyuter nga adunay Apowersoft.
Pinaagi sa pagbuhat sa tanan niini nga imong matapos pinaagi sa pagsinati sa usa ka dako nga screen display.
2) AirServer
Ang AirServer motabang kanimo sa pag-salamin sa screen sa iPhone 7 ngadto sa imong Windows PC pinaagi sa pag-convert niini ngadto sa receiver. Dali nimo ma-cast ang imong media sa imong PC pinaagi sa AirPlay-compatible device. Sunda ang yano nga giya aron matagamtam usab ang mga bahin sa kini nga aplikasyon.
a) I-download ang app sa duha ka device.
b) Ikonektar ang imong telepono ug PC sa parehas nga network.
c) Pag-swipe pataas aron ipadayag ang Control Center.
d) Pilia ang AirPlay Mirroring kapilian.
e) Pilia ang AirServer nga nagdagan sa PC gikan sa gi-scan nga listahan sa mga himan.
Mahimo nimong matagamtam karon ang pag-cast sa imong iPhone media sa usa ka dako nga screen sa kompyuter. Mahimo nimong matagamtam ang mga salida ug bisan ang mga lektyur sa klase pinaagi sa pag-project sa imong iPhone nga aparato sa usa ka dako nga screen.
Konklusyon
Ang pag-mirror sa screen sa iPhone 7 ug iPhone 7 plus dali nga himuon. Mahimo nimong i-project ang imong screen sa PC o TV. Kung wala ka pa Apple TV mahimo nimong gamiton ang ubang mga kapilian sama sa mga third-party nga apps ug mga HDMI cable. Pagsunod lang sa yano nga mga lakang nga gipatin-aw ug mahimo nimong matagamtam ang dako nga pagpakita sa screen sulod sa pipila ka minuto sa bisan unsang aparato gikan sa imong iPhone.
Mga Tip ug Trick sa Screen Mirror
- Mga Tip sa Salamin sa iPhone
- I-mirror ang iPhone sa iPhone
- iPhone XR Screen Mirroring
- iPhone X Screen Mirroring
- Screen Mirror sa iPhone 8
- Screen Mirror sa iPhone 7
- Screen Mirror sa iPhone 6
- I-cast ang iPhone sa Chromecast
- I-mirror ang iPhone sa iPad
- Screen Mirror sa iPhone 6
- Apowermirror Alternatibo
- Mga Tip sa Android Mirror
- Pagsalamin sa Screen sa Huawei
- Screen Mirroring Xiaomi Redmi
- Screen Mirroring App alang sa Android
- I-mirror ang Android sa Roku
- Mga Tip sa Salamin sa PC/Mac







James Davis
kawani Editor