Unsa nga paagi sa Pagbalhin Music gikan sa iPod ngadto sa Computer?
Abr 27, 2022 • Gi-file sa: Pag- backup sa Data tali sa Telepono ug PC • Napamatud-an nga mga solusyon
"Kinahanglan ra nako nga ibalhin ang akong mga kanta gikan sa akong iPod ngadto sa akong bag-ong kompyuter. Apan, pagkahuman sa daghang oras sa pagbasa sa mga may kalabotan nga artikulo sa discussions.apple.com, wala ako'y nakuha. Kadaghanan sa mga kanta sa iPod gikuha gikan sa mga CD. naa bay paagi para mapagawas ni nga mga kanta? Palihog hatag ug mga sugyot, salamat!"
Kini daw nga daghang mga tawo kinahanglan sa pagbalhin sa musika gikan sa ilang iPod ngadto sa computer sa pagtukod pag-usab sa ilang iTunes Music Library. Bisan pa, aron mapugngan ang pirata, ang Apple wala magtanyag bisan unsang kapilian sa pagkopya sa musika gikan sa usa ka iPod ngadto sa usa ka kompyuter. Maayo na lang, ang mga tiggamit makahimo gihapon sa pagsulay sa workaround sa ubos sa pagbalhin sa musika gikan sa iPod ngadto sa kompyuter.
Solusyon 1. Pagbalhin musika gikan sa iPod ngadto sa computer uban sa labing sayon nga paagi
Dr.Fone - Phone Manager (iOS) mao ang usa ka popular nga iOS device manager. Kon imong sulayan ang iOS device manager, sa 1 o 2 ka click(s), imong kopyahon ang tanang kanta gikan sa imong iPod ngadto sa imong computer iTunes Library o local drive diha-diha dayon. Gawas sa pagbalhin sa musika, mahimo usab nimo ibalhin ang mga video, litrato, kontak, mensahe ug uban pang mga file nga wala ang iTunes nga gawasnon.

Dr.Fone - Phone Manager (iOS)
Pagbalhin MP3 sa iPhone/iPad/iPod nga walay iTunes
- Pagbalhin, pagdumala, pag-export / import sa imong musika, litrato, video, kontak, SMS, Apps ug uban pa.
- I-backup ang imong musika, mga litrato, mga video, mga kontak, SMS, Apps ug uban pa sa kompyuter ug ibalik kini nga dali.
- Pagbalhin musika, litrato, video, kontak, mensahe, ug uban pa gikan sa usa ka smartphone ngadto sa lain.
- Pagbalhin media files tali sa iOS device ug iTunes.
- Suportahi ang tanang iPhone, iPad, ug iPod touch nga mga modelo sa bisan unsang iOS nga bersyon.
Run Dr.Fone sa imong computer ug pagpili "Phone Manager". Ikonektar ang imong iPod sa computer pinaagi sa USB cable. Ug unya imong makita nga ang imong iPod gipakita sa nag-unang bintana.

Sa panguna nga bintana, mahimo nimong i-klik ang "Musika". Unya pagpili sa tanan nga mga musika ug i-klik "Export"> "Export sa PC" sa pagkopya sa tanan nga mga kanta direkta.

Usa ka bag-ong bintana ang mo-pop up aron mapili ang lokasyon aron i-save ang mga kanta sa imong PC o sa usa ka folder sa imong lokal nga hard drive.

Sa pagbalhin sa pinili nga mga awit gikan sa imong iPod ngadto sa imong computer, lang sa pagpili sa mga sonds ug unya i-klik "Export"> "Export sa PC".
Solusyon 2. Pagbalhin musika gikan sa iPod (iPod paghikap wala iapil) sa computer sa kamut
Ang Solusyon 2 magamit lamang alang sa iPod classic, iPod shuffle, ug iPod nano. Kung ikaw adunay iPod touch nga nagdagan sa iOS 5 ug sa ulahi, palihug sulayi ang Solusyon 1.
#1. Pagbalhin Musika gikan sa usa ka iPod ngadto sa usa ka Windows PC:
Lakang 1. Ilunsad ang imong iTunes Library sa imong computer. I-klik ang Edit > Preferences > Devices, ug susiha ang "Pugngi ang mga iPod, iPhone, ug iPad gikan sa awtomatikong pag-sync".
Lakang 2. Pangitaa ang imong iPod sa "Computer" o "My Computer" nga seksyon. Kini makita ingon nga usa ka removable disk. Gikan dinhi, kinahanglan nimo nga i-klik ang "Tools" o "Organize" sa ribbon> Folder nga kapilian o Folder ug mga kapilian sa pagpangita. I-klik ang View ug susiha ang opsyon nga "Ayaw ipakita ang mga tinago nga mga file, folder, o mga drive".
Lakang 3. Click sa pag-abli sa imong iPod, ang removable disk. Pangitaa ang usa ka folder nga ginganlan og "iPod-Control" ug ablihi kini. Ug unya makit-an nimo ang usa ka folder sa musika nga adunay tanan nimong mga kanta sa imong iPod. Kopyaha ang folder sa imong computer.
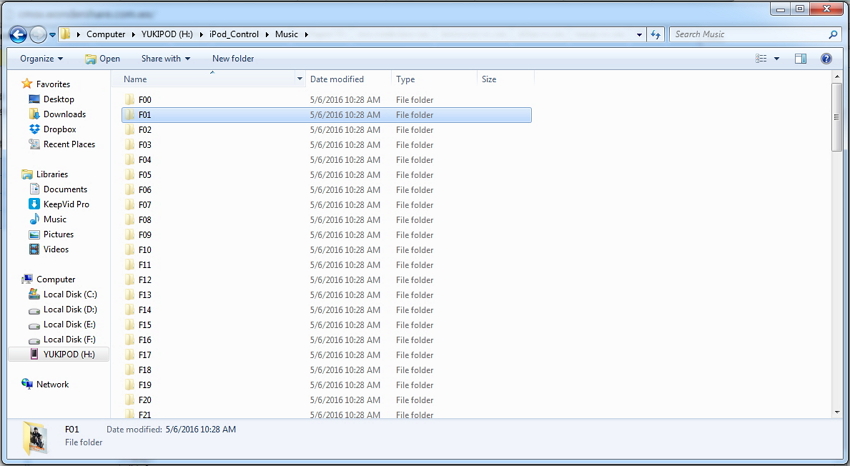
# 2. Pagbalhin Musika gikan sa usa ka iPod ngadto sa Mac:
Lakang 1. Ilunsad ang imong iTunes sa imong Mac. I-klik ang Edit > Preferences > Devices, ug susiha ang "Pugngi ang mga iPod, iPhone, ug iPad gikan sa awtomatikong pag-sync".
Lakang 2. Lakaw ngadto sa imong Mac ug sa paggamit sa Spotlight sa pagpangita "Applications". Ablihi ang folder sa Applications, pangitaa ug ablihi ang folder nga Utilities.
Lakang 3. I-type o kopyaha ang mga sugo:
• Default isulat com.app.finder AppleShowAllFiles TINUOD
• Killall Finder
Lakang 4. Doble-klik ang iPod icon ug ablihi ang iPod Control folder. I-drag ang folder sa musika gikan sa imong iPod ngadto sa imong desktop.
Pagbalhin sa Musika
- 1. Pagbalhin sa iPhone Music
- 1. Pagbalhin Music gikan sa iPhone ngadto sa iCloud
- 2. Pagbalhin Music gikan sa Mac ngadto sa iPhone
- 3. Pagbalhin Music gikan sa Computer ngadto sa iPhone
- 4. Pagbalhin Music gikan sa iPhone ngadto sa iPhone
- 5. Pagbalhin Musika Tali sa Computer ug iPhone
- 6. Pagbalhin Music gikan sa iPhone ngadto sa iPod
- 7. Pagbalhin Music sa Jailbroken iPhone
- 8. Ibutang ang Musika sa iPhone X/iPhone 8
- 2. Pagbalhin iPod Music
- 1. Pagbalhin Music gikan sa iPod Touch sa Computer
- 2. Extract Music gikan sa iPod
- 3. Pagbalhin Music gikan sa iPod ngadto sa Bag-ong Computer
- 4. Pagbalhin Music gikan sa iPod sa Lisud Drive
- 5. Pagbalhin Music gikan sa Hard Drive ngadto sa iPod
- 6. Pagbalhin Music gikan sa iPod ngadto sa Computer
- 3. Pagbalhin iPad Music
- 4. Ubang Mga Tip sa Pagbalhin sa Musika






Daisy Raines
kawani Editor