5 Mga Paagi sa Pagbalhin sa mga Contact gikan sa Samsung ngadto sa iPhone nga Episyente
Abr 27, 2022 • Gi-file sa: Data Transfer Solutions • Napamatud-an nga mga solusyon
Ang mga kompanya sa tech nga nagpagawas sa mga bag-ong smartphone hapit matag bulan ug ang mga tech geeks hapit mabuang sa matag usa nga punoan nga punoan nga gipagawas sa Samsung ug iPhone. Kini nga mga tech nga higante naghari sa tech nga industriya sama nga sila nagpuyo sa mga kasingkasing sa matag usa nga tech lover.
Kon ikaw usa ka Samsung device user, ikaw siguradong gusto sa paggamit sa usa ka iPhone sa pagtagamtam sa lain-laing mga bahin ug kalamboan. Kana nagpasabut nga kinahanglan nimo nga ibalhin ang tanan nimo nga daan nga data, kontak, musika, mga nota, mga mensahe ug uban pa sa imong bag-ong iPhone . Apan kung ikaw usa ka newbie, adunay usa ka taas nga higayon nga wala ka mahibal-an kung giunsa pagbalhin ang mga kontak gikan sa Samsung hangtod sa iPhone. Kana kung kinahanglan nimo nga basahon kini nga artikulo!
Ikaw malipay kaayo nga mahibalo nga kini nga artikulo makatabang kanimo sa pagkat-on kon sa unsang paagi sa pagbalhin sa mga kontak gikan sa Samsung ngadto sa iPhone pinaagi sa paggamit sa labing maayo nga 5 mga paagi. Dili nimo kinahanglan nga mobati nga naglibog o nasuko kung kinahanglan nimo nga ibalhin ang mga kontak gikan sa Samsung hangtod sa iPhone.
- Bahin 1: Unsa nga paagi sa pagbalhin sa mga kontak gikan sa Samsung ngadto sa iPhone sa 1 click
- Bahin 2: Unsa nga paagi sa pagbalhin sa mga kontak gikan sa Samsung sa iPhone gamit ang SIM card
- Bahin 3: Unsa nga paagi sa pagbalhin sa mga kontak gikan sa Samsung ngadto sa iPhone gamit ang Move to iOS
- Bahin 4: Unsa nga paagi sa pagbalhin sa mga kontak gikan sa Samsung ngadto sa iPhone gamit ang Google account
- Bahin 5: Unsa nga paagi sa pagkopya kontak gikan sa Samsung sa iPhone sa paggamit sa Mail
Bahin 1: Unsa nga paagi sa pagbalhin sa mga kontak gikan sa Samsung ngadto sa iPhone sa 1 click
Uban sa Dr.Fone - Phone Transfer nga imong mahimo sa pagbalhin sa mga kontak gikan sa Samsung ngadto sa iPhone. Mahimo nimong sundon ang pipila ka yano ug dali masabtan nga mga lakang sa pagbalhin sa imong mga kontak gikan sa Samsung hangtod sa iPhone. Kini adunay usa ka kaayo user friendly interface ug sayon operating proseso sa pagbalhin sa mga kontak gikan sa Samsung ngadto sa iPhone sa 1 click. Bisan pa sa usa ka bayad nga himan, Dr.Fone makasulbad sa imong data o mga kontak pagbalhin problema sa sulod sa usa ka mubo kaayo nga panahon. Kini nga himan makatabang kanimo sa pagbalhin sa tanan nimong importante nga data ug mga kontak gikan sa Samsung device ngadto sa iPhone device. Kini nga himan paspas, talagsaon ug kasaligan. Kini makasiguro sa usa ka zero nga pagkawala sa panahon sa pamaagi sa pagbalhin.

Dr.Fone - Pagbalhin sa Telepono
Pagbalhin Contacts gikan sa Samsung sa iPhone sa 1 Click Direkta!
- Dali pagbalhin sa matag matang sa data gikan sa Android ngadto sa iPhone lakip na ang mga app, musika, mga video, mga litrato, mga kontak, mga mensahe, apps data, tawag logs etc.
- Direkta nga nagtrabaho ug nagbalhin sa datos tali sa duha nga mga aparato sa cross operating system sa tinuud nga oras.
- Hingpit nga nagtrabaho sa Apple, Samsung, HTC, LG, Sony, Google, HUAWEI, Motorola, ZTE, Nokia ug uban pang mga smartphone ug tablet.
- Bug-os nga compatible sa mga mayor nga providers sama sa AT&T, Verizon, Sprint ug T-Mobile.
- Bug-os nga compatible sa iOS 13 ug Android 8.0
- Bug-os nga compatible sa Windows 10 ug Mac 10.13.
Sunda ang mga lakang sa ubos aron makat-on unsaon pagbuhat niini:
1. I-download ug i-install ang programa:
Download sa tukma nga edisyon sa Dr.Fone alang sa operating system sa imong computer ug instalar sa programa sa ibabaw niini. Karon mahimo nimong ilunsad ang programa pinaagi sa pag-klik sa shortcut icon gikan sa imong homepage sa desktop. Imong makita ang interface sa Dr.Fone dinhi. Karon i-klik ang "Switch" nga kapilian sa pag-adto sa sunod nga lakang.

2. Ikonektar ang Telepono sa PC:
Sa niini nga lakang, Sumpaysumpaya ang imong Samsung ug iPhone mga lalang sa imong PC pinaagi sa paggamit sa maayo nga kalidad nga USB mga kable ug maghulat hangtud nga ang duha sa imong mga phones mamatikdan sa Dr.Fone. Unya kinahanglan nimo nga susihon kung ang mga aparato sa Samsung ug iPhone husto nga gibutang sa husto nga kategorya ingon gigikanan ug destinasyon. Kung wala sila gibutang sa husto nga paagi, i-klik ang "Flip" nga buton aron ibaylo ug usbon ang ilang mga kategorya.

3. Pagbalhin sa mga Kontak:
Karon ang usa ka lista sa mga sulud makita sa tunga-tunga sa interface. Pilia ang kapilian nga "Mga Kontak" ug i-klik ang "Start Transfer" aron masugdan ang proseso.

Karon ang proseso matapos sa pipila ka panahon ug unya mahimo nimong idiskonekta ang imong mga aparato gikan sa imong pc. Imong makita nga ang tanan nga mga kontak nga gibalhin sa imong iPhone gikan sa Samsung device.
Bahin 2: Unsa nga paagi sa pagbalhin sa mga kontak gikan sa Samsung sa iPhone gamit ang SIM card
Mahimo nimo dali nga mabalhin ang mga kontak gikan sa Samsung hangtod sa iPhone gamit ang imong SIM card. Walay bisan unsa nga komplikado niini nga pamaagi. Basaha kini nga proseso aron makat-on unsaon sa pagbalhin sa mga kontak gikan sa Samsung ngadto sa iPhone gamit ang SIM card-
I-export ang Samsung Contacts sa SIM Card:
- Una kinahanglan nimo nga i-export ang tanan nimong mga kontak gikan sa imong Samsung device sa imong SIM card.
- Karon, adto sa "Contacts" kapilian, pindota ang "Menu" button ug unya pagpili "Import / Export" kapilian.
- Karon kinahanglan nimo nga pilion ang "Export Contacts sa SIM card" ug dayon markahan ang tanan nga mga kontak nga kinahanglan nimo i-export.
- Pagkahuman niana, pindota ang "Export" ug usa ka screen sa pasidaan ang makita, nga mangutana kanimo kung gusto nimo kopyahon ang tanan nimo nga mga kontak sa imong SIM card o dili? Kinahanglan nimo nga pilion ang "Ok / Oo" ug ang tanan nimong mga kontak ma-eksport sa imong SIM card.
Import Contacts sa iPhone gikan sa SIM Card:
- Niini nga lakang, kinahanglan nimo nga i-switch ang imong Samsung device, kuhaa ang imong SIM card ug isulod kini sa imong iPhone device.
- Karon kinahanglan nimo nga halos balikon ang parehas nga proseso pag-usab. Adto lang sa opsyon nga "Contacts", i-press ang "Menu" nga buton ug dayon pilia ang opsyon nga "Import / Export".
- Ania ang lain-laing mga butang nga buhaton, kinahanglan nimo nga pilion ang "Import Contacts gikan sa SIM card" ug dayon markahan ang tanan nga mga kontak nga kinahanglan nimo nga i-export.
- Pagkahuman niana, pindota ang "Import" ug usa ka screen sa pasidaan ang makita, nga mangutana kanimo kung gusto nimo kopyahon ang tanan nimo nga mga kontak sa imong iPhone o dili? Kinahanglan nimo nga pilion ang "Ok / Oo" ug ang tanan nimong mga kontak ma-import sa imong iPhone sa mubo nga panahon.
Bahin 3: Unsa nga paagi sa pagbalhin sa mga kontak gikan sa Samsung ngadto sa iPhone gamit ang Move to iOS
Mahimo nimo dali nga mabalhin ang imong mga kontak sa imong iPhone pinaagi sa paggamit sa Move to iOS app gikan sa imong Samsung device. Sunda lang kining sayon nga proseso sumala niana-
1. I-install ang Move to iOS app sa Android ug susiha:
Kinahanglan nimo nga i-install ang Move to iOS app sa imong Samsung device ug siguroha nga ang Wi-Fi naka-on. Kinahanglan nimo usab nga sigurohon nga ang imong Samsung nga telepono ug bag-ong iPhone adunay igo nga bayad aron mahimo kini nga pamaagi. Kini nga proseso magkinahanglan kanimo nga adunay iOS 9 o sa ulahi ug iPhone 5 o sa ulahi nga bersyon.
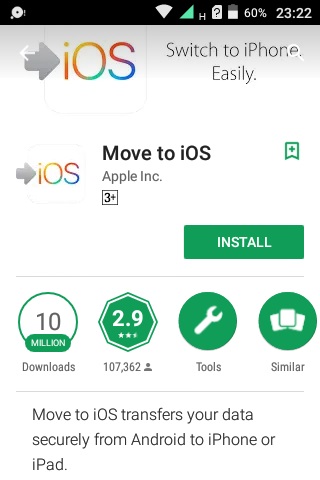
2. Ibalhin ang data gikan sa Android:
Kung imong gi-setup ang imong bag-ong iPhone makit-an nimo ang usa ka kapilian sama sa "Apps & Data". Kinahanglan nimong isulod kana nga kapilian ug pilia ang kapilian nga "Move Data gikan sa Android" gikan sa sub-menu.
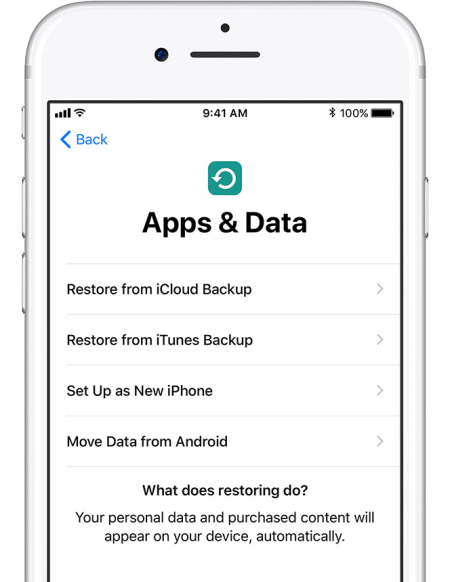
3. Sugdi ang proseso sa Imong Android Phone:
Sa una kinahanglan nimo nga ablihan ang Move to iOS app sa imong Samsung device ug i-hit ang "Continue" button. Makita nimo ang panid sa mga termino ug kondisyon nga makita. Karon kinahanglan nimo nga dawaton ang mga termino pinaagi sa pag-klik sa "Agree" ug dayon i-hit ang "Next" button gikan sa taas nga tuo nga suok sa screen nga "Pangitaa ang Imong Code".
4. Paghulat sa Code ug Gamita Kini:
Kinahanglan nimo nga pilion ang opsyon nga "Move from Android" ug i-hit ang "Continue" button sa imong iPhone. Makita nimo ang napulo o unom ka digit nga code nga makita sa screen. Kinahanglan ka nga mosulod sa code sa imong Samsung device ug maghulat nga makita ang "Transfer Data" screen.
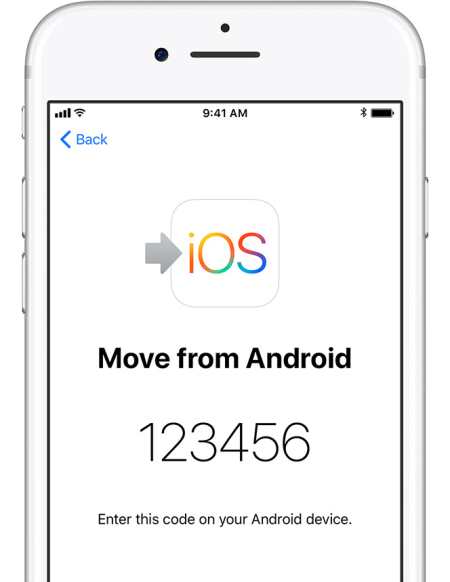
5. Pagbalhin sa mga Kontak:
Sa niini nga lakang, kamo kinahanglan nga sa pagpili "Contacts" sa pagbalhin sa imong daan nga mga kontak gikan sa imong Samsung device ug naigo sa "Next" button. Kung ang imong Samsung device nagpakita kanimo nga ang proseso kompleto na, kinahanglan ka maghulat hangtod makompleto ang loading bar sa imong iPhone. Sulod sa mubo nga panahon, ang proseso mahuman.
Bahin 4: Unsa nga paagi sa pagbalhin sa mga kontak gikan sa Samsung ngadto sa iPhone gamit ang Google account
Mahimo nimo dali gamiton ang imong Google account aron kopyahon ang mga kontak gikan sa Samsung hangtod sa iPhone. Kini nga pamaagi mao ang hingpit alang kaninyo sa pagsabut sa unsa nga paagi sa pagkuha sa mga kontak gikan sa Samsung sa iPhone. Sunda kini nga proseso sa pagkat-on kon sa unsang paagi sa pagbalhin sa mga kontak gikan sa Samsung ngadto sa iPhone gamit ang Google account-
I-sync ang mga Contact sa Imong Samsung Device:
- Ikaw kinahanglan nga moadto sa "Settings" kapilian sa imong Samsung device gikan sa main menu ug unya adto sa "Accounts ug Sync".
- Karon kinahanglan nimo nga pilion ang "Add Account" ug dayon pilia ang "Google". Human niana, i-tap ang "Sunod".
- Niini nga lakang, kinahanglan ka nga mag-sign in sa imong Gmail account gamit ang imong mga kredensyal sa pag-login. Dili igsapayan kung wala kay daan nga account. Dali ka makahimo og bag-o ug dayon gamiton kana nga impormasyon aron maka-log in sa imong telepono.
- Human sa pag-sign in kinahanglan nimo nga pilion ang opsyon sa "Sync Contacts" ug dayon pilia ang paghuman aron tapuson kini nga proseso.
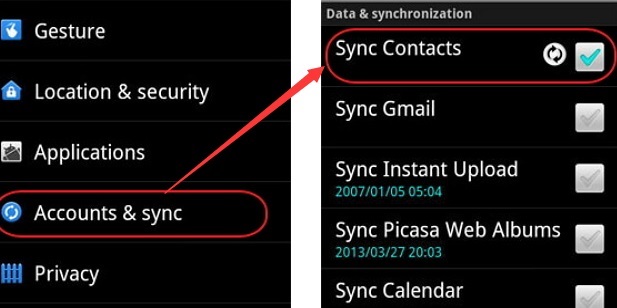
I-sync ang mga Contact sa Imong iPhone:
Ingon nga na-sync na nimo ang imong daan nga mga kontak sa imong Google Account gamit ang imong Samsung nga telepono, karon kinahanglan nimo nga sublion ang proseso sa pagdugang sa account sa imong iPhone device pag-usab. Balika lang ang proseso pinaagi sa pagsunod sa miaging mga lakang ug dayon naigo ang "Sync Contacts" aron kini mag-synchronize sa imong daan nga mga kontak sa imong iPhone. Ang imong iPhone device awtomatikong magsugod sa pagpakita sa tanan nimong daan nga mga kontak pinaagi sa pag-sync sa imong Google account.
Bahin 5: Unsa nga paagi sa pagkopya kontak gikan sa Samsung sa iPhone sa paggamit sa Mail
Ang pagkopya sa mga kontak gikan sa Samsung ngadto sa iPhone sayon kon imong gamiton ang Mail. Ang kinahanglan nimong buhaton mao ang pag-export sa imong mga kontak ug dayon i-email ang file sa usa ka email nga imong gigamit sa imong iPhone. Sa katapusan kinahanglan nimo nga i-download kini, mao na. Ang uban tingali makit-an nga kini nga pamaagi medyo komplikado apan kini dali ra kung nahibal-an nimo kung unsa ang imong gibuhat. Ania kung giunsa pagkopya ang mga kontak gikan sa Samsung hangtod sa iPhone gamit ang Mail:
- Una adto sa "Contacts" menu diha kaninyo Samsung device ug unya gikan sa mga kapilian pagpili "Import / Export" kapilian. Gikan dinhi kinahanglan nimo nga i-export ang tanan nimong mga kontak sa imong Samsung device nga internal storage.
- Sa diha nga ikaw export sa imong tanan nga mga kontak sa imong Samsung device internal storage, ikaw og usa ka .vcf file.
- Karon adto sa file manager, pilia ang file ug i-klik ang "Share" nga kapilian nga magdala kanimo sa pag-attach sa file sa usa ka email.
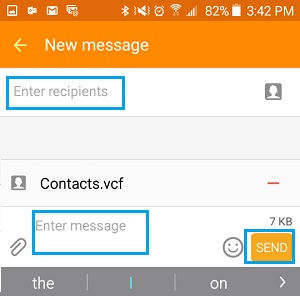
- Ipadala kini nga email sa email address nga gi-configure sa imong iPhone device.
- Karon gikan sa imong iPhone, adto sa email app ug pangitaa ang mail nga imong gipadala gikan sa imong Samsung nga telepono.
- Human sa pagpangita niini, ablihi ang attachment ug i-upload ang mga kontak sa imong address book.
Adunay usa ka daghan sa mga himan gikan didto sa internet nga mahimong gamiton sa pagbalhin sa mga kontak gikan sa Samsung ngadto sa iPhone. Mao nga klaro nga naglibog ka bahin sa mga kamatuoran nga kung giunsa nimo mabalhin ang mga kontak gikan sa Samsung sa iPhone? Unsa nga pamaagi ang perpekto alang kanimo? Una sa tanan, wala’y angay kalibog. Tungod kay kung nabasa na nimo kini nga artikulo, nahibal-an na nimo ang 5 nga labing kaayo nga mga paagi sa pagbalhin sa mga kontak gikan sa Samsung hangtod sa iPhone nga hapsay. Apan sa taliwala niini nga mga 5 mga pamaagi, nga kamo mahimo nga buta pagsalig sa Dr.Fone - Phone Transfer . Kini nga himan makatabang kanimo sa pagkopya sa imong mga kontak gikan sa Samsung ngadto sa iPhone uban sa iyang 1 click kapilian. Kini sa kanunay gayud sayon ug yano uban sa Dr.Fone. Karon ingon og nahibal-an nimo kung unsa ang buhaton aron ibalhin ang mga kontak gikan sa Samsung hangtod sa iPhone.
Pagbalhin sa Telepono
- Pagkuha og Data gikan sa Android
- Pagbalhin gikan sa Android ngadto sa Android
- Pagbalhin gikan sa Android ngadto sa BlackBerry
- Import/Export Contacts ngadto ug gikan sa Android Phones
- Pagbalhin Apps gikan sa Android
- Pagbalhin gikan sa Android ngadto sa Nokia
- Pagbalhin sa Android sa iOS
- Pagbalhin gikan sa Samsung ngadto sa iPhone
- Samsung sa iPhone Transfer Tool
- Pagbalhin gikan sa Sony ngadto sa iPhone
- Pagbalhin gikan sa Motorola ngadto sa iPhone
- Pagbalhin gikan sa Huawei ngadto sa iPhone
- Pagbalhin gikan sa Android ngadto sa iPod
- Pagbalhin sa mga Litrato gikan sa Android ngadto sa iPhone
- Pagbalhin gikan sa Android ngadto sa iPad
- Pagbalhin video gikan sa Android ngadto sa iPad
- Pagkuha Data gikan sa Samsung
- Pagbalhin gikan sa Samsung ngadto sa Samsung
- Pagbalhin gikan sa Samsung ngadto sa lain
- Pagbalhin gikan sa Samsung sa iPad
- Pagbalhin Data sa Samsung
- Pagbalhin gikan sa Sony ngadto sa Samsung
- Pagbalhin gikan sa Motorola ngadto sa Samsung
- Samsung Switch Alternative
- Samsung File Transfer Software
- LG Pagbalhin
- Pagbalhin gikan sa Samsung ngadto sa LG
- Pagbalhin gikan sa LG ngadto sa Android
- Pagbalhin gikan sa LG ngadto sa iPhone
- Pagbalhin Mga Litrato Gikan sa LG Phone ngadto sa Computer
- Mac ngadto sa Android Transfer





Selena Lee
puno nga Editor