Unsaon Pag-abli kung Nakalimtan Ko ang akong Apple ID Password ug Email?
Abr 28, 2022 • Gi-file sa: Kuhaa ang Device Lock Screen • Napamatud-an nga mga solusyon
Uban sa daghang mga aparato ug aplikasyon sa among beck and call, hapit imposible nga mahinumduman ang ilang mga password ug email address. Aron mapugngan ang mga estranghero sa pag-atake sa among pribasiya, kanunay kami adunay daghang mga password nga nagresulta sa pagkalimot sa kadaghanan niini. Kung mangutana ka sa imong kaugalingon, "Nakalimtan nako ang akong Apple ID ug password," ug kinahanglan nga mangita usa ka solusyon, naa ka sa tuo nga bahin sa mga track.
Maayo na lang, niining artikuloha, atong tagdon ang mga problema sa password sa Apple ID ug email address ug maghatag ug praktikal nga mga paagi sa pag-ayo niini. Kini gitambagan nga ang user pag-ayo mosunod sa mga lakang ug mga giya sa pagkuha pinaagi sa problema. Busa, sa walay paglangan pa niini, atong sugdan dayon kini.
Bahin 1: Mahitungod sa Apple ID Email Address
Ang una ug labing hinungdanon nga lakang mao ang pagsabut sa email address sa Apple ID ug kung giunsa kini molihok. Ang pagbaton sa pagsabot sa mga Apple ID nagdala kanato nga mas duol sa pagsulbad sa atong mga problema nga may kalabutan sa pagkalimot sa mga password ug mga pamaagi sa pag-reset niini.
Gigamit sa Apple ID ang email address aron makonektar ka sa Facetime, App Store, iMessage, ug Apple Music, ug uban pa. Kini nga email address mao ang imong ID ug username; mao nga importante nga ibutang kini sa hunahuna. Sa panguna, adunay tulo ka klase sa mga email address, lakip ang Apple ID Email Address, Dugang nga Email Address, ug Rescue Email Address.
Ang email address sa Apple ID mao ang nag-unang email alang sa imong Apple ID account. Pagbalhin, Dugang nga mga adres sa email mao ang mga dugang nga nagtugot kanimo sa pagkonektar sa mga serbisyo sa Apple sama sa gihisgutan sa ibabaw ug gitugotan ang mga tawo nga makit-an ka. Ang Rescue Email Addresses, sa laing bahin, nagdugang dugang nga seguridad sa imong account ug nagpadala kanimo mga pahibalo bahin sa account.
Bahin 2: Giunsa i-reset ang password sa Apple ID gamit ang email?
Ang una nga pangutana nga hisgutan dinhi adunay kalabotan sa pag-reset sa password sa Apple ID gamit ang email address. Ang mga tiggamit sa Apple nga nakalimot sa ilang password komon kaayo, ug busa, walay kakurat dinhi. Ang seksyon maghatag usa ka dali ug magamit nga solusyon aron ma-reset ang password pinaagi sa email address.
Gawas sa usa ka email address, ang user adunay kapilian sa pag-reset sa iCloud email password pinaagi sa pagtubag sa pangutana sa seguridad. Dugang pa, ang usa mahimo usab nga mogamit sa duha ka hinungdan nga sistema sa pag-authenticate aron makakuha usa ka code ug i-reset ang nakalimtan nga password.
Kutob sa kini nga seksyon, magpabilin kita sa solusyon sa email address, kinahanglan ba naton?
- Ilunsad ang bisan unsang web browser nga gigamit.
- Ablihi ang iforgot.apple.com.
- Gikan didto, i-type ang email address sa imong Apple ID ug i-hit ang "Continue."
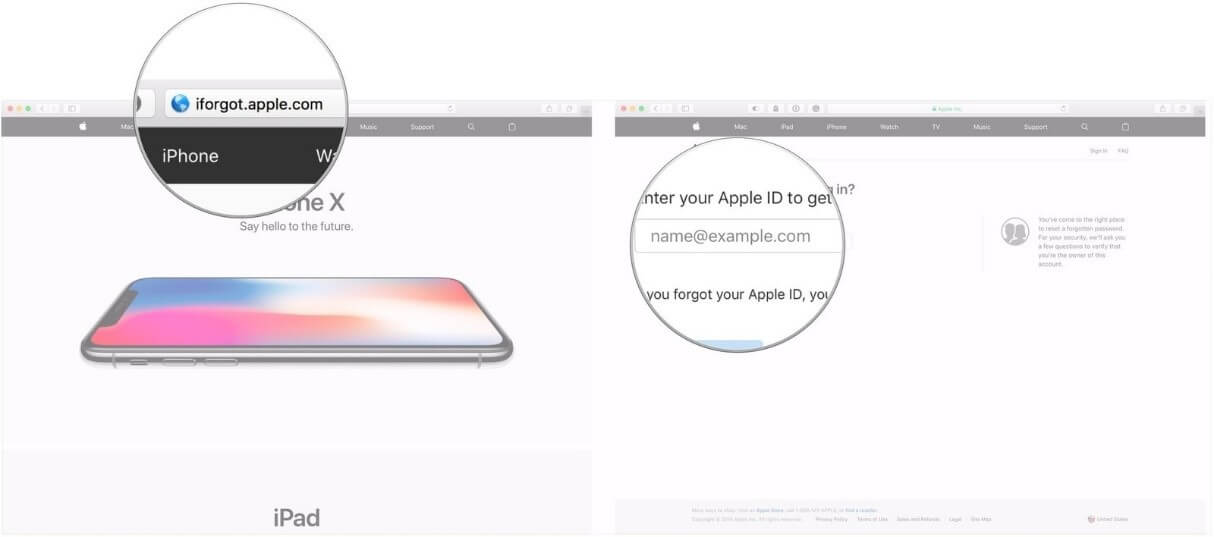
- Samtang imong naigo ang "Padayon" nga buton, imong makit-an ang "Kinahanglan kong i-reset ang akong password" nga kapilian. Pag-usab, i-klik ang "Padayon."
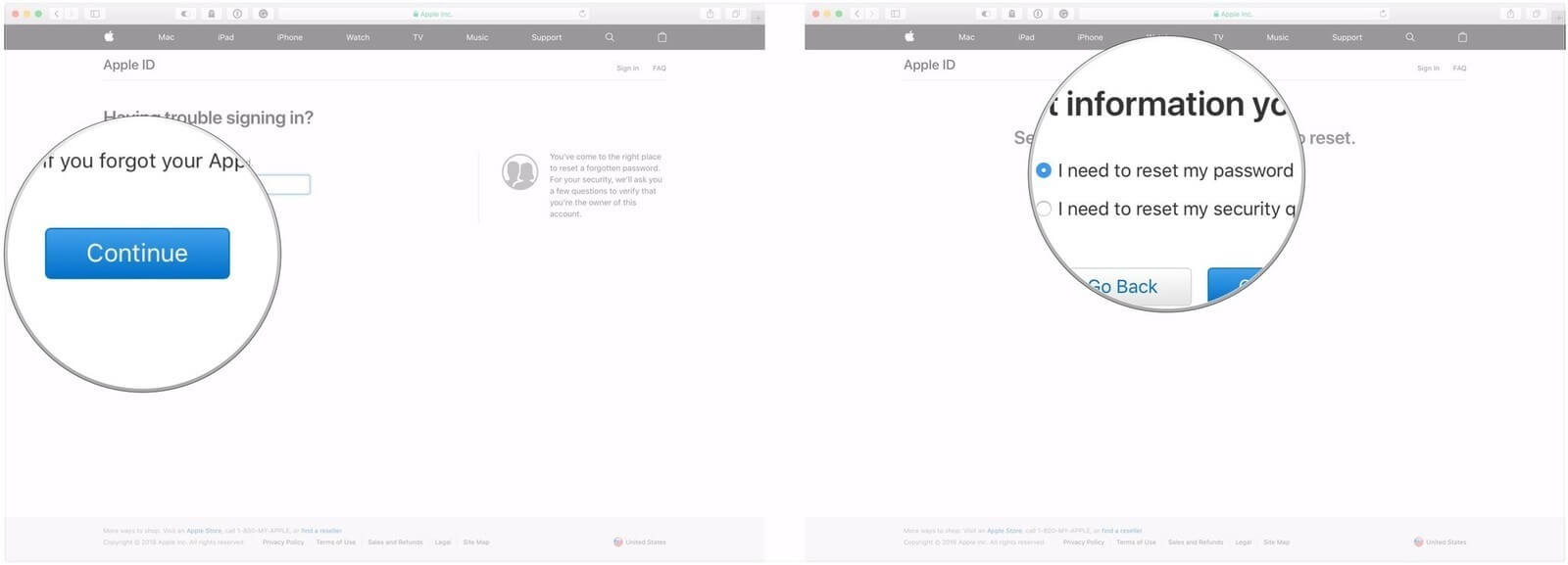
- Pagkahuman niana, pangutan-on ka sa duha nga kapilian sa pagkuha usa ka email o pangutana sa seguridad. Pindota ang "Pagkuha og Email" ug i-tap ang "Ipadayon" dayon ang "Done."
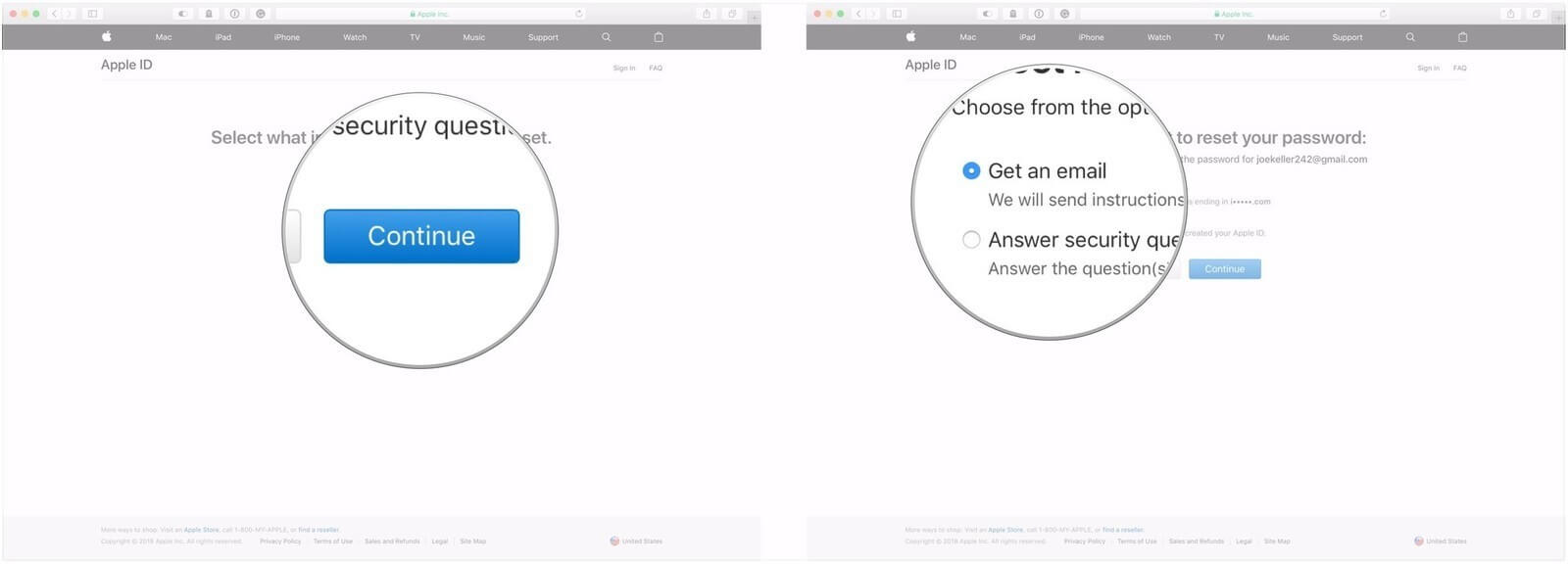
- Karon, navigate sa imong email, diin imong makita ang hilisgutan sa "Unsaon pag-reset sa imong Apple ID password."
- 7. Pindota ang “Reset Now.”
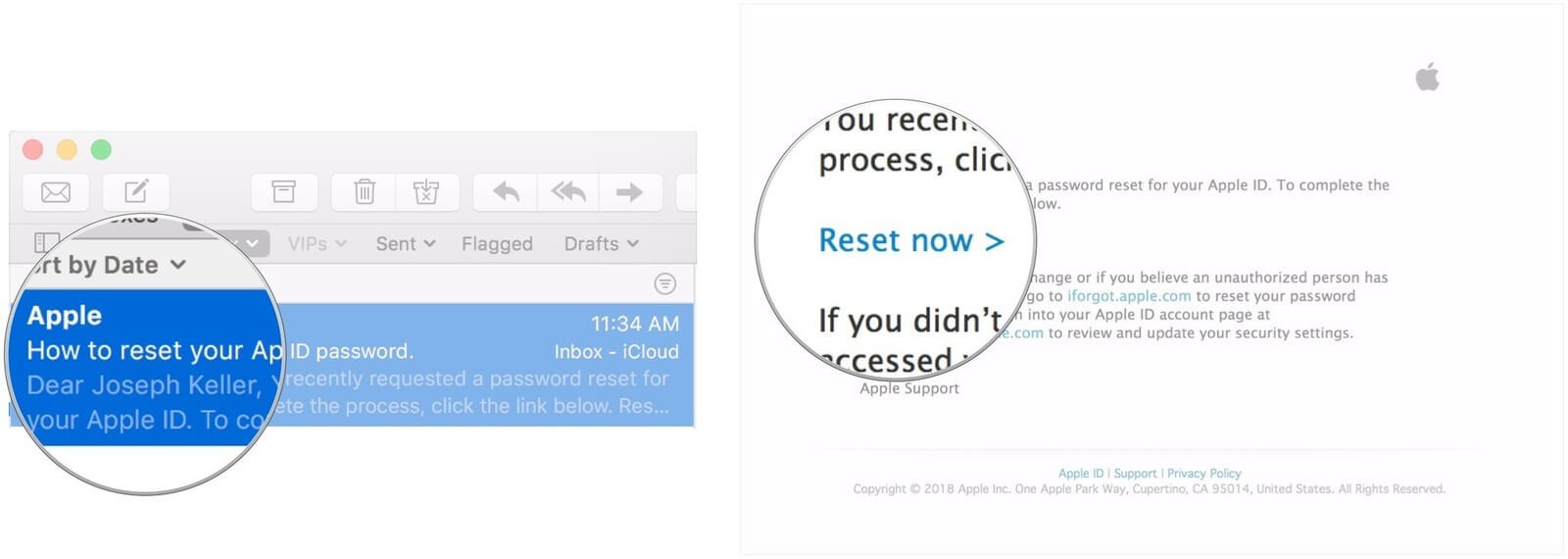
- Karon moabut ang paborito nga bahin diin mahimo nimong ma-type ang imong bag-ong password.
- Isulod kini pag-usab aron kumpirmahon kini ug i-tap ang "Reset Password."
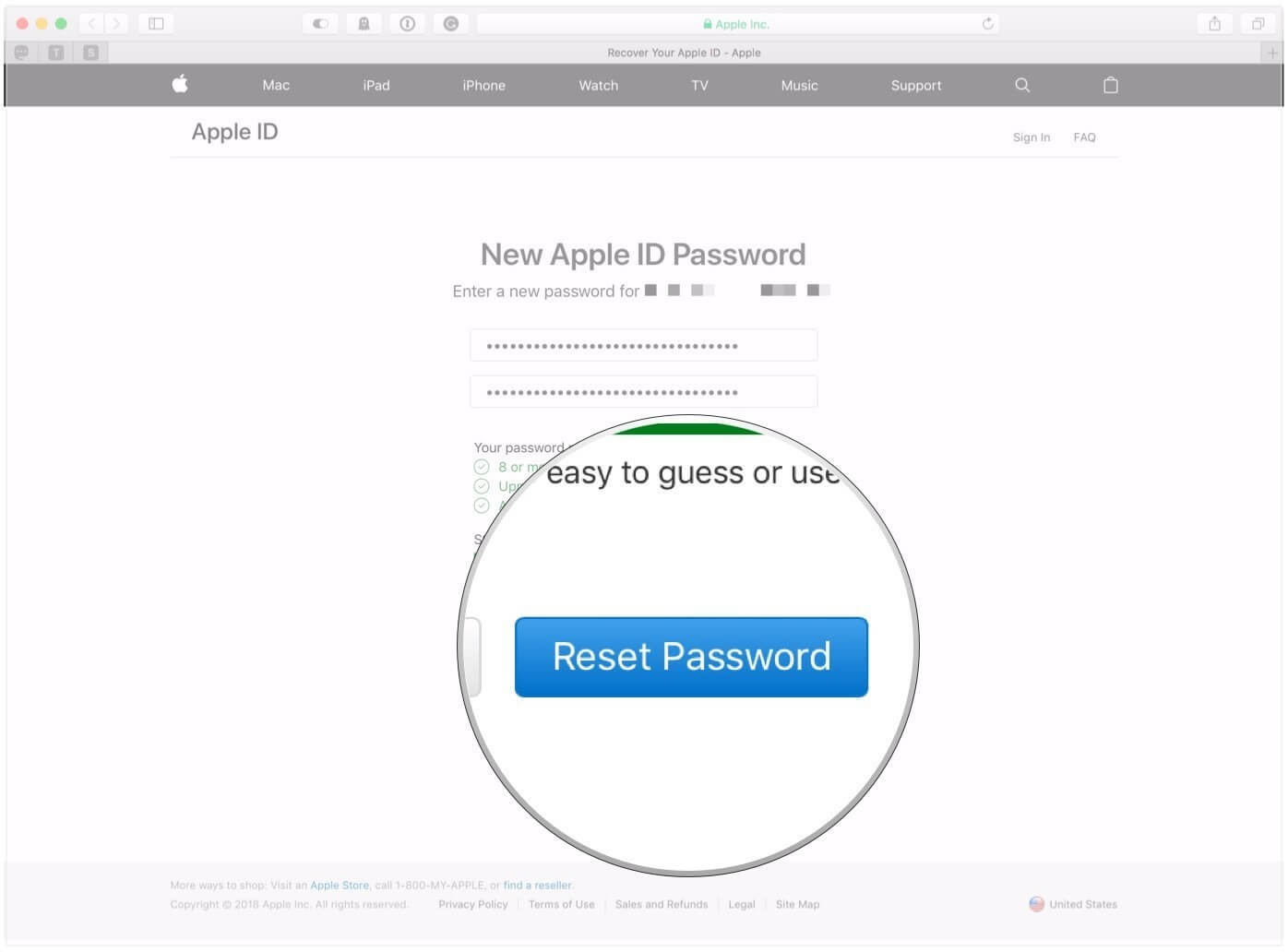
Bahin 3: Giunsa i-reset ang Apple ID kung nakalimtan nako ang akong password sa Apple ID ug email?
Kung nangita ka usa ka tubag sa nagdilaab nga pangutana, "Unsaon pagbawi sa Apple?" maserbisyohan ka dinhi. Ang seksyon naglangkob Wondershare Dr.Fone, kansang nag-unang responsibilidad mao ang pagdumala sa mga problema sa sama nga kinaiya samtang pagbawi ug sa pagkuha sa importante nga data gikan sa lain-laing mga lalang. Uban niini, ang user mahimo usab nga ma-unlock ang ilang disabled nga iPhone sa usa ka butang nga 5 segundos, nga medyo makapalipay karon, dili ba nimo hunahuna?
Ang mosunod mao ang pipila ka mga bentaha sa paggamit niining daghag gamit nga software.
- Ang software nagtugot sa user nga adunay walay kahago nga paggamit pinaagi sa paghatag ug user-friendly interface.
- Dr.Fone nagtanyag sa user sa pagbawi sa mga data gikan sa tanan nga mga lalang, lakip na ang iPhone, iTunes tabang, ug bisan iCloud tabang.
- Uban niana, ang software nagpadato sa tiggamit sa kapilian sa pagkuha sa importante nga mga mensahe, call logs, litrato, video, ug unsa pa.
- Dr.Fone Screen Unlock nagtugot sa user sa pag-reset sa telepono sa kaso nga imong nakalimtan ang ID ug password sa imong Apple account.
Apan, kini mao ang importante nga timan-an nga ang tanan sa imong data nga mawala, ug iPhone mahimong ingon ka maayo sa bag-o nga walay bisan unsa nga ID ug password pagpugong. Sa mga lakang sa ubos mao ang yano nga mga panudlo nga mag-reset sa imong Apple ID kung nakalimtan nimo ang ID ingon man ang email. Busa, tun-an nato.
Lakang 1: Pagkonektar sa DeviceSa pagsugod, Download Wondershare Dr.Fone sa imong sistema. Pagkahuman sa proseso sa pag-install, ikonektar ang imong aparato sa sistema. Ilunsad ang software ug i-hit " Screen Unlock " gikan sa interface. Tapik sa "Unlock Apple ID" gikan sa laing bintana nga makita.

Human makonektar ang device, pangutan-on ka kon mosalig ka ba niini nga kompyuter pinaagi sa dali nga aksyon. Pindota ang "Pagsalig" ug tugoti ang mga butang nga modagan sa ilang natural nga kurso.

Human niana, ang usa ka pasidaan nga prompt makita. I-type ang "000000" ug i-tap dayon ang "Unlock" nga buton.

Human niana, adto sa imong telepono "Settings," unya naigo ang "General" kapilian. Pag-klik sa "I-reset" ug "I-reset ang Tanan nga mga setting" pagkahuman. Isulat ang imong passcode aron makumpirma ang proseso.

Human ma-reset ang device, ang aplikasyon motapos sa proseso. Paghulat ug pipila ka minuto pa. Kuhaa ang telepono gikan sa sistema ug gamita kini nga wala’y bisan unsang babag.

Bahin 4: Sa unsa nga paagi sa pagpapas sa usa ka daan nga Apple ID?
Sa kadaghanan nga mga kaso, ang mga tiggamit sa Apple adunay usa ka daan nga account ID nga wala’y kapuslanan alang kanila, ug kinahanglan nila ang usa ka paagi aron mapapas kana nga account. Suwerte, nakahimo kami og pipila ka yano nga mga lakang alang kanimo sa pagtangtang sa account ug sa pagpadayon sa imong kinabuhi. Sunda ang mga lakang nga klaro.
- Ilunsad ang bisan unsang web browser sa imong PC o Mac.
- Pagdala ngadto sa privacy.apple.com.
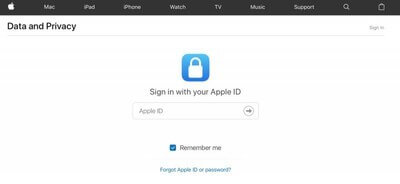
- Gikan didto, i-type ang imong Apple ID email ug password. Gitambagan nga imong i-type kini sa husto.
- Tubaga ang pangutana sa seguridad o two-factor authentication nga imong gitukod para sa maong account.
- Gikan sa bintana sa Apple ID ug Privacy, i-hit "Padayon."
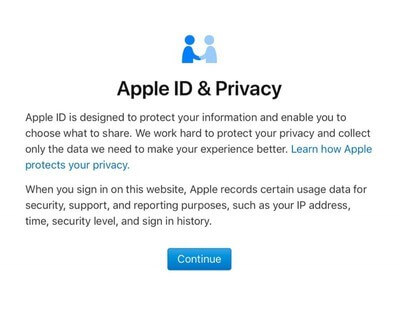
- Ubos sa panel sa "Delete your Account," pilia ang "Get Started."
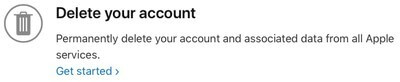
- Human niana, hisgoti ang rason sa pagtangtang sa imong account ug i-klik ang "Ipadayon." Sa pagpadayon, ang user makadawat sa pipila ka importante nga impormasyon. Mahimo nimong i-tap ang "Ipadayon."
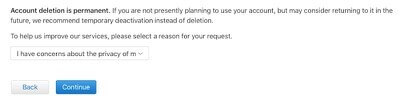
- Ribyuha ang mga termino ug kondisyon sa pagtangtang sa imong Apple ID account ug pag-usab sa "Padayon." Karon, pilia ang mga paagi nga gusto nimo nga magpadayon sa pagdawat sa mga update sa status. Pindota ang "Padayon."
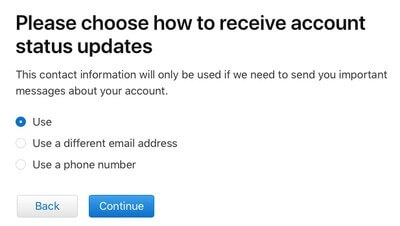
- Adunay usa ka access code nga nagtugot sa user sa pagkontak sa Apple sa kaso sa bisan unsa nga pangutana. Human makuha ang access code, i-type kini ug i-klik ang "Continue."
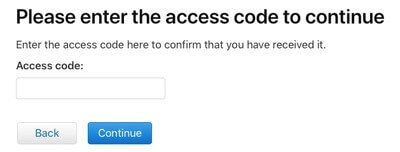
- Pag-klik sa "Delete Account" pagkahuman.
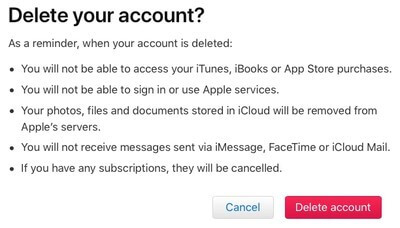
- Ang account mapapas sa pito ka adlaw. Hangtud niana, kini magpabilin nga aktibo, ug ang tiggamit kinahanglan nga siguradohon nga ang account wala naka-log in sa bisan unsang ubang mga aparato.
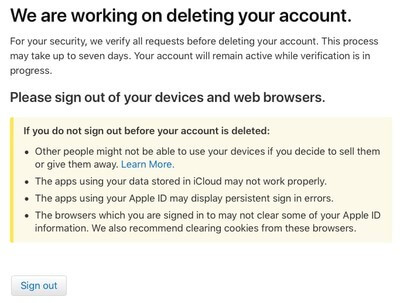
Konklusyon
Malampuson nga gitabonan sa artikulo ang mga pamaagi nga adunay kapasidad sa paglikay sa usa ka pag-atake sa kabalaka kung ang user nakalimot sa iyang email sa Apple ID ingon man password. Ang pagsunod sa mga lakang nga maampingon magdala sa tiggamit sa pag-reset sa password ug pag-abli sa Apple ID. Dugang pa, ang usa mahimo usab nga magtangtang sa iyang daan nga Apple account kung wala kini gigamit. Kami nanghinaut nga ang artikulo usa ka makatabang nga pagtambal alang sa tanan nga mga tiggamit sa iOS.
Lock sa Screen sa iDevices
- iPhone Lock Screen
- Bypass iOS 14 Lock Screen
- Hard Reset sa iOS 14 iPhone
- I-unlock ang iPhone 12 nga walay Password
- I-reset ang iPhone 11 nga walay Password
- Papasa ang iPhone Kung Naka-lock Kini
- Unlock Disabled iPhone nga walay iTunes
- Bypass iPhone Passcode
- Pag-reset sa Pabrika sa iPhone nga Wala’y Passcode
- I-reset ang iPhone Passcode
- Gi-disable ang iPhone
- I-unlock ang iPhone nga Wala’y Pag-uli
- I-unlock ang iPad Passcode
- Pagsulod sa Naka-lock nga iPhone
- I-unlock ang iPhone 7/7 Plus nga walay Passcode
- I-unlock ang iPhone 5 Passcode nga walay iTunes
- Lock sa iPhone App
- iPhone Lock Screen Uban sa Notifications
- I-unlock ang iPhone nga Wala Kompyuter
- I-unlock ang iPhone Passcode
- I-unlock ang iPhone nga walay Passcode
- Pagsulod sa Usa ka Naka-lock nga Telepono
- I-reset ang Naka-lock nga iPhone
- iPad Lock Screen
- I-unlock ang iPad nga Wala'y Password
- Gi-disable ang iPad
- I-reset ang iPad Password
- I-reset ang iPad nga walay Password
- Gi-lock gikan sa iPad
- Nakalimot sa iPad Screen Lock Password
- iPad Unlock Software
- I-unlock ang Disabled iPad nga walay iTunes
- Ang iPod Na-disabled Connect sa iTunes
- I-unlock ang Apple ID
- I-unlock ang MDM
- Apple MDM
- iPad MDM
- I-delete ang MDM gikan sa School iPad
- Kuhaa ang MDM gikan sa iPhone
- Bypass MDM sa iPhone
- Bypass MDM iOS 14
- Kuhaa ang MDM gikan sa iPhone ug Mac
- Kuhaa ang MDM gikan sa iPad
- Jailbreak Pagtangtang sa MDM
- I-unlock ang Screen Time Passcode






James Davis
kawani Editor
Kasagaran nga gihatagan og 4.5 ( 105 nga miapil)