Jak vložit hudbu do iPodu rychle a snadno?
27. dubna 2022 • Soubor: iPhone Data Transfer Solutions • Osvědčená řešení
iPod je považován za nejlepší volbu, pokud jde o poslech hudby, kdykoli a kdekoli se svým tempem a pohodlím. Opravdu nezáleží na tom, zda studujete, cestujete, vaříte nebo děláte jakoukoli práci, ve které máte připravenou hudbu s roztomile vypadajícím iPodem v ruce.
Abych byl upřímný, mohl by vám pomoci jakýkoli průvodce, pokud jde o kopírování hudby z iPodu, ale jsem si jistý, že budete souhlasit s tím, že podrobné informace jsou vždy lepší než jen náhodná fakta. Pokud se tedy obáváte, jak vložit skladby do zařízení iPod, abyste je mohli poslouchat a užívat si je, přečtěte si tento článek. Sestavili jsme všechny informace týkající se vaší potřeby. Stačí je projít. Můžete použít kteroukoli z metod, které používají iTunes, nebo metody využívající software třetích stran, tj. bez iTunes, v závislosti na vaší potřebě. Také v případě, že jste si dříve zakoupili skladby, můžete k nim mít také přístup. Nečekejme tedy dále a podívejme se, jak na to podrobně.
Část 1: Jak vložit hudbu do iPodu pomocí iTunes?
Většina uživatelů zařízení Apple využívá iTunes, aby provedli jakýkoli druh úkolu. V této hlavě se tedy zabýváme tím, jak vkládat skladby na iPod pomocí služeb iTunes.
Postupujte pečlivě podle pokynů a vyřešte problém, jak vložit hudbu do svého iPodu.
A: Kroky k přenosu hudby z iPodu pomocí iTunes z počítače:
- Krok 1: Připojte počítač k zařízení iPod
- Krok 2: Spusťte iTunes (musí mít nejnovější verzi)
- Krok 3: Pod vaší knihovnou iTunes uvidíte seznam položek, odtud musíte vybrat obsah (tj. hudební soubory), který si přejete vložit do zařízení iPod.
- Krok 4: Na levé straně uvidíte název svého zařízení, takže stačí přetáhnout vybrané položky a umístit přes název zařízení iPod, aby byl přenos z knihovny iTunes do iPodu úspěšný.
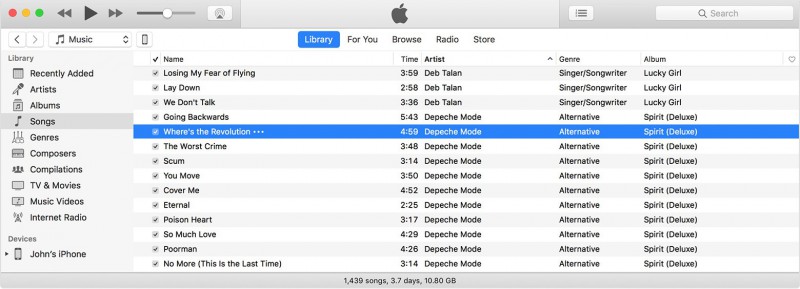
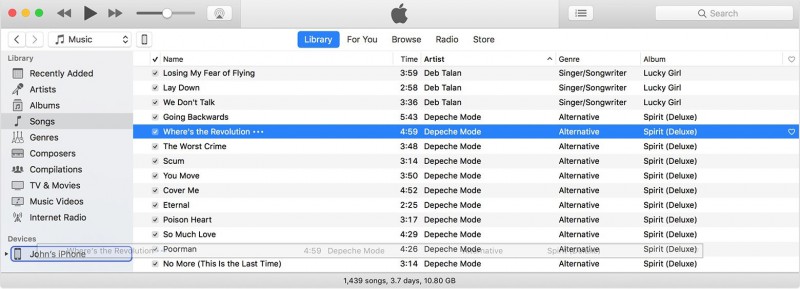
B: Kroky přenosu hudby z iPodu z počítače
Někdy existují určitá data, ke kterým nelze získat přístup z knihovny iTunes, ale jsou uložena ve vašich počítačích, jako je nějaká hudba nebo vlastní vyzváněcí tóny. V takových případech zkopírujte hudbu z iPodu podle požadovaných kroků
- Krok 1: Připojte iPod k počítači
- Krok 2: Otevřete iTunes
- Krok 3: V počítači vyhledejte a najděte skladbu tónu/hudby, kterou je třeba přenést.
- Krok 4: Vyberte je a vytvořte kopii
- Krok 5: Poté se vraťte do levého postranního panelu iTunes a vyberte své zařízení, tam ze seznamu vyberte název položky, kterou přidáváte, řekněme, zda přidáváte nějaký vyzváněcí tón, a poté vyberte Tón.
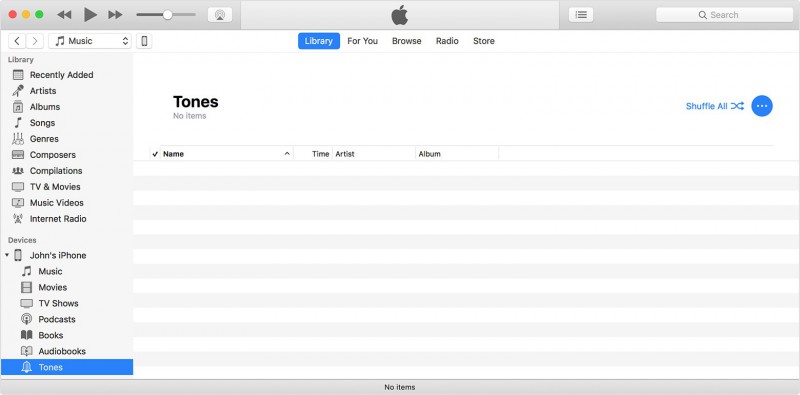
Nyní tam jednoduše vložte vaši zkopírovanou položku. Po výše uvedených podrobnostech je tedy možný přenos hudby z iPodu.
Část 2: Jak vložit hudbu do iPodu bez iTunes?
Pokud nechcete uvíznout v dlouhém procesu přenosu hudby do iPodu pomocí iTunes, pak je zde nejlepší volba pro tento účel, Dr.Fone - Phone Manager (iOS) . Tento nástroj funguje jako nejlepší alternativa k iTunes pro všechny úkoly související s přenosem. Stačí si projít rychlými kroky (které vysvětlím v následujících řádcích), které vyřeší jakýkoli problém, kterému jste kdy čelili při přenosu dlouhého seznamu skladeb a dat. Jen se ujistěte, že postupujete podle kroků správným způsobem, abyste dosáhli požadovaných výsledků.

Dr.Fone – Správce telefonu (iOS)
Přeneste hudbu do iPhone/iPad/iPod bez iTunes
- Přenášejte, spravujte, exportujte/importujte svou hudbu, fotografie, videa, kontakty, SMS, aplikace atd.
- Zálohujte si hudbu, fotografie, videa, kontakty, SMS, aplikace atd. do počítače a snadno je obnovujte.
- Přenášejte hudbu, fotografie, videa, kontakty, zprávy atd. z jednoho smartphonu do druhého.
- Přenášejte mediální soubory mezi zařízeními iOS a iTunes.
- Plně kompatibilní s iOS 7, iOS 8, iOS 9, iOS 10, iOS 11 a iPod.
Nyní pojďme ke krokům k vyřešení toho, jak vložím hudbu do svého iPodu bez použití iTunes.
Krok 1: Spusťte Dr.Fone a připojte iPod k počítači> Dr.Fone automaticky rozpozná iPod a zobrazí se v okně nástroje.

Krok 2: Přeneste hudbu z PC do iPodu
Poté přejděte přímo na kartu Hudba, která je dostupná z horního panelu nabídek. Zobrazí se seznam hudebních souborů> musíte vybrat požadovaný jeden nebo všechny. Přejděte na tlačítko Přidat> poté na Přidat soubor (u vybraných hudebních položek)> nebo Přidat složku (Pokud chcete přenést všechny hudební soubory). Brzy se vaše skladby přenesou do vašeho zařízení iPod během okamžiku.

Krok 3: Procházejte hudební soubor v počítači
Poté se zobrazí okno umístění, musíte vybrat umístění, ze kterého se vaše hudba ukládá, abyste získali přenesené soubory. Poté kliknutím na OK dokončete proces přenosu.

Tato příručka je nejjednodušší, protože nevyžaduje žádné technické znalosti, stačí postupovat podle uvedených pokynů a brzy budete mít svou oblíbenou hudební skladbu, ke které budete mít snadný přístup pomocí zařízení iPod.
Poznámka: Jednou z nejvýraznějších funkcí nástroje Dr.Fone-Transfer (iOS) je to, že v případě, že jakákoli skladba není kompatibilní s vaším zařízením, automaticky to zjistí a převede tento soubor na kompatibilní také.
Část 3: Jak vložit hudbu do iPodu z dříve zakoupených položek
Pokud jste si dříve zakoupili nějaké hudební položky z iTunes nebo App Store a jste ochotni je vrátit zpět do svého zařízení iPod, můžete postupovat podle pokynů uvedených níže.
- Krok 1: Navštivte aplikaci iTunes Store
- Krok 2: Poté přejděte na možnost Více> tam Na konci obrazovky vyberte „zakoupeno“.
- Krok 3: Nyní vyberte možnost Hudba
- Krok 4: Poté musíte kliknout na možnost „Není na zařízení“, která je zde uvedena> uvidíte seznam hudby/tónů (dříve zakoupené), poté stačí klepnout na značku stahování a zahájit proces stahování vybraných hudebních souborů.
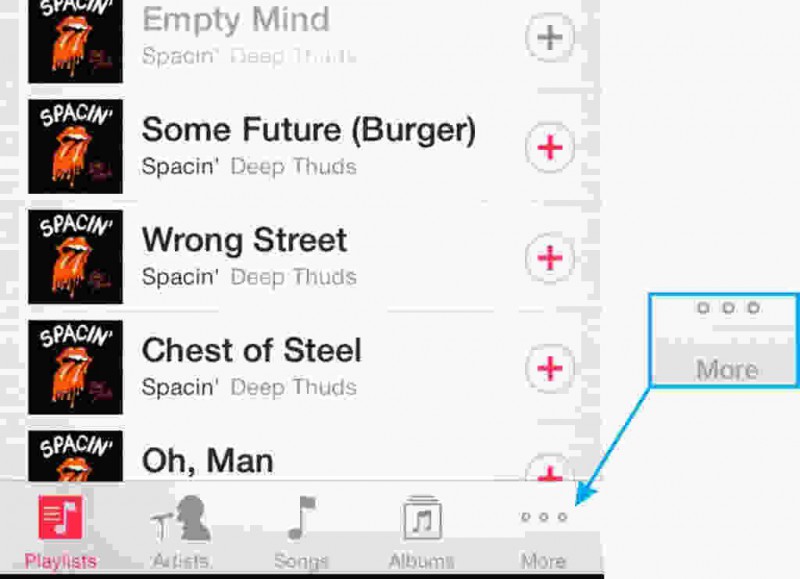
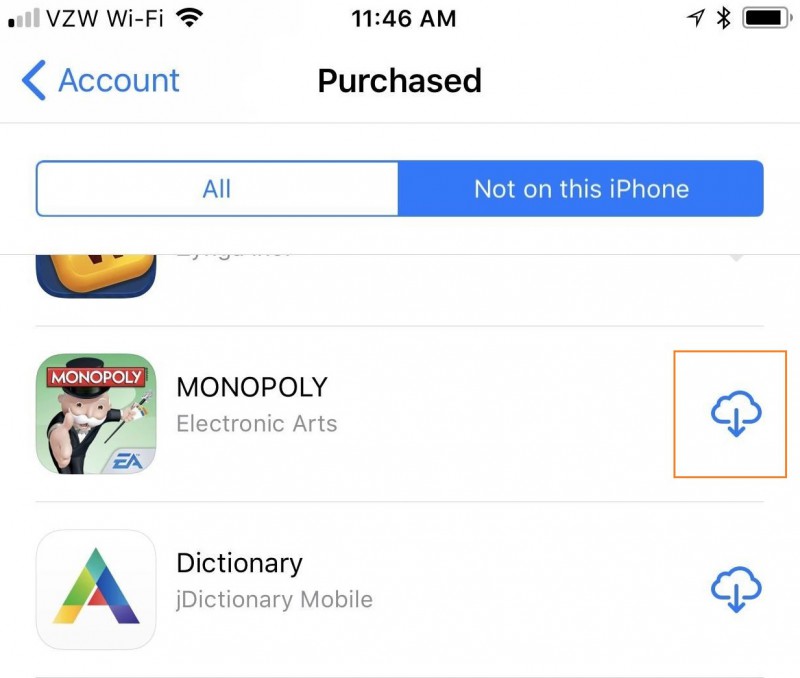
Není pochyb o tom, že o hudbu/skladby, za které jste zaplatili určitou částku, nikdy nechcete přijít. Chápeme vaše obavy, takže použitím výše uvedených kroků pro váš iPod můžete snadno získat zpět své dříve zakoupené hudební položky.
Jsem si jistý, že nyní budete moci vybavit svůj iPod spoustou skladeb, oblíbenou skladbou, kterou jste dlouho hledali. Doufám, že se vám článek líbil, protože tento článek je určen pro ty, kteří jsou hroznými milovníky písní, hudby, melodií a nedokážou přemýšlet o životě bez proudu hudby. Takže si vezměte své zařízení iPod a začněte poslouchat hudbu, kterou jste zkopírovali a dozvěděli se o ní v dnešním článku. Doufám, že se nyní vaše obavy o to, jak vložím hudbu do svého iPodu, vyřeší. Pohodlně se tedy usaďte a užívejte si hudbu.
iPod Transfer
- Přenést do iPodu
- Přenos hudby z počítače do iPodu
- Přidejte hudbu do iPodu Classic
- Přeneste MP3 do iPodu
- Přenos hudby z Mac do iPodu
- Přeneste hudbu z iTunes do iPodu Touch/Nano/shuffle
- Vložte podcasty do iPodu
- Přeneste hudbu z iPodu Nano do počítače
- Přeneste hudbu z iPodu touch do iTunes Mac
- Stáhněte si hudbu z iPodu
- Přenos hudby z iPodu do Macu
- Přenos z iPodu
- Přeneste hudbu z iPodu Classic do počítače
- Přeneste hudbu z iPodu Nano do iTunes
- Přenos hudby mezi Windows Media Player a iPodem
- Přeneste hudbu z iPodu na flash disk
- Přeneste nezakoupenou hudbu z iPodu do iTunes
- Přeneste hudbu z iPodu ve formátu Mac do Windows
- Přeneste hudbu z iPodu do jiného MP3 přehrávače
- Přeneste hudbu z iPodu shuffle do iTunes
- Přeneste hudbu z iPodu Classic do iTunes
- Přeneste fotografie z iPodu touch do PC
- Vložte hudbu do iPodu shuffle
- Přeneste fotografie z počítače do iPodu touch
- Přeneste audioknihy do iPodu
- Přidejte videa do iPodu Nano
- Vložte hudbu do iPodu
- Správa iPodu
- Odstraňte hudbu z iPodu Classic
- iPod se nesynchronizuje s iTunes
- Odstraňte duplicitní skladby na iPodu/iPhonu/iPadu
- Upravit seznam skladeb na iPodu
- Synchronizujte iPod s novým počítačem
- Top 12 iPod Transfers - Pod do iTunes nebo počítače
- Odstraňte skladby z iPodu Nano
- Tipy, jak získat hudbu zdarma pro iPod Touch/Nano/Shuffle






Selena Lee
hlavní editor