Jak přenášet hudbu mezi Windows Media Player a iPodem
27. dubna 2022 • Soubor: iPhone Data Transfer Solutions • Osvědčená řešení
Pokud jde o přehrávání hudby na Windows PC, jednou z nejběžnějších platforem používaných většinou uživatelů je Windows Media Player. Také zkráceně WMP, je to aplikace přehrávače médií, která umožňuje uživatelům přehrávat zvuk, prohlížet obrázky a videa na jejich PC a dalších zařízeních. Windows Media Player vyvinutý společností Microsoft funguje na PC s operačním systémem Microsoft a mobilních zařízeních založených na Windows. Pokud máte svou sbírku oblíbených skladeb ve Windows Media Player a chcete si je užít na svém iPodu, musíte je nejprve přenést do iDevice. Na druhou stranu, pokud máte některé ze svých oblíbených skladeb na iPodu a nechcete je nadále uchovávat v iDevice, můžete skladby přenést do WMP, abyste měli přístup ke svému oblíbenému seznamu skladeb.
Následující článek vám pomůže poznat způsoby, jak synchronizovat iPod s Windows Media Player a přenášet hudbu mezi Windows Media Player a iPodem.
- Část 1. Přenos hudby z Windows Media Player do iPodu pomocí iTunes
- Část 2. Přenos hudby mezi Windows Media Player a iPodem bez iTunes
Část 1. Přenos hudby z Windows Media Player do iPodu pomocí iTunes
Přirozeně, pokud chceme přenést hudbu z PC do iPodu, první úvahou je, zda iTunes jako oficiální aplikace Applu tuto práci zvládne nebo ne. Odpověď je ano. Pokud chcete přenést hudbu z Windows Media Player do iPodu, pak je použití iTunes jedním z nejběžnějších způsobů, jak toho dosáhnout. Prostřednictvím těchto metod bude hudba z Windows Media Player nejprve přenesena do knihovny iTunes a poté z iTunes do iPodu.
Pokud tedy hledáte způsoby, jak přenést hudbu z Windows Media Player do iPodu, přečtěte si níže.
Kroky k přenosu hudby z Windows Media Player do iPodu pomocí iTunes:
Krok 1 Procházejte Windows Media Player
Vyhledejte složku s hudbou v programu Windows Media Player a klikněte pravým tlačítkem na skladbu a vyberte „Otevřít umístění souboru“.
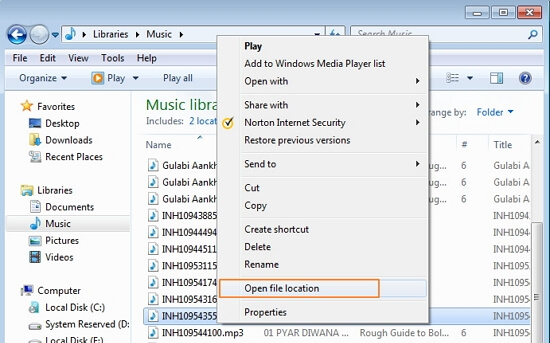
Krok 2 Importujte hudbu z Windows Music Player do iTunes
Spusťte iTunes na vašem PC a klepněte na Soubor > Přidat soubor do knihovny (Pokud chcete přidat složku se skladbou, vyberte možnost „Přidat složku do knihovny“).
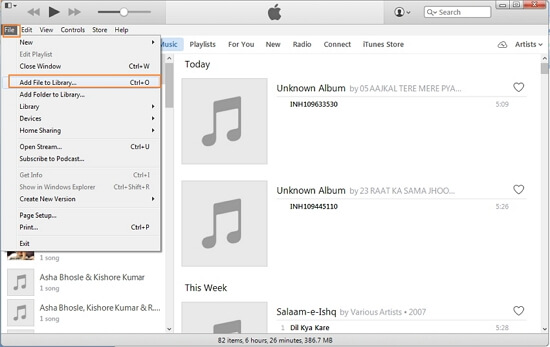
Vyberte skladbu ze stejného adresáře, kam Windows Media Player ukládá hudbu, a klikněte na „Otevřít“.
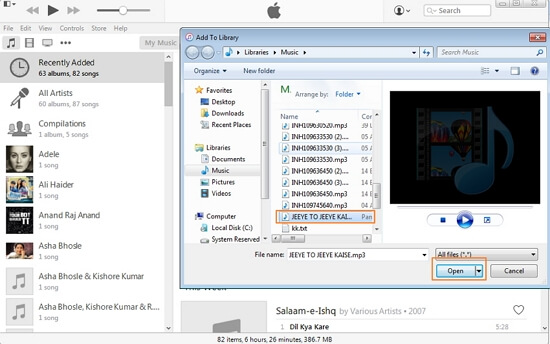
Skladba bude přidána do knihovny Hudba iTunes.
Krok 3 Přeneste hudbu z knihovny iTunes do iPodu
Pomocí USB kabelu připojte iPod k PC a iTunes jej detekují.
Klikněte na ikonu Hudba na iTunes v levém horním rohu, čímž se otevře seznam skladeb v knihovně iTunes. Vyberte skladbu, která byla přenesena z přehrávače Windows Media Player, a přetáhněte ji do levého panelu a pusťte do iPodu.
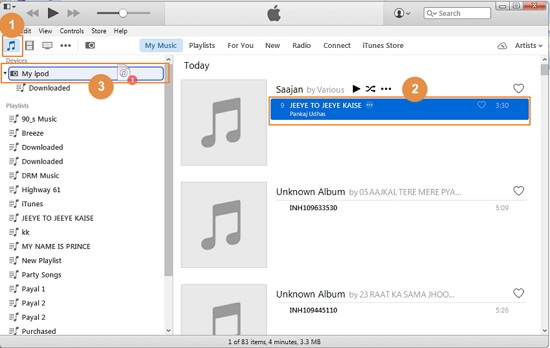
Vybraná skladba bude přenesena do iPodu. Skladbu můžete zkontrolovat pod hudbou ve vašem iPodu.
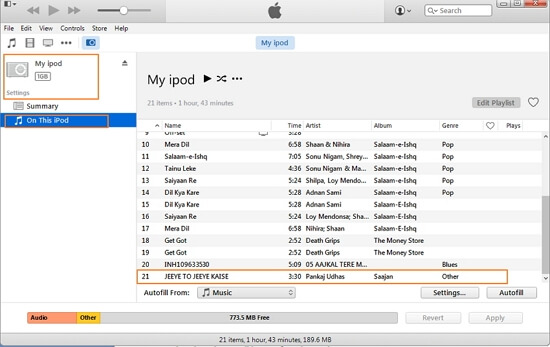
Část 2. Přenos hudby mezi Windows Media Player a iPodem bez iTunes
Někteří lidé neradi používají iTunes, protože iTunes by vymazaly původní hudbu z iPodu, když do něj potřebujete synchronizovat novou hudbu. Zde doporučujeme jeden program třetí strany, který dokáže přenášet hudbu mezi WMP a iPod obousměrně bez vymazání hudby z iPodu. Dr.Fone - Phone Manager (iOS) je vynikající program pro milovníky hudby, protože jim umožňuje stahovat, nahrávat a přenášet hudbu mezi zařízeními iOS, zařízeními Android, PC a iTunes.

Dr.Fone – Správce telefonu (iOS)
Přeneste hudbu z počítače do iPodu/iPhonu/iPadu bez iTunes
- Přenášejte, spravujte, exportujte/importujte svou hudbu, fotografie, videa, kontakty, SMS, aplikace atd.
- Zálohujte si hudbu, fotografie, videa, kontakty, SMS, aplikace atd. do počítače a snadno je obnovujte.
- Přenášejte hudbu, fotografie, videa, kontakty, zprávy atd. z jednoho smartphonu do druhého.
- Přenášejte mediální soubory mezi zařízeními iOS a iTunes.
- Podporujte všechny modely iPhone, iPad a iPod touch s jakoukoli verzí iOS.
Pomocí softwaru můžete stahovat hudbu z různých populárních stránek včetně YouTube a přenášet je mezi zařízeními bez jakýchkoli omezení. Kromě hudby umožňuje Dr.Fone - Phone Manager (iOS) také přenášet další mediální soubory, jako jsou seznamy skladeb, filmy, podcasty, TV pořady a iTunes U. Pro přenos hudby mezi Windows Media Player a iPodem, Dr.Fone - Phone Manager (iOS) ) je vhodnou volbou, protože proces zjednodušuje a urychluje. Níže jsou uvedena řešení, pokud hledáte způsoby, jak synchronizovat iPod s Windows Media Player a naopak.
- Kroky k přenosu hudby z Windows Media Player do iPodu pomocí Dr.Fone - Phone Manager (iOS)
- Kroky k přenosu hudby z iPodu do Windows Media Player pomocí Dr.Fone - Phone Manager (iOS)
Kroky k přenosu hudby z Windows Media Player do iPodu pomocí Dr.Fone - Phone Manager (iOS)
Krok 1 Procházejte Windows Media Player
Najděte složku s hudbou v programu Windows Media Player a vyberte skladbu, kterou chcete přenést. Chcete-li to provést, klikněte pravým tlačítkem na skladbu a vyberte „Otevřít umístění souboru“, abyste zjistili umístění souboru.
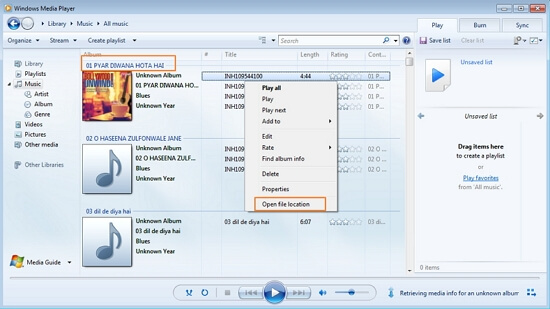
Krok 2 Spusťte Dr.Fone - Phone Manager (iOS)
Stáhněte si, nainstalujte a spusťte Dr.Fone - Phone Manager (iOS) na vašem PC.

Krok 3 Připojte iPod k PC
Pomocí USB kabelu připojte iPod k počítači a Dr.Fone - Phone Manager (iOS) rozpozná připojené zařízení.

Krok 4 Přidejte hudební soubor
Na hlavní stránce klikněte na Music v horní části rozhraní, které zobrazí seznam skladeb přítomných v iPodu. Klikněte na znaménko „+Přidat“ na pravé straně a z rozbalovací nabídky vyberte „Přidat soubor“.
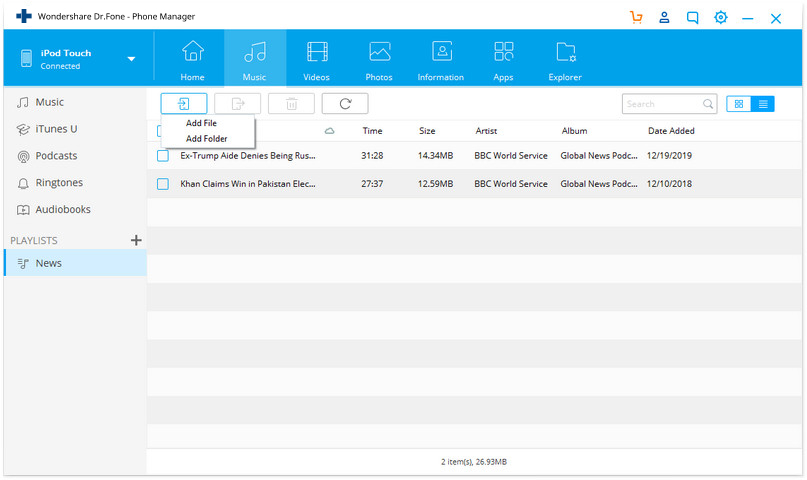
Krok 5 Vyberte cíl hudebního souboru
Nyní vyberte složku, ve které se nachází hudební soubor, a klikněte na „Otevřít“.
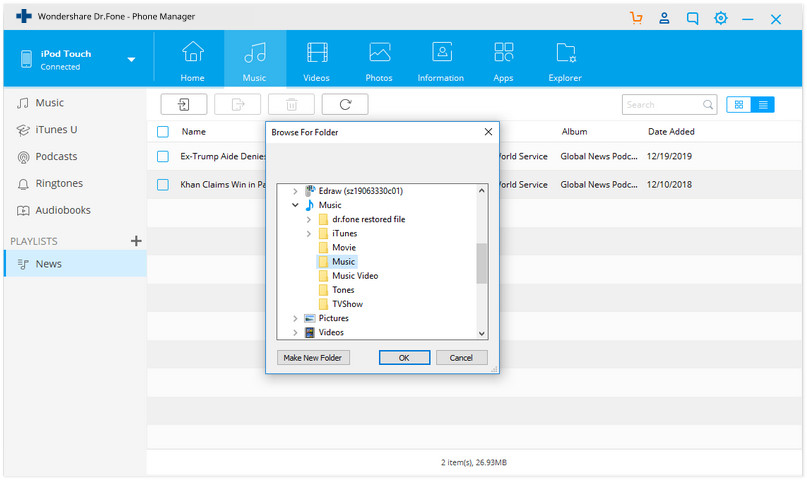
Vybraný hudební soubor bude přidán do iPodu.
Po výše uvedených krocích tedy můžete najít řešení, jak synchronizovat iPod s Windows Media Player a přenášet hudební soubory.
Kroky k přenosu hudby z iPodu do Windows Media Player pomocí Dr.Fone - Phone Manager (iOS)
Krok 1 Spusťte Dr.Fone - Phone Manager (iOS) a připojte iPod k PC
Stejně jako výše uvedené kroky musíme stáhnout, nainstalovat a spustit software Dr.Fone - Phone Manager (iOS) na vašem PC a poté připojit iPod k PC.
Krok 2 Synchronizujte hudbu z iPodu do Windows Media Player
Na hlavní stránce Dr.Fone - Phone Manager (iOS) vyberte DEVICE, čímž se otevře stránka s připojeným iPodem. Vyberte ikonu Hudba na stránce, která zobrazí seznam skladeb přítomných na iPodu. Klepněte pravým tlačítkem na vybranou skladbu a klepněte na Export > Exportovat do PC.

Případně můžete také vybrat skladbu, kliknutím pravým tlačítkem myši vyberte možnost „Exportovat do PC“.
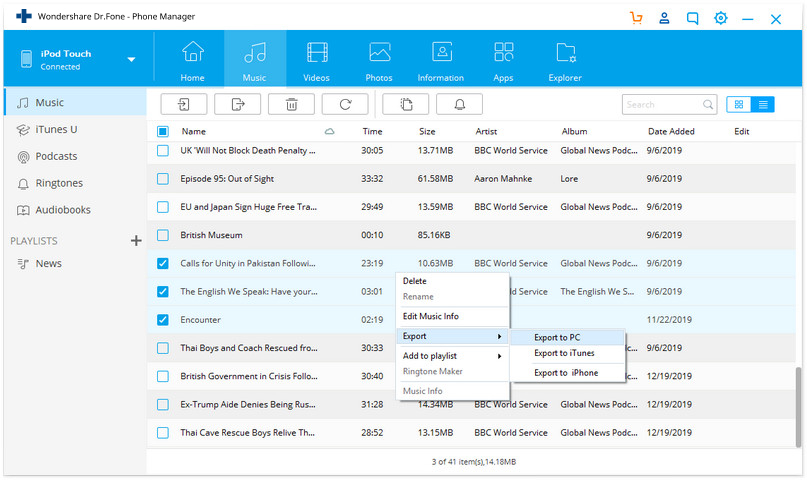
Vyberte cílovou složku na PC, kam chcete skladbu uložit, a klikněte na OK. Vybraná skladba bude úspěšně přenesena.

Krok 3 Export byl úspěšný
Můžete otevřít Windows Media Player a zkontrolovat, zda byla skladba úspěšně exportována.
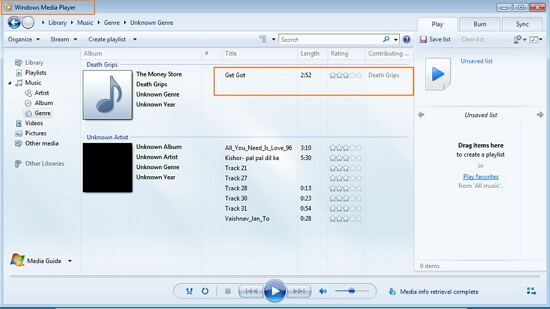
Video tutoriál: Jak přenášet hudbu mezi Windows Media Player a iPodem
Mohlo by se Vám také líbit
iPod Transfer
- Přenést do iPodu
- Přenos hudby z počítače do iPodu
- Přidejte hudbu do iPodu Classic
- Přeneste MP3 do iPodu
- Přenos hudby z Mac do iPodu
- Přeneste hudbu z iTunes do iPodu Touch/Nano/shuffle
- Vložte podcasty do iPodu
- Přeneste hudbu z iPodu Nano do počítače
- Přeneste hudbu z iPodu touch do iTunes Mac
- Stáhněte si hudbu z iPodu
- Přenos hudby z iPodu do Macu
- Přenos z iPodu
- Přeneste hudbu z iPodu Classic do počítače
- Přeneste hudbu z iPodu Nano do iTunes
- Přenos hudby mezi Windows Media Player a iPodem
- Přeneste hudbu z iPodu na flash disk
- Přeneste nezakoupenou hudbu z iPodu do iTunes
- Přeneste hudbu z iPodu ve formátu Mac do Windows
- Přeneste hudbu z iPodu do jiného MP3 přehrávače
- Přeneste hudbu z iPodu shuffle do iTunes
- Přeneste hudbu z iPodu Classic do iTunes
- Přeneste fotografie z iPodu touch do PC
- Vložte hudbu do iPodu shuffle
- Přeneste fotografie z počítače do iPodu touch
- Přeneste audioknihy do iPodu
- Přidejte videa do iPodu Nano
- Vložte hudbu do iPodu
- Správa iPodu
- Odstraňte hudbu z iPodu Classic
- iPod se nesynchronizuje s iTunes
- Odstraňte duplicitní skladby na iPodu/iPhonu/iPadu
- Upravit seznam skladeb na iPodu
- Synchronizujte iPod s novým počítačem
- Top 12 iPod Transfers - Pod do iTunes nebo počítače
- Odstraňte skladby z iPodu Nano
- Tipy, jak získat hudbu zdarma pro iPod Touch/Nano/Shuffle





James Davis
štábní redaktor