Nejlepší způsoby, jak snadno přenést hudbu z iPodu do Macu
27. dubna 2022 • Soubor: Zálohování dat mezi telefonem a PC • Osvědčená řešení
Pokud se chcete naučit, jak přenášet hudbu z iPodu do Macu, pak toto bude poslední průvodce, který budete číst. Nezáleží na tom, jakou verzi iPodu máte, hudbu z iPodu do Macu můžete snadno přenášet. To lze provést pomocí iTunes nebo jiného specializovaného nástroje. V této příručce probereme různé způsoby přenosu zakoupené i nezakoupené hudby z iPodu do Macu. Pojďme to začít a naučte se přenášet hudbu z iPodu do Macu.
Část 1: Přenos hudby z iPodu do Macu pomocí iTunes
Většina uživatelů využívá k přenosu hudby z iPodu do Macu pomoc iTunes. Protože jde o nativní řešení vyvinuté společností Apple, můžete jej použít ke kopírování hudby z iPodu do Macu a naopak. I když iTunes nejsou tak uživatelsky přívětivé, můžete se řídit těmito dvěma přístupy a naučit se přenášet hudbu z iPhone do Mac.
1.1Přeneste zakoupenou hudbu z iPodu do Macu
Pokud jste si zakoupili hudbu na iPodu přes iTunes nebo Apple Music Store, nebudete mít problém s kopírováním hudby z iPodu do Macu. Vše, co musíte udělat, je postupovat podle těchto kroků:
Krok 1. Připojte svůj iPod k Mac a spusťte aktualizovanou verzi iTunes.
Krok 2. Vyberte svůj iPod ze seznamu připojených zařízení.
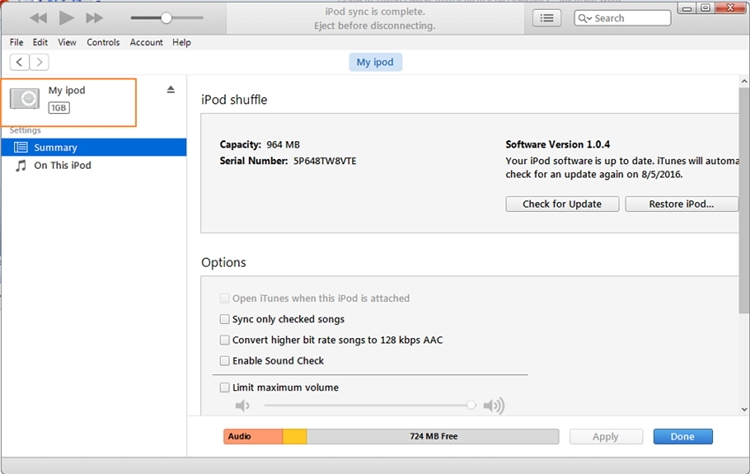
Krok 3. Přejděte na možnosti a vyberte možnost Zařízení > Přenést nákupy z mého iPodu.
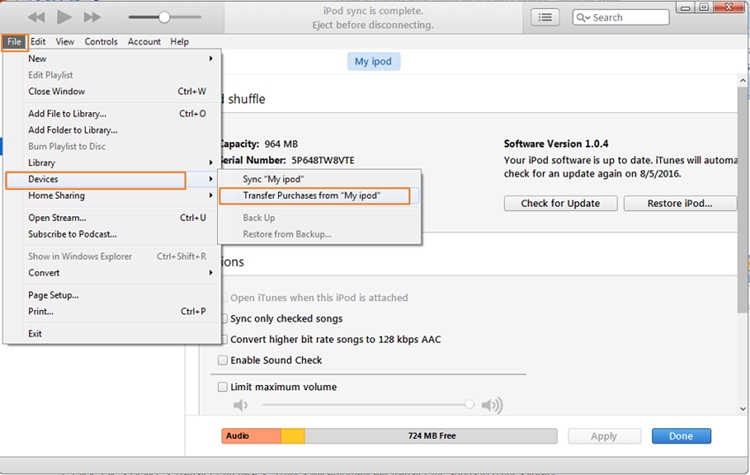
Tím se automaticky přenese zakoupená hudba z iPodu do Macu.
1.2 Přeneste nezakoupenou hudbu
Chcete-li přenést hudbu z iPodu do Macu, která nebyla zakoupena z autentického zdroje, možná budete muset ujít další kilometr. V ideálním případě vám tato technika pomůže ručně zkopírovat hudbu z iPodu do Macu.
Krok 1. Nejprve připojte iTunes k počítači Mac a spusťte iTunes. Vyberte svůj iPod ze seznamu zařízení a přejděte na jeho souhrn.
Krok 2. V jeho možnostech zaškrtněte „Povolit použití disku“ a použijte změny.
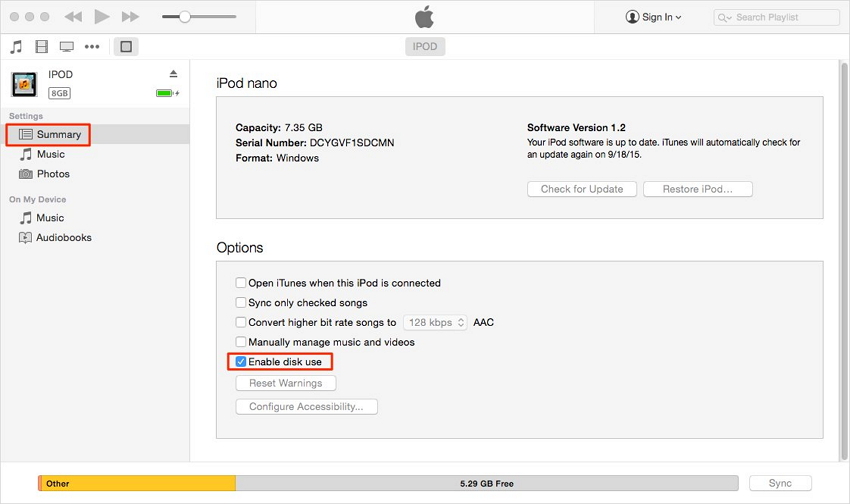
Krok 3. Spusťte Macintosh HD a vyberte připojený iPod. Pro přístup k souborům iPodu můžete také použít prohlížeč třetí strany. Zkopírujte hudební soubory a uložte je na jakékoli jiné místo.
Krok 4. Chcete-li nyní přenést hudbu z iPodu do Macu (přes iTunes), spusťte iTunes a přejděte na možnost „Přidat soubory do knihovny“ z nabídky.
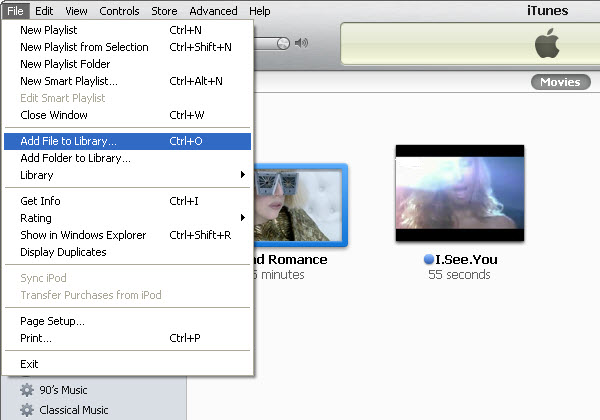
Krok 5. Přejděte do umístění, kde je vaše hudba uložena, a načtěte ji, abyste ji mohli přidat do knihovny iTunes.
Část 2: Přenos hudby z iPodu do Macu bez iTunes
Pokud si přejete kopírovat hudbu z iPodu do Macu bez potíží s používáním iTunes, vyzkoušejte Dr.Fone - Phone Manager (iOS) . Tento uživatelsky příjemný nástroj vám umožní spravovat data vašeho iPodu bez použití iTunes. Můžete přenášet soubory mezi počítačem a iPodem, jakýmkoli jiným chytrým telefonem a iPodem nebo dokonce iTunes a iPod. Kompatibilní s každou přední generací iPodů, dokáže přestavět celou vaši knihovnu iTunes nebo může selektivně přenášet hudbu z iPodu do Macu.

Dr.Fone – Správce telefonu (iOS)
Přeneste hudbu z iPhone/iPad/iPod do Mac bez iTunes
- Přenášejte, spravujte, exportujte/importujte svou hudbu, fotografie, videa, kontakty, SMS, aplikace atd.
- Zálohujte si hudbu, fotografie, videa, kontakty, SMS, aplikace atd. do počítače a snadno je obnovujte.
- Přenášejte hudbu, fotografie, videa, kontakty, zprávy atd. z jednoho smartphonu do druhého.
- Přenášejte mediální soubory mezi zařízeními iOS a iTunes.
- Plně kompatibilní se všemi modely iPhone, iPad a iPod touch.
2.1 Přeneste hudbu z iPodu do iTunes
Pokud si přejete zkopírovat veškerou hudbu z iPodu do iTunes najednou pomocí Dr.Fone - Phone Manager (iOS), postupujte takto:
Krok 1. Spusťte sadu nástrojů Dr.Fone a navštivte sekci „Phone Manager“. Připojte také svůj iPod k Macu a nechte jej automaticky detekovat.
Krok 2. Na domovské stránce si můžete prohlédnout různé možnosti. Stačí kliknout na „Přenést média zařízení do iTunes“ a zkopírovat hudbu z iPodu do Macu (přes iTunes).

Krok 3. Tím se vygeneruje následující vyskakovací zpráva. Pro zahájení procesu stačí kliknout na tlačítko „Start“.
Krok 4. Aplikace prohledá vaše zařízení iOS a dá vám vědět, jaký druh mediálních souborů můžete přenést. Proveďte výběr a kliknutím na tlačítko „Kopírovat do iTunes“ přeneste hudbu přímo do knihovny iTunes.
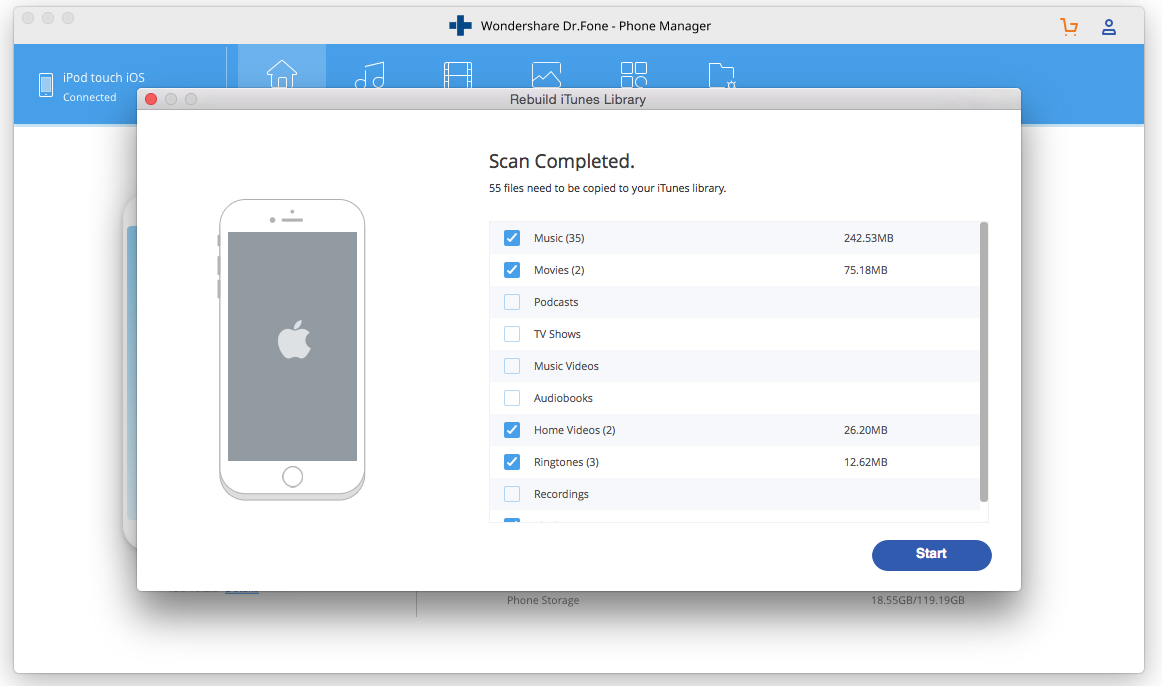
2.2 Přeneste selektivní hudbu z iPodu do Macu
Vzhledem k tomu, že Dr.Fone - Phone Manager (iOS) je kompletní správce zařízení, lze jej použít ke kopírování hudby z iPodu do Macu a naopak. Chcete-li se dozvědět, jak selektivně přenášet hudbu z iPodu do Macu, postupujte takto:
Krok 1. Spusťte Dr.Fone - Phone Manager (iOS) a připojte k němu svůj iPod. Jakmile je detekován, rozhraní poskytne svůj snímek.

Krok 2. Nyní přejděte na kartu Hudba. Zobrazí se seznam všech hudebních souborů, které jsou uloženy ve vašem iPodu. V levém panelu můžete přepínat mezi různými kategoriemi (jako jsou skladby, podcasty, audioknihy).
Krok 3. Vyberte skladby, které chcete přesunout, a klikněte na ikonu exportu na panelu nástrojů. Můžete také kliknout pravým tlačítkem myši na rozhraní a vybrat možnost „Exportovat do Mac“.
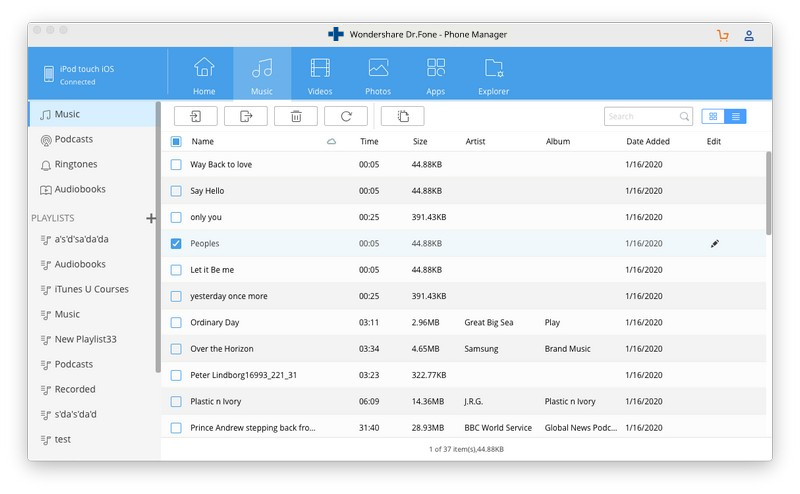
Krok 4. Otevře se prohlížeč, kde můžete vybrat umístění pro uložení vybrané hudby. Stačí kliknout na tlačítko „Uložit“ a nechat aplikaci automaticky přesunout hudbu z iPodu do Macu.

Část 3: Tipy pro správu hudby z iPodu na Macu
Chcete-li spravovat hudbu na vašem iPodu, můžete jednoduše implementovat následující tipy:
1. Snadno přidejte nebo odstraňte hudbu
S pomocí aplikace Dr.Fone - Phone Manager (iOS) můžete spravovat hudbu ze svého iPodu na jednom místě. Chcete-li stopy odstranit, jednoduše je vyberte a klikněte na ikonu odstranění (koše) na panelu nástrojů. Pokud chcete, můžete také přidat hudbu do iPodu z Macu. Stačí kliknout na ikonu importu > Přidat. Vyhledejte hudební soubory a nahrajte je do svého iPodu.
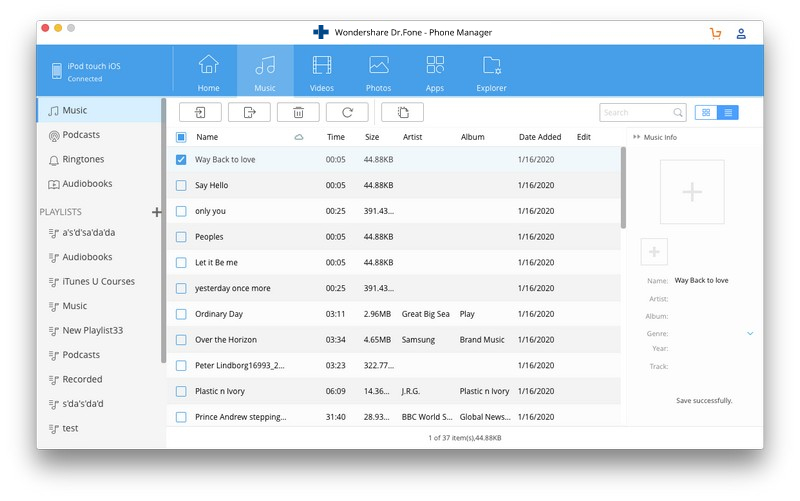
2. Opravte chyby iTunes aktualizací
Mnoho uživatelů není schopno přesouvat hudbu z iPodu do Macu přes iTunes, protože jejich iOS zařízení čelí problémům s kompatibilitou s iTunes. Chcete-li se tomu vyhnout, můžete aktualizovat iTunes tak, že navštívíte jeho nabídku a vyberete možnost „Zkontrolovat aktualizace“. Automaticky zkontroluje nejnovější dostupnou aktualizaci pro iTunes.
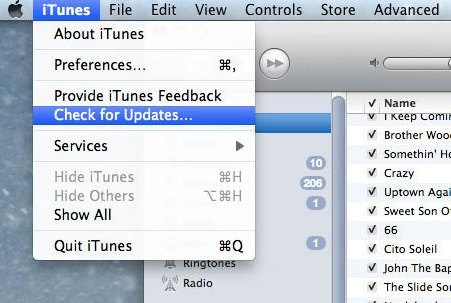
3. Synchronizujte svůj iPod s iTunes
Pokud si přejete, aby data vašeho iPodu byla synchronizována s vaším Macem, můžete se řídit tímto návrhem. Po připojení k iTunes přejděte na kartu Hudba a zapněte možnost „Synchronizovat hudbu“. Tímto způsobem můžete také přenést své oblíbené skladby z iTunes do iPodu.
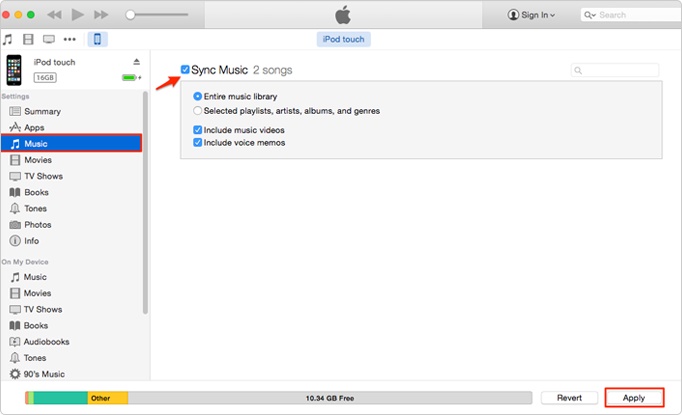
Jsme si jisti, že po provedení tohoto návodu se můžete naučit, jak snadno přenášet hudbu z iPodu do Macu. Ke kopírování hudby z iPodu do Macu (nebo naopak) doporučujeme využít pomoc Dr.Fone - Phone Manager (iOS). Je to kompletní správce zařízení iOS a funguje také se všemi předními modely iPodů. Ihned si ji stáhněte na svůj Mac a mějte svou hudbu vždy uspořádanou.
iPod Transfer
- Přenést do iPodu
- Přenos hudby z počítače do iPodu
- Přidejte hudbu do iPodu Classic
- Přeneste MP3 do iPodu
- Přenos hudby z Mac do iPodu
- Přeneste hudbu z iTunes do iPodu Touch/Nano/shuffle
- Vložte podcasty do iPodu
- Přeneste hudbu z iPodu Nano do počítače
- Přeneste hudbu z iPodu touch do iTunes Mac
- Stáhněte si hudbu z iPodu
- Přenos hudby z iPodu do Macu
- Přenos z iPodu
- Přeneste hudbu z iPodu Classic do počítače
- Přeneste hudbu z iPodu Nano do iTunes
- Přenos hudby mezi Windows Media Player a iPodem
- Přeneste hudbu z iPodu na flash disk
- Přeneste nezakoupenou hudbu z iPodu do iTunes
- Přeneste hudbu z iPodu ve formátu Mac do Windows
- Přeneste hudbu z iPodu do jiného MP3 přehrávače
- Přeneste hudbu z iPodu shuffle do iTunes
- Přeneste hudbu z iPodu Classic do iTunes
- Přeneste fotografie z iPodu touch do PC
- Vložte hudbu do iPodu shuffle
- Přeneste fotografie z počítače do iPodu touch
- Přeneste audioknihy do iPodu
- Přidejte videa do iPodu Nano
- Vložte hudbu do iPodu
- Správa iPodu
- Odstraňte hudbu z iPodu Classic
- iPod se nesynchronizuje s iTunes
- Odstraňte duplicitní skladby na iPodu/iPhonu/iPadu
- Upravit seznam skladeb na iPodu
- Synchronizujte iPod s novým počítačem
- Top 12 iPod Transfers - Pod do iTunes nebo počítače
- Odstraňte skladby z iPodu Nano
- Tipy, jak získat hudbu zdarma pro iPod Touch/Nano/Shuffle






James Davis
štábní redaktor