Sådan får du vist iPhone HEIC-fotos på Windows-pc
27. april 2022 • Arkiveret til: Tips til forskellige iOS-versioner og -modeller • Gennemprøvede løsninger
Med udgivelsen af iOS 15 har Apple også foretaget en radikal ændring i billedkodningsformater. Selvom det har bevaret det gamle JPEG-format, udvidede iOS 15 sin understøttelse til det nye avancerede HEIF-format (High-Efficiency Image File). På grund af dens manglende kompatibilitet har mange Windows-brugere svært ved at se deres billeder. Heldigvis kan du løse dine problemer ved hjælp af en HEIF-filfremviser. Hvis du ikke kan åbne HEIF-billeder på din pc, så læs denne informative guide og lær om en fremragende HEIC-fremviser.
Del 1: Hvad er et HEIC-format?S
HEIC- og HEIF-billedfilformaterne er oprindeligt udviklet af Moving Picture Experts Group og understøtter High-Efficiency Video Codec-teknikken. Apple har for nylig adopteret kodningsteknikken som en del af iOS 15-opdateringen. Det gør det nemmere for os at gemme billeder i høj kvalitet på næsten halvdelen af den plads, som JPEG-filer tager.
For at anvende en filformateringsstandard skal der foretages en væsentlig ændring i et operativsystem. Selvom Apple allerede har lavet den ændring med iOS 15, lider HEIC-formatet stadig af mangel på kompatibilitet. For eksempel understøtter gamle iOS-enheder, Android-enheder, Windows-systemer osv. ikke HEIC-filformaterne. Derfor har brugere svært ved at se deres HEIC-billeder på Windows uden hjælp fra en HEIC-filfremviser.

Del 2: Konfigurer automatisk overførsel på iPhone
Hvis du har svært ved at se dine originale HEIC-billeder på Mac eller pc, så fortvivl ikke! Der er en nem løsning på det. Apple ved, at HEIC-formatet har begrænset kompatibilitet. Derfor giver det en problemfri måde at automatisk konvertere disse billeder til et kompatibelt format (som JPEG), mens de overføres til Mac eller Windows PC. Ved at følge denne teknik vil du være i stand til at få adgang til dine HEIC-billeder uden nogen HEIC-fremviser. Alt du skal gøre er at følge disse trin:
- 1. Lås din iOS-enhed op, og gå til dens Indstillinger > Kamera.
- 2. Tryk desuden på "Formater" for at ændre HEIC-indstillingerne.
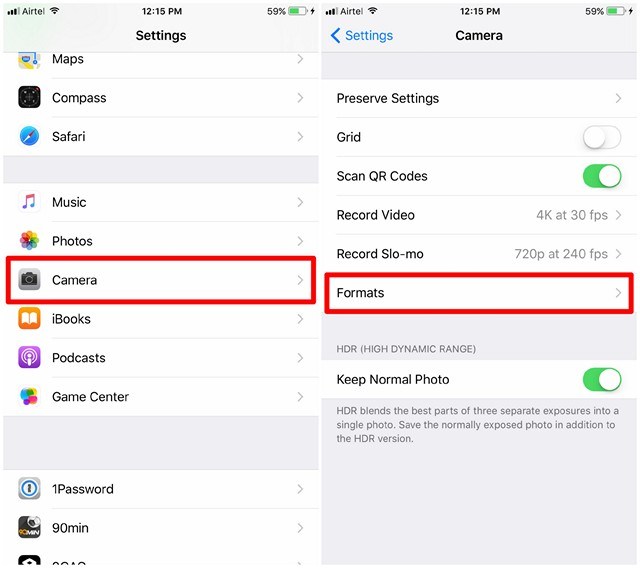
- 3. Herfra kan du også ændre det originale format på dine billeder fra HEIF til JPEG.
- 4. Aktiver også muligheden for "Automatisk" under afsnittet "Overfør til Mac eller pc", og gem dine ændringer.
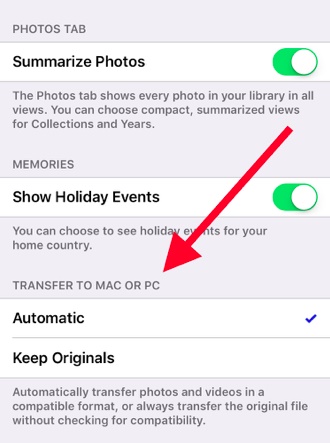
Den automatiske funktion overfører dine billeder til Windows PC (eller Mac) ved at konvertere filerne til et kompatibelt format. Indstillingen "Keep Originals" vil bevare det originale format for HEIC-filerne. Det anbefales ikke at vælge "Behold originaler", da du ikke vil være i stand til at se HEIC-filer på dit Windows-system uden en HEIC-filfremviser.
Del 3: Hvordan får man vist HEIC-billederne på Windows ved hjælp af Dr.Fone?
Hvis du allerede har gemt dine billeder i HEIC-formatet, kan du tage Dr.Fones hjælp til at konvertere dem automatisk. Brug Dr.Fone (Phone Manager iOS) til at flytte dine billeder fra iPhone til Windows (eller Mac) og omvendt. Uden at downloade nogen tredjeparts HEIC-filfremviser, ville du være i stand til at få adgang til dine billeder på dit system. Da applikationen automatisk konverterer HEIC-filformater til en kompatibel version (JPEG), vil den give dig en problemfri oplevelse.

Dr.Fone - Telefonadministrator (iOS)
Administrer og overfør iPhone-fotos bekvemt
- Overfør, administrer, eksporter/importér din musik, fotos, videoer, kontakter, SMS, apps osv.
- Sikkerhedskopier din musik, billeder, videoer, kontakter, SMS, apps osv. til computeren og gendan dem nemt.
- Overfør musik, fotos, videoer, kontakter, beskeder osv. fra en smartphone til en anden.
- Overfør mediefiler mellem iOS-enheder og iTunes.
- Fuldt kompatibel med den nyeste iOS.
1. For det første skal du downloade Dr.Fone på din Windows-pc eller Mac. Du kan vælge dens frit tilgængelige prøveversion eller få dens premium-version for at nyde alle de ekstra fordele.
2. Installer programmet på dit system, og start det. Fra velkomstskærmen skal du vælge indstillingen "Telefonadministrator".

3. Tilslut samtidig din iOS-enhed til systemet ved hjælp af et lynkabel.

4. For at konvertere og se HEIC-billederne på Windows skal du gå til fanen Fotos. Vælg derefter billederne, og klik på Eksporter til pc. Denne proces hjælper dig med at konvertere HEIC-billederne til .jpg-filer, så du kan se dem på din pc.

Ved at følge denne teknik vil du konvertere dine HEIC-fotos og se dem uden at bruge nogen tredjeparts HEIC-filfremviser. Derudover hjælper værktøjet dig med at importere, eksportere og administrere iPhone-fotos, musik, videoer, kontakter, beskeder osv.
Nu, når du kender til HEIC-fremviseren og den nye filtypenavn, kan du nemt overføre dine HEIF-fotos fra din telefon til Windows PC (eller Mac) uden problemer. Tag hjælp fra Dr.Fone til automatisk at konvertere dine billeder til et kompatibelt format. --Hvis en ven eller et familiemedlem også står over for nogen form for problemer med at se deres HEIC-billeder, er du velkommen til også at dele denne informative guide med dem! Den har en brugervenlig grænseflade og giver pålidelige resultater på ingen tid.
iOS 11
- iOS 11 tip
- iOS 11 fejlfinding
- Softwareopdatering mislykkedes
- iPhone bekræfter opdatering
- Softwareopdateringsserveren kunne ikke kontaktes
- iOS-datagendannelse
- App Store virker ikke på iOS 11
- iPhone-apps sidder fast og venter
- iOS 11-noter går ned
- iPhone ringer ikke
- Noter forsvandt efter iOS 11-opdatering
- iOS 11 HEIF






Bhavya Kaushik
bidragyder Redaktør