iPhone-softwareopdateringsserveren kunne ikke kontaktes[Løst]
12. maj 2022 • Arkiveret til: Løs problemer med iOS-mobilenheder • Gennemprøvede løsninger
Apple har lanceret sin seneste iOS 15 til iDevices. iTunes betragtes som en af de bedste måder at opdatere iOS på dine iDevices, da det er et Apple-produkt og lader dig omgå en masse tekniske detaljer i processen. Men mange gange har brugere problemer med at kontakte iPhone Software Update Server, mens de bruger den.
Hele fejlmeddelelsen lyder som følger "IPhone/iPad-softwareopdateringsserveren kunne ikke kontaktes. Sørg for, at dine netværksindstillinger er korrekte, og din netværksforbindelse er aktiv, eller prøv igen senere". Pop op-vinduet har kun én mulighed, nemlig "OK", som, hvis du klikker på det, ikke gør nogen forskel, og du bliver dirigeret tilbage til iTunes-skærmen "Summary". Kort sagt, du bliver hængende og har ingen idé om, hvordan du kommer videre.
Denne artikel i dag vil dog give dig alle oplysninger om, hvorfor denne fejl opstår, og hvad der kan gøres for at rette den for at installere firmwareopdateringen på din iPhone/iPad normalt.
Del 1: Hvorfor iPhone-softwareopdateringsserveren ikke kunne kontaktes sker?
Hovedårsagen bag forekomsten af iPhone Software Update Server-fejlen er ret indlysende fra pop op-vinduet, der forklarer et netværksforbindelsesproblem. Der er bestemt ingen tvivl om, at et ustabilt Wi-Fi-netværk kan forårsage en sådan fejl, der gør det vanskeligt at kontakte iPhone-softwareopdateringsserveren, men for at tilføje, kan der være mange andre årsager bag dette underlige problem.
En sådan grund er bakket op af en masse spekulationer om, at Apple-servere ikke er i stand til at håndtere den overvældende respons, brugere giver, når en ny firmware lanceres. På grund af flere anmodninger genereret på samme tid for at downloade og installere den nye opdatering, er det nogle gange ikke så let at kontakte iPhone-softwareopdateringsserverne, som det kan se ud.
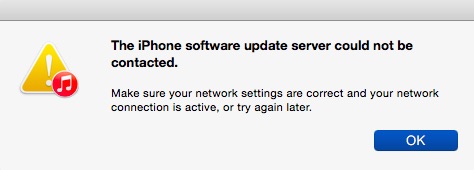
Nu hvor vi ved lidt om årsagen bag dette uberettigede problem, lad os også lære metoderne til at løse det med lethed.
I afsnittene nedenfor vil vi forklare, hvordan du kan komme over denne iPhone/iPad-softwareopdateringsserverfejl ved at følge et par enkle trin og teknikker og få en problemfri installation af den nye iOS-version.
Del 2: Tjek dine netværksindstillinger, og prøv igen senere
Den første ting du skal gøre i sådanne tilfælde er at kontrollere dine netværksindstillinger og status ved at følge nogle få tips:
1. Du kan starte med at slukke og derefter genstarte din Wi-Fi-router efter 10 minutter for at se, om problemet er løst.
2. For det andet skal du kontrollere, om din pc, som iTunes er installeret på, opretter forbindelse til det nævnte Wi-Fi. For at gøre det skal du blot prøve at åbne et websted gennem browseren og se, om det starter.
3. Til sidst, hvis din pc ikke genkender din Wi-Fi-forbindelse, eller hvis netværket er svagt og ustabilt, så prøv at oprette forbindelse til et andet netværk.
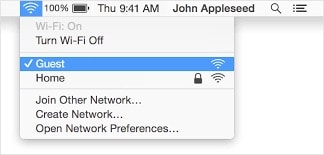
Så dette er de 3 tips, hvorigennem du kan kontrollere, om netværksproblemer er en årsag til denne fejl.
Del 3: Prøv at opdatere iPhone-software via OTA
Opdatering af iOS-software via OTA, dvs. over-the-air, er en god mulighed, fordi det er den mest naturlige måde. Over the air lyder opdateringen lidt tricky, men det betyder ganske enkelt at downloade opdateringen direkte på iPhone/iPad, så der ikke er noget problem med at kontakte iPhone-softwareopdateringsserveren.
Her er de trin, der skal følges:
Trin 1: Gå til "Indstillinger" ved at klikke på ikonet på din iDevice-startskærm.
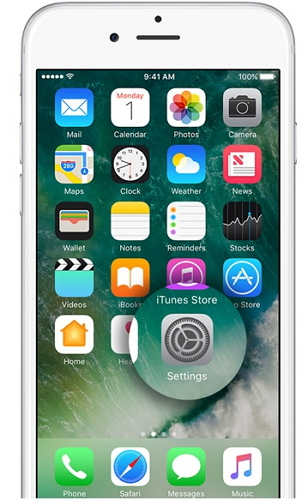
Trin 2: Vælg nu "Generelt" og vælg "softwareopdatering", som vil vise dig en meddelelse, hvis der er en tilgængelig opdatering.
Trin 3: Til sidst skal du trykke på "Download og installer" for at opdatere din iPhone.
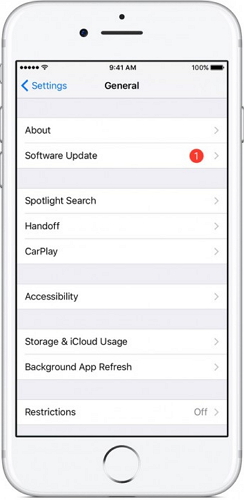
Bemærk: Sørg for, at firmwaren er installeret korrekt, og at iPhone-softwareopdateringsserveren ikke kunne kontaktes fejlen dukker ikke op.
Del 4: Download firmwaren manuelt til opdateringen
Manuel download af firmwaren bør behandles som den sidste mulighed, da denne proces er langvarig og kedelig. Du kan implementere denne metode ved at downloade iOS IPSW-filen. Disse filer kan hjælpe dig med at downloade den nyeste firmware, når den normale procedure ikke giver det ønskede resultat.
Vi har samlet et par trin for at hjælpe dig med at forstå, hvordan du downloader iOS manuelt:
Trin 1: Til at starte med skal du downloade IPSW-filen på din personlige computer. Du skal sørge for kun at downloade den bedst egnede fil til din iPhone/iPad afhængigt af dens model og type.
Trin 2: Tag nu et USB-kabel og tilslut din iPhone/iPad til computeren. Vent derefter på, at iTunes genkender det, og når du er færdig, skal du blot trykke på "Oversigt" i iTunes for at komme videre.
Trin 3: Tryk nu forsigtigt på "Shift" (til Windows) eller "Option" (til Mac) og tryk på fanen "Gendan iPad/iPhone" som vist på billedet nedenfor.
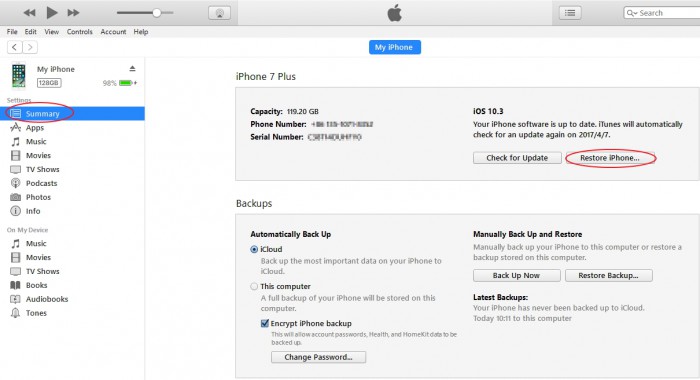
Bemærk: Ovenstående trin hjælper dig med at gennemse for at vælge den IPSW-fil, du tidligere havde downloadet.
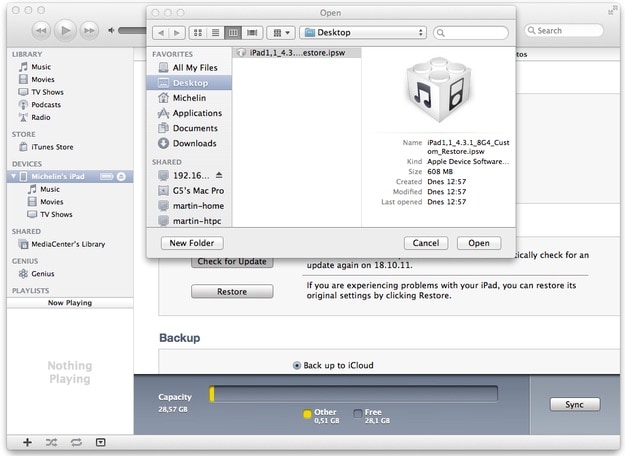
Nu skal du bare vente tålmodigt på, at iTunes afslutter softwareopdateringsprocessen. Der går du, din iOS-enhed er blevet opdateret.
Del 5: Ret softwareopdateringsserverfejl ved hjælp af Dr.Fone
De siger, at man skal gemme det bedste til det sidste, så her er Dr.Fone - System Repair (iOS) , et værktøjssæt, der kan bruges til at tackle forskellige typer iOS-problemer. Dette produkt hjælper også med at flashe den nyeste iOS-version på din iOS-enhed uden tab af data, så glem ikke at prøve dette fremragende produkt.

Dr.Fone - Systemreparation (iOS)
Ret iPhone-systemfejl uden tab af data.
- Ret kun din iOS til normal, ingen datatab overhovedet.
- Løs forskellige iOS-systemproblemer, der sidder fast i gendannelsestilstand , hvidt Apple-logo , sort skærm , looping ved start osv.
- Retter andre iPhone-fejl og iTunes-fejl, såsom iTunes-fejl 4013 , fejl 14 , iTunes-fejl 27 , iTunes-fejl 9 og mere.
- Virker til alle modeller af iPhone, iPad og iPod touch.
- Fuldt kompatibel med den nyeste iOS-version.

De trin, der er angivet nedenfor, hjælper dig med at bruge værktøjssættet til at rette det, hvis iPhone-softwareopdateringsserveren ikke kunne kontaktes:
For det første skal softwaren downloades og startes på din pc, hvorefter iPhonen kan tilsluttes den. Vælg indstillingen "Systemreparation" på softwarens hovedskærm, og fortsæt videre.

Nu skal du bare vælge indstillingen "Standardtilstand".

Her skal du starte din iPhone i Recovery/DFU Mode. Se venligst skærmbilledet for en bedre forståelse af processen.
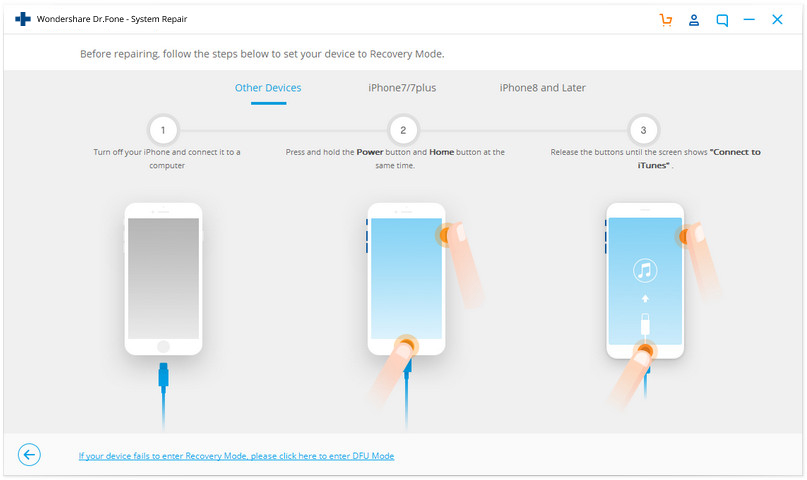
Når du nu bliver bedt om at indtaste dine firmware- og iPhone-modeldetaljer, skal du sørge for at indtaste dem nøjagtigt, så softwaren kan udføre sin funktion mere præcist. Klik derefter på "Start" for at fortsætte processen.

Du vil nu se, at installationsprocessen er blevet startet med succes.

Bemærk: Dr.Fone - System Repair (iOS) vil starte sine operationer umiddelbart efter den seneste softwareopdatering er installeret.
Hvis din iPhone under alle omstændigheder nægter at genstarte efter processen er slut, skal du klikke på "Prøv igen" som vist på billedet nedenfor.

iPhone/iPad-softwareopdatering kunne ikke kontaktes, er en gene for mange Apple-brugere, som altid leder efter muligheder for at opdatere deres iOS-firmwareopdatering problemfrit. iTunes er virkelig en god mulighed for at gøre det, men bare hvis der er problemer med at kontakte iPhone-softwareopdateringsserveren, fortsæt og prøv de tricks, der er forklaret ovenfor for at håndtere problemet og download softwareopdateringen på din iOS-enhed inden for et par minutter .
iPhone problemer
- iPhone hardwareproblemer
- Problemer med iPhone-hjemmeknap
- iPhone-tastaturproblemer
- Problemer med iPhone hovedtelefoner
- iPhone Touch ID virker ikke
- iPhone overophedning
- iPhone lommelygte virker ikke
- iPhone Silent Switch virker ikke
- iPhone Sim understøttes ikke
- iPhone-softwareproblemer
- iPhone-adgangskode virker ikke
- Google Maps virker ikke
- iPhone-skærmbillede virker ikke
- iPhone Vibration virker ikke
- Apps forsvundet fra iPhone
- iPhone-nødalarmer virker ikke
- iPhone-batteriprocent vises ikke
- iPhone-app opdateres ikke
- Google Kalender synkroniserer ikke
- Sundhedsapp sporer ikke trin
- iPhone autolås virker ikke
- iPhone-batteriproblemer
- iPhone medieproblemer
- iPhone Echo Problem
- iPhone kamera sort
- iPhone afspiller ikke musik
- iOS-videofejl
- iPhone-opkaldsproblem
- iPhone Ringer problem
- iPhone kamera problem
- Problem med iPhone frontkamera
- iPhone ringer ikke
- iPhone ikke lyd
- iPhone Mail-problemer
- Nulstil adgangskode til voicemail
- iPhone e-mail problemer
- iPhone-e-mail forsvundet
- iPhone Voicemail virker ikke
- iPhone Voicemail vil ikke afspilles
- iPhone kan ikke få mailforbindelse
- Gmail virker ikke
- Yahoo Mail virker ikke
- iPhone-opdateringsproblemer
- iPhone sidder fast ved Apple-logoet
- Softwareopdatering mislykkedes
- iPhone bekræfter opdatering
- Softwareopdateringsserveren kunne ikke kontaktes
- iOS-opdateringsproblem
- iPhone-forbindelse/netværksproblemer
- iPhone-synkroniseringsproblemer
- iPhone er deaktiveret Opret forbindelse til iTunes
- iPhone ingen service
- iPhone internet virker ikke
- iPhone WiFi virker ikke
- iPhone Airdrop virker ikke
- iPhone Hotspot virker ikke
- Airpods vil ikke oprette forbindelse til iPhone
- Apple Watch parrer ikke med iPhone
- iPhone-beskeder synkroniseres ikke med Mac






Alice MJ
medarbejder redaktør
Generelt vurderet til 4,5 ( 105 deltog)