4 løsninger til at rette iPhone/iPad-softwareopdatering mislykkedes
27. april 2022 • Arkiveret til: Løs problemer med iOS-mobilenheder • Gennemprøvede løsninger
Det er altid en god idé at downloade den nyeste version af iOS på din iPhone/iPad for at få adgang til nye og avancerede funktioner og holde din enhed sund. Nogle gange kan du dog se, at iOS-softwareopdateringen (iOS 15/14) er mislykket på grund af uforklarlige årsager under installationen.
iPad/iPhone-softwareopdateringsfejlen er ikke længere et sjældent fænomen og har påvirket mange iOS-brugere over hele kloden. Det er faktisk blandt de hyppigst forekommende problemer. Når iOS-softwareopdateringen mislykkedes fejlen opstår, vil du se muligheder foran dig, nemlig "Indstillinger" og "Luk". Så du kan enten lukke iPad/iPhone-softwareopdateringen fejlede fejl og vente et stykke tid, før du installerer den igen eller besøge "Indstillinger" og fejlfinde problemet.
Vi foreslår, at du følger en af de 4 teknikker, der er anført nedenfor, for at bekæmpe iPad/iPhone-softwareopdateringsfejl for at downloade firmwaren igen og uden problemer bruge din iPad/iPhone. Så lad os ikke vente længere og sætte bolden i gang.
Del 1: Genstart iPhone/iPad, og prøv igen
Lad os først og fremmest starte med de nemmeste muligheder, før vi går videre til de mere kedelige. Genstart af din iPhone/iPad kan virke som et hjemmemiddel, men du vil blive glædeligt overrasket over at se resultatet. Problemerne med fejl i softwareopdateringen er kendt for at blive løst ved blot at genstarte din enhed og prøve igen. Denne metode hjælper også, når fejlen skyldes, at Apple ikke behandler for mange opdateringsanmodninger på et givet tidspunkt.
Tror du ikke på det? Prøv det nu! Nå, her er hvad du skal gøre:
Trin 1: I det øjeblik du ser iOS-softwareopdateringen (som iOS 15/14) mislykkedes fejlmeddelelsen på skærmen, skal du trykke på "Luk".
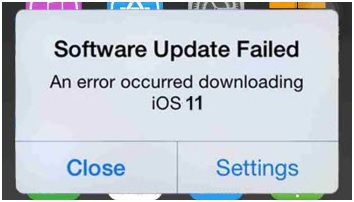
Trin 2: Sluk nu din enhed på den sædvanlige måde: Tryk på tænd/sluk-knappen i 3-5 sekunder og skub derefter bjælken til højre øverst på skærmen for at slukke den.
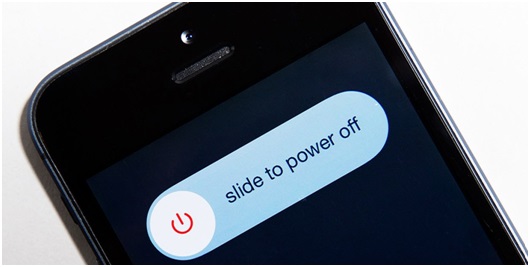
Nu, når enheden er slukket helt, vent i cirka 10 minutter eller deromkring.
Trin 3: Til sidst skal du trykke på tænd/sluk-knappen igen og vente på, at Apple-logoet vises. Du vil derefter blive dirigeret til din låseskærm. Lås din iPhone/iPad op, og prøv at opdatere firmwaren igen.
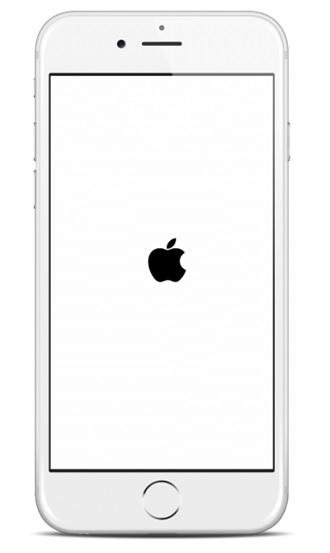
Bemærk: Du kan også genstarte din iPhone/iPad ved at trykke på knapperne Hjem og Tænd/Sluk samtidig i 3-5 sekunder.
Del 2: Tjek netværksstatus og vent et stykke tid
Dette er endnu et enkelt og nemt tip til at tackle iOS (som iOS 15/14) softwareopdatering mislykkede problem. Vi er alle enige om, at overbelastning af netværket eller ustabil signalstyrke kan hæmme processen og forhindre softwaren i at downloade. Derfor er det tilrådeligt at tjekke din netværksstatus og vente et stykke tid, før du opdaterer igen. Nu, for at kontrollere netværksstatus, er her et par trin, der skal følges.
Trin 1: Start med at tjekke din router og sørg for, at den er tændt og fungerer korrekt. Sluk derefter din router i omkring 10-15 minutter og vent.
Trin 2: Tænd nu routeren og opret forbindelse til Wi-Fi på din iPad/iPhone.
Trin 3: Når din iPhone er tilsluttet korrekt, skal du gå til “Indstillinger” > “Generelt” > “Softwareopdatering” og prøve at installere den nye firmware igen.
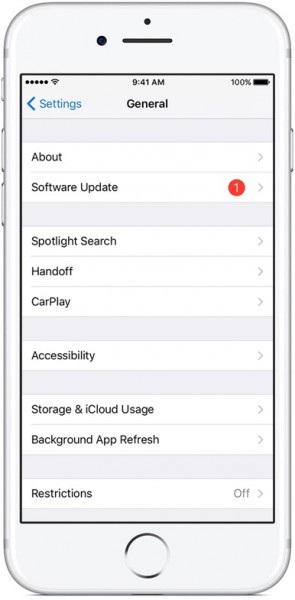
Hvis ovenstående metode ikke hjælper dig, skal du ikke bekymre dig, se på de 2 flere metoder, der er anført af os nedenfor.
Del 3: Opdater iPhone/iPad med iTunes
Den tredje metode til at slippe af med fejl i iPad/iPhone-softwareopdateringen er at installere og opdatere iOS-versionen via iTunes, en software, der er specielt designet og udviklet til at administrere alle iOS-enheder. Denne metode anbefales af mange brugere, der foretrækker det frem for at downloade softwareopdateringen på selve enheden. Denne teknik er også enkel og kræver kun, at du følger nedenstående trin:
Trin 1: Til at starte med skal du downloade den seneste iTunes-version på din personlige computer ved at besøge Apples officielle hjemmeside.
Trin 2: Når den er downloadet, skal du bruge et USB-kabel til at forbinde din iPhone/iPad til computeren og derefter vente på, at iTunes genkender den.
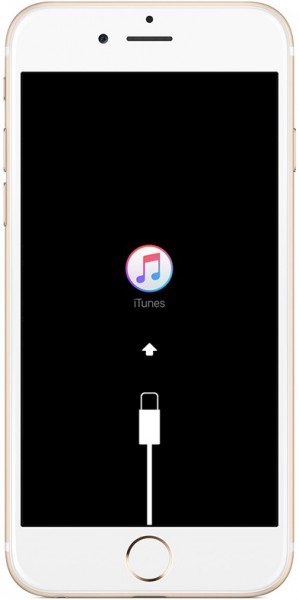
Bemærk: Hvis iTunes ikke åbner sig selv, skal du starte softwaren og vælge iOS-enheden på dens hovedgrænseflade.
Trin 3: Nu ville det tredje trin være at klikke på "Oversigt" fra indstillingerne på skærmen og vente på, at den næste skærm åbnes. Når du er færdig, skal du vælge "Søg efter opdateringer", som vist på billedet nedenfor.
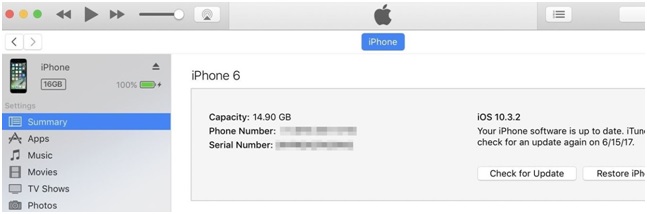
Trin 4: Nu skal du blot trykke på "Opdater", når du bliver bedt om, at der er en tilgængelig opdatering.
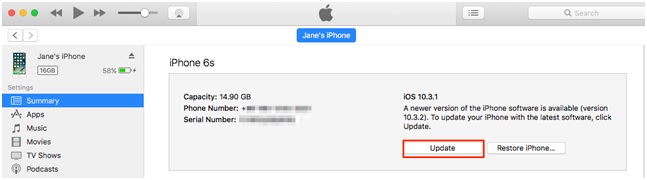
Du skal blot vente på, at installationen er overstået, og husk ikke at afbryde din iPad/iPhone, før processen er afsluttet.
Ret simpelt, ikke?
Del 4: Download firmwaren manuelt
Den sidste og sidste løsning til at løse problemet med iPad/iPhone-softwareopdatering er at downloade firmwaren manuelt. Dette må dog være din sidste mulighed, og du skal kun overveje at gøre dette ved at downloade iOS IPSW-filen, når intet andet virker. IPSW er filer, der hjælper med at downloade den nyeste firmware, når den normale procedure ikke giver resultatet.
Denne proces er langvarig og kedelig, men at følge nedenstående trin omhyggeligt vil gøre opgaven meget lettere:
Trin 1: Start med at downloade filen på din personlige computer. Du skal sørge for kun at downloade den bedst egnede fil til din iPhone/iPad, afhængigt af dens model og type. Du kan downloade IPSW-filen for hver enhedsmodel på dette link .
Trin 2: Brug nu et USB-kabel, tilslut din iPhone/iPad til computeren og vent på, at iTunes genkender den. Når du er færdig, skal du trykke på indstillingen "Oversigt" i iTunes og gå videre.
Trin 3: Dette trin er lidt vanskeligt, så tryk forsigtigt på "Shift" (til Windows) eller "Option" (til Mac) og tryk på fanen "Gendan iPad/iPhone".
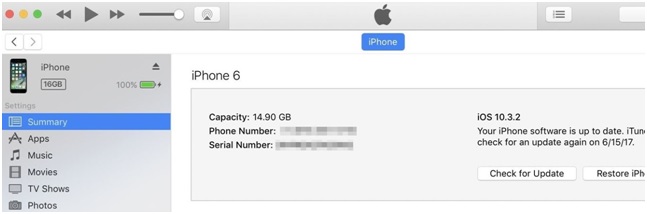
Ovenstående trin hjælper dig med at gennemse for at vælge den IPSW-fil, du tidligere havde downloadet.
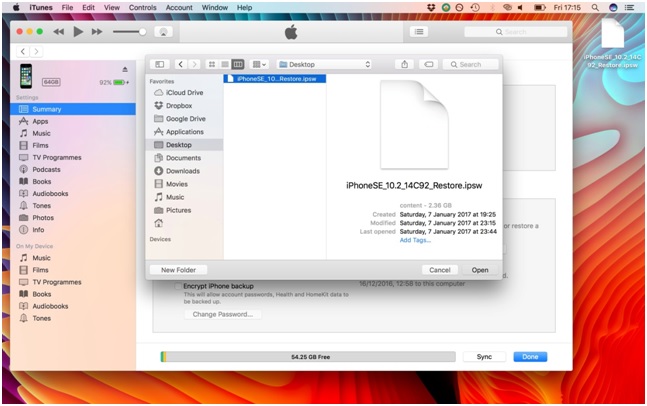
Vent tålmodigt på, at iTunes afslutter softwareopdateringsprocessen. Det kan tage et par minutter.
Når processen er fuldført, kan du hente alle dine sikkerhedskopierede data og fortsætte med at bruge din iPhone/iPad på den seneste version af iOS.
iOS (som iOS 15/14) softwareopdatering mislykket fejl kan virke lidt forvirrende og mærkelig og efterlade dig uden anelse. Men her i denne artikel har vi forsøgt at sikre, at vi bruger den enkleste af forklaringerne til alle 4 metoder til at hjælpe dig med at få den bedste løsning og rettelser til dette tilbagevendende problem. Vi håber, at du nu vil være i stand til at løse dine iOS-softwareopdateringsproblemer effektivt og med lethed. Vi vil også gerne bede dig om at gå videre og prøve disse og fortælle os om din oplevelse i processen. Vi hos Wondershare vil meget gerne høre fra dig!
iPhone problemer
- iPhone hardwareproblemer
- Problemer med iPhone-hjemmeknap
- iPhone-tastaturproblemer
- Problemer med iPhone hovedtelefoner
- iPhone Touch ID virker ikke
- iPhone overophedning
- iPhone lommelygte virker ikke
- iPhone Silent Switch virker ikke
- iPhone Sim understøttes ikke
- iPhone-softwareproblemer
- iPhone-adgangskode virker ikke
- Google Maps virker ikke
- iPhone-skærmbillede virker ikke
- iPhone Vibration virker ikke
- Apps forsvundet fra iPhone
- iPhone-nødalarmer virker ikke
- iPhone-batteriprocent vises ikke
- iPhone-app opdateres ikke
- Google Kalender synkroniserer ikke
- Sundhedsapp sporer ikke trin
- iPhone autolås virker ikke
- iPhone-batteriproblemer
- iPhone medieproblemer
- iPhone Echo Problem
- iPhone kamera sort
- iPhone afspiller ikke musik
- iOS-videofejl
- iPhone-opkaldsproblem
- iPhone Ringer problem
- iPhone kamera problem
- Problem med iPhone frontkamera
- iPhone ringer ikke
- iPhone ikke lyd
- iPhone Mail-problemer
- Nulstil adgangskode til voicemail
- iPhone e-mail problemer
- iPhone-e-mail forsvundet
- iPhone Voicemail virker ikke
- iPhone Voicemail vil ikke afspilles
- iPhone kan ikke få mailforbindelse
- Gmail virker ikke
- Yahoo Mail virker ikke
- iPhone-opdateringsproblemer
- iPhone sidder fast ved Apple-logoet
- Softwareopdatering mislykkedes
- iPhone bekræfter opdatering
- Softwareopdateringsserveren kunne ikke kontaktes
- iOS-opdateringsproblem
- iPhone-forbindelse/netværksproblemer
- iPhone-synkroniseringsproblemer
- iPhone er deaktiveret Opret forbindelse til iTunes
- iPhone ingen service
- iPhone internet virker ikke
- iPhone WiFi virker ikke
- iPhone Airdrop virker ikke
- iPhone Hotspot virker ikke
- Airpods vil ikke oprette forbindelse til iPhone
- Apple Watch parrer ikke med iPhone
- iPhone-beskeder synkroniseres ikke med Mac




Alice MJ
medarbejder redaktør
Generelt vurderet til 4,5 ( 105 deltog)