Sådan rettes iPhone "Forsøg på datagendannelse" på iOS 15/14?
27. april 2022 • Arkiveret til: Tips til forskellige iOS-versioner og -modeller • Gennemprøvede løsninger
"Ikke sikker på, hvad der skete? Jeg talte på min nye iPhone 11, og den slukkede og genstartede. Nu siger den Forsøg på datagendannelse. Jeg var ved at opgradere til iOS 15 fra en gammel iOS."
Lyder dette bekendt? Har du for nylig prøvet at opgradere din iOS-version og stødt på iPhone-fejlen "forsøg på datagendannelse"? Du behøver ikke bekymre dig om det længere, hvis du læser denne artikel. Du får din løsning herfra.
Mange iPhone-brugere har rapporteret en fejl om forsøg på datagendannelse på iOS 15/14. Det er ikke kun på den nyeste iOS 15, det sker faktisk, når du forsøger at opgradere din iOS-version. Det er derfor, du i denne artikel vil lære og forstå årsagen til, at iPhone forsøger datagendannelsesløkke. Plus, du får 4 tips til nemt at løse dette "Forsøg på datagendannelse"-problem. Men du kan miste alle dine iPhone-data, hvis "Forsøg på datagendannelse" sker med din iPhone. Så denne artikel hjælper dig også med at lære, hvordan du får iPhone-data tilbage, hvis "Forsøg på datagendannelse" mislykkes. Det er virkelig nemt at løse dette problem, så bare rolig, hvis du ikke ved noget om det. Jeg er her for at hjælpe dig!
Del 1: Hvorfor iPhone "Forsøg på datagendannelse" sker?
Du vil finde statusmeddelelsen "Forsøg på datagendannelse", når du forsøger at opgradere iOS-softwaren til den nyeste version. Når du bruger iTunes til at opdatere til den nyeste iOS , kan du se denne statusmeddelelse. Så hvis du vil undgå at se denne status, kan du opdatere iOS trådløst.
Opdatering af din iOS ved hjælp af iTunes vil helt sikkert vise dig statusmeddelelsen "Forsøg på datagendannelse", og der er intet at være bekymret for. Denne statusmeddelelse vises normalt på iPhone, for iOS-versionerne 15/14 osv. Hvis du ser denne meddelelse vises på din iOS-enhed, er det første du skal være tålmodig og slet ikke gå i panik. Nogle gange får et mislykket forsøg på at jailbreake din iPhone eller aktivere genoprettelsestilstand for at løse et andet problem, at denne statusmeddelelse vises. Bare følg retningslinjen i denne artikel, så du kan løse denne udfordring på ingen tid. Det tager lidt tid at gendanne alle data på din iPhone.
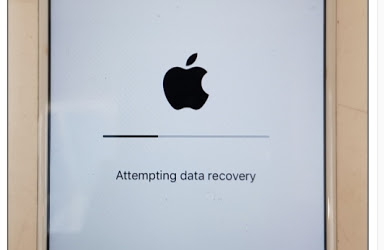
Del 2: 4 tips til at rette iPhone fast på "Forsøg på datagendannelse"
Der er forskellige måder, hvorpå du kan rette forsøg på datagendannelse til iOS 15/14. Du finder de bedste 4 tips til at løse iPhone-forsøgsproblem med datagendannelse herfra.
Løsning 1: Tryk på Hjem-knappen:
- Den første og nemmeste måde at løse iPhone, der forsøger datagendannelsesløkke, er ved at trykke på Hjem-knappen. Når du ser statusmeddelelsen på din iPhone-skærm, er den første ting, du skal gøre, ikke at gå i panik og trykke på Hjem-knappen. Vent nu et stykke tid, indtil opdateringen er færdig.
- Når opdateringen er fuldført, vender din telefon tilbage til sin normale tilstand.
- Men hvis et tryk på Hjem-knappen ikke løser problemet efter at have ventet lang tid, bliver du nødt til at prøve andre måder fra denne artikel.
Løsning 2. Tving genstart iPhone
En af de bedste måder at ordne iPhone, der sidder fast på problemet "Forsøg på datagendannelse", er ved at tvinge enheden til at genstarte. Sådan kan du tvinge genstart af iPhone for at løse forsøg på datagendannelse:
1. For iPhone 6 eller iPhone 6s skal du trykke på tænd/sluk-knappen (vågne/dvale) og startknappen på din iPhone på samme tid. Hold det nu på den måde indtil mindst 10 til 15 sekunder. Slip derefter knapperne, når Apple-logoet vises på din skærm.

2. Hvis du har iPhone 7 eller iPhone 7 Plus, skal du trykke på tænd/sluk-knappen og lydstyrke ned-knappen på samme tid. Hold begge knapper nede i de næste 10 sekunder, indtil Apple-logoet vises på din skærm. Derefter genstarter din telefon.
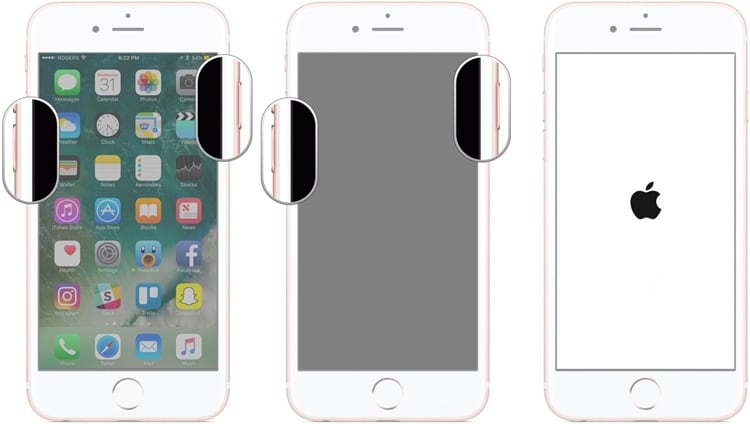
3. Hvis du har en højere iPhone-model end iPhone 7, såsom iPhone 8/8 Plus/X/11/12/13 osv., så skal du først trykke på volumen op-tasten og slippe den. Så skal du trykke på lydstyrketasten og slippe den. Til sidst skal du trykke og holde tænd/sluk-tasten nede, indtil Apple-logoet vises på din iPhones skærm.

Løsning 3. Reparer iPhone, der forsøger datagendannelse uden tab af data
De fleste måder vil tilbyde dig at løse dette problem, men nulstil enheden til fabrikstilstand. Dette vil medføre tab af data, som er uønsket. Men hvis du ønsker at ordne iPhone forsøger data recovery loop problem uden at miste nogen data, så kan du helt sikkert sætte din lid til Dr.Fone-System Repair . Her er nogle af hovedfunktionerne i dette fantastiske værktøj.

Dr.Fone - Systemreparation
Løs iPhone-systemproblemer uden tab af data.
- Ret kun din iOS til normal, ingen datatab overhovedet.
- Løs forskellige iOS-systemproblemer, der sidder fast i gendannelsestilstand , hvidt Apple-logo , sort skærm , looping ved start osv.
- Retter andre iPhone-fejl og iTunes-fejl, såsom iTunes-fejl 4013 , fejl 14 , iTunes-fejl 27 , iTunes-fejl 9 og mere.
- Virker til alle modeller af iPhone, iPad og iPod touch.
- Fuldt kompatibel med den nyeste iOS-version.

1. Først skal du downloade og installere Dr.Fone - System Repair på din pc og starte den. Når hovedgrænsefladen vises, skal du klikke på knappen "Systemreparation" for at fortsætte.

2. Slut nu din iPhone til din pc ved hjælp af et USB-kabel og vent, indtil Dr.Fone registrerer din enhed. Vælg nu "Standardtilstand" eller "Avanceret tilstand" for at gå videre med processen.

3. Sæt nu din enhed i gendannelsestilstand/DFU-tilstand ved at følge instruktionerne på din skærm. For at reparere din enhed er det nødvendigt at genoprette tilstand/DFU-tilstand.

4. Dr.Fone vil registrere, når din telefon går i gendannelsestilstand/DFU-tilstand. Nu vil en ny side komme foran dig, der vil spørge om nogle oplysninger om din enhed. Angiv de grundlæggende oplysninger for at downloade firmwareopdateringen.
5. Vent nu et stykke tid efter at have klikket på knappen Download. Det tager lidt tid at downloade firmwareopdateringen.

6. Efter firmwaren er downloadet, vil du få en grænseflade som på billedet nedenfor. Bare klik på knappen "Ret nu" for at reparere iPhone, der forsøger datagendannelse

7. Efter processen er afsluttet genstarter din enhed automatisk, og du vil få en grænseflade som denne i Dr.Fone. Hvis problemet eksisterer, kan du klikke på knappen "Prøv igen" for at starte forfra.

Løsning 4. Reparer iPhone, der forsøger datagendannelse ved hjælp af iTunes
Det er muligt at bruge iTunes til at løse iPhone-forsøg på datagendannelsesproblem, men der er en meget god chance for, at du får en fuld fabriksgendannelse, og din iPhone bliver renset. Så hvis du ikke ønsker at miste nogen data, skal du bruge Dr.Fone - System Repair-metoden. Sådan repareres iPhone, der forsøger datagendannelsesløkke via iTunes:
1. Download og installer den nyeste version af iTunes på din computer.
2. Slut nu din iPhone til din pc ved hjælp af et USB-kabel.
3. Start iTunes, og det vil opdage, at din iPhone sidder fast i "Forsøg på datagendannelse"-problemet.

4. Hvis du ikke får nogen pop op-meddelelse, kan du manuelt gendanne din iPhone ved at klikke på knappen "Gendan iPhone".

5. Efter processen er afsluttet, vil du få en frisk iPhone, der er helt rengjort.
Del 3: Hvordan får jeg iPhone-data tilbage, hvis "Forsøg på datagendannelse" mislykkes?
Hvis du ikke ved, hvordan du får data tilbage, når iPhone forsøg på datagendannelse mislykkedes, så er denne del perfekt til dig. Du kan få alle dine iPhone-data tilbage, efter at forsøget på datagendannelse mislykkedes ved hjælp af Dr.Fone - Data Recovery (iOS) . Dette fantastiske værktøj kan gendanne næsten alle slags iPhone-data på ingen tid. Sådan får du iPhone-data tilbage, hvis forsøget på datagendannelse mislykkes:

Dr.Fone - Data Recovery (iOS)
Verdens første iPhone og iPad datagendannelsessoftware
- Giv tre måder at gendanne iPhone-data på.
- Scan iOS-enheder for at gendanne fotos, video, kontakter, beskeder, noter osv.
- Udpak og se et eksempel på alt indhold i iCloud/iTunes-sikkerhedskopifiler.
- Gendan selektivt, hvad du ønsker fra iCloud/iTunes-sikkerhedskopi til din enhed eller computer.
- Kompatibel med de nyeste iPhone-modeller.
1. Download og installer Dr.Fone - Data Recovery (iOS) på din pc og installer det. Start nu programmet, tilslut din iPhone til din pc ved hjælp af et USB-kabel, og klik derefter på knappen "Datagendannelse" fra hovedgrænsefladen.

2. Efter programmet har fundet din iPhone, vil du se en grænseflade som nedenfor, der vil vise forskellige slags filtyper. Bare vælg, om du har nogen præferencer, eller vælg dem alle. Klik derefter på knappen "Start scanning".

3. Når du har klikket på knappen "Start scanning", vil din enhed blive fuldstændig scannet af Dr.Fone - Data Recovery (iOS) for at finde alle dine slettede filer eller filer. Det afhænger af mængden af data på din enhed. Når processen kører, og hvis du finder ud af, at dine ønskede tabte data er scannet, kan du klikke på knappen "Pause" for at stoppe processen.
4. Når scanningen er afsluttet, skal du blot vælge dine ønskede filer, som du vil gendanne, og klikke på knappen "Gendan til computer". Dette vil gemme alle data på din pc.

Efter at have læst denne artikel, skal du vide, hvilken måde der er bedre for dig at løse iPhone-forsøg på datagendannelsesproblem nemt. Du kan bruge enhver af disse metoder, men den bedste vil altid være Dr.Fone - System Repair. Denne nemme at bruge og enestående software vil være i stand til at løse iPhone-forsøg på datagendannelsesløkkeproblem på ingen tid! Desuden, hvis iPhone forsøg på datagendannelse mislykkedes, og du ikke er i stand til at få dine iPhone-data tilbage, så er Dr.Fone - Data Recovery (iOS) det bedste valg for dig. Der er intet bedre end at løse dine problemer på egen hånd og bruge det bedste værktøj til at afbøde alle dine udfordringer. Dr.Fone vil hjælpe dig med at afbøde problemet med "Forsøg på datagendannelse" som en professionel, så der er ingen tvivl om at bruge det.






Alice MJ
medarbejder redaktør
Generelt vurderet til 4,5 ( 105 deltog)