Real Case: Hvordan jeg overførte beskeder fra Android til iPhone 12/XS (Max) på få sekunder
27. april 2022 • Arkiveret til: Tips til forskellige iOS-versioner og -modeller • Gennemprøvede løsninger
For nylig fik jeg en ny iPhone 12/XS (Max) med så meget spænding. Men den ene ting, der drev mig til vanvid, var, hvordan man overfører beskeder fra min gamle Android-enhed til denne iPhone 12/XS (Max), da jeg indtil da altid har været en Android-telefonbruger. Så jeg var bange for at overføre noget til den nye iPhone og ødelægge den. Du kan have adskillige løsninger til at overføre tekstbeskeder fra Android til iPhone 12/XS (Max) efter opsætning.
Godt! Hvis du er i en lignende situation som mig, så vil jeg anbefale dig at gennemgå denne artikel. Jeg har endelig valgt at importere SMS til iPhone 12/XS (Max) fra Android.
2 apps til at overføre beskeder fra Android til iPhone 12/XS (Max) uden computer
Sådan overfører du Android-beskeder til iPhone 12/XS (Max) ved hjælp af appen Flyt til iOS
Den første metode til at overføre tekstbeskeder fra Android til iPhone 12/XS (Max) er at bruge den officielle Flyt til iOS-app fra Apple. Beskedhistorik, opkaldslogger, kontakter, webbogmærker, apps osv. kan overføres fra din Android til enhver iOS-enhed. Selvom jeg har bemærket, at appen opførte sig mærkeligt under dataoverførsel. Mit Wi-Fi fik nogle problemer, og Flyt til iOS kunne ikke fuldføre overførslen korrekt.
Vejledning til Flyt til iOS for at overføre beskeder fra Android til iPhone 12/XS (Max)
- Download, installer og start Flyt til iOS på din Android-telefon.
- Hent iPhone 12/XS (Max) og konfigurer opsætningen og opret derefter forbindelse til Wi-Fi. Gå til indstillingen 'Apps og data', klik derefter på 'Flyt data fra Android'. Klik på knappen 'Fortsæt', og noter adgangskoden.
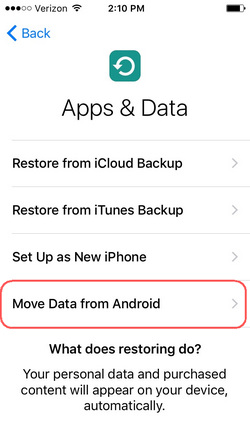
- På din Android-telefon skal du klikke på 'Fortsæt' og derefter trykke på 'Acceptér'. Når du bliver bedt om en adgangskode, skal du indtaste den, du fik fra iPhone 12/XS (Max).
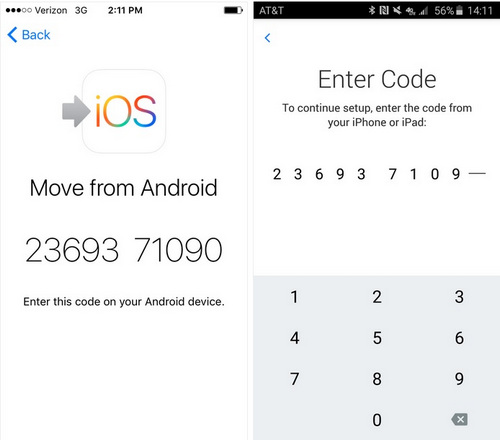
- Sørg for, at Android-telefonen også er forbundet til Wi-Fi. Klik nu på 'Beskeder' fra indstillingen 'Dataoverførsel'. Klik på 'Næste' og vent et stykke tid for at afslutte dataoverførslen. Tryk på 'Udført'-knappen bagefter, når iPhone 12/XS (Max) bliver synkroniseret med disse beskeder, konfigurer din iCloud-konto og se beskederne.
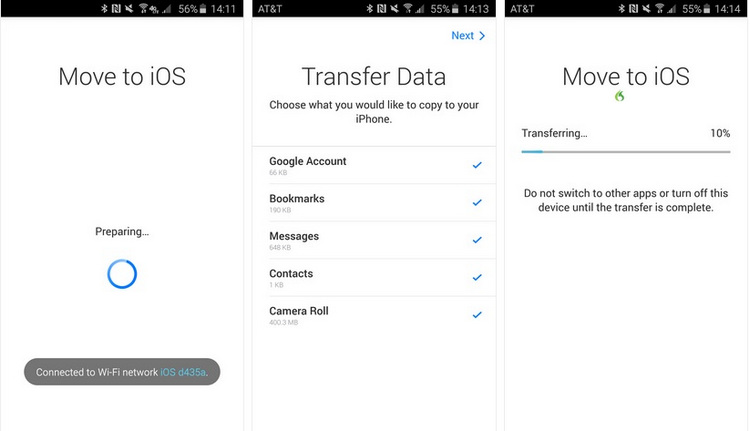
Sådan overføres Android-beskeder til iPhone 12/XS (Max) ved hjælp af SMS Backup+
Du kan lære, hvordan du overfører beskeder fra Android til iPhone 12/XS (Max) uden en computer ved hjælp af appen SMS Backup+. Det kan automatisk sikkerhedskopiere SMS, opkaldslogger, MMS ved hjælp af en anden etiket i Google Kalender og Gmail. Husk, at MMS ikke kan gendannes senere.
Sådan overfører du beskeder fra Android til iPhone 12/XS (Max) med SMS Backup+:
- Hent Android-telefonen og log ind på din 'Gmail-konto' og tryk på 'Indstillinger'. Gå til 'Videresendelse og POP/IMAP'. Tryk nu på 'Aktiver IMAP' og klik på 'Gem ændringer'.
- Download SMS Backup+ på din Android-enhed fra Google Play Butik, og start den. Tryk på 'Forbind' og vælg den nyligt brugte Gmail-konto. Tillad nu appen at sikkerhedskopiere SMS'en til din Gmail-konto, og tryk på 'Backup'.
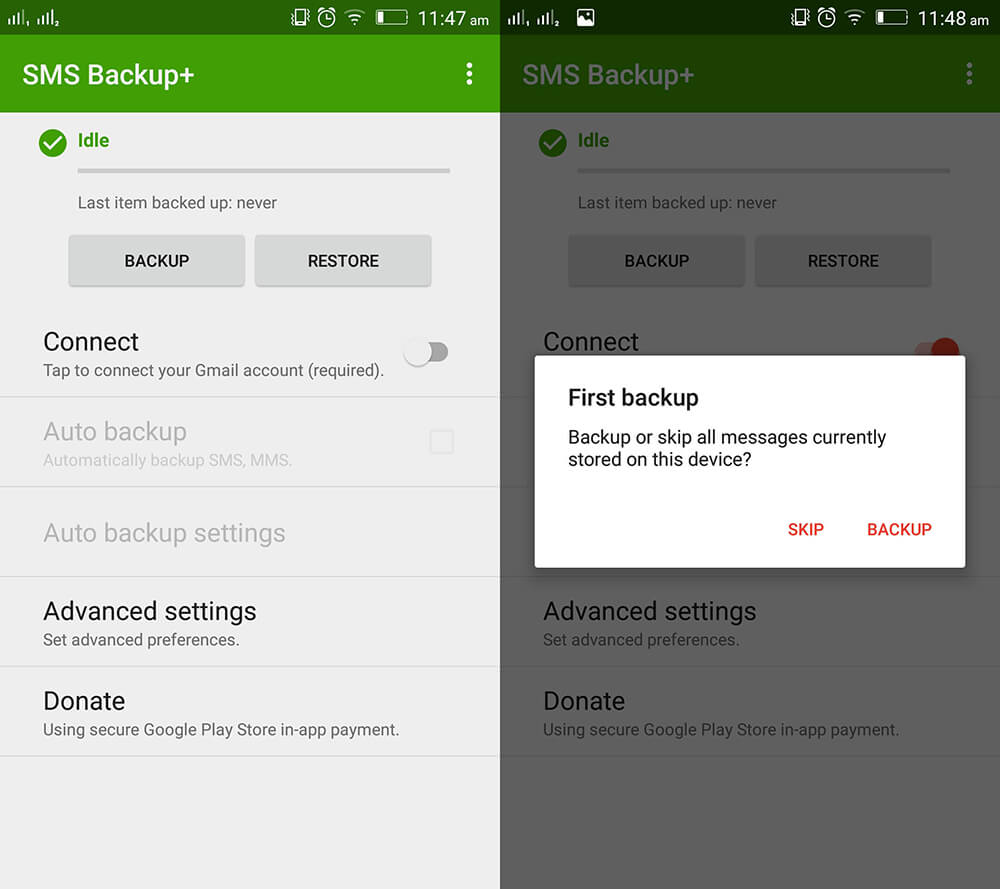
- Nu, da du har sikkerhedskopieret dine beskeder til Gmail, kan du blot få adgang til og se dem fra enhver enhed. Du skal blot starte Gmail med den samme konto, og du vil være i stand til at få fat i alle dine beskeder direkte på din iPhone 12/XS (Max).
Bemærk: Meddelelserne vil blive vedhæftet en e-mail. Det betyder, at du ikke vil være i stand til at importere dine beskeder til din iMessage-app. Hvis du vil overføre SMS til standardmeddelelsesappen, prøv Dr.Fone - Telefonoverførsel. Det er en et-klik og pålidelig desktop-software.
2 metoder til at overføre beskeder fra Android til iPhone 12/XS (Max) med en pc
Sådan overføres alle beskeder til iPhone 12/XS (Max) ad gangen
For at overføre beskeder fra din Android-telefon til iPhone 12/XS (Max), at vælge Dr.Fone - Telefonoverførsel er en god idé. Apropos overførsel af kontakter, fotos, musik, tekstbeskeder osv. fra Android til iOS-enheder eller omvendt, det har en dokumenteret rekord af troværdighed.
Sådan importerer du SMS til iPhone 12/XS (Max) fra Android –
Trin 1: Download Dr.Fone - Telefonoverførsel på din pc og installer og start den derefter. Tilslut din Android og iPhone 12/XS (Max) ved hjælp af respektive USB-kabler.

Trin 2: Tryk på fanen 'Skift' fra Dr.Fone-vinduet. Vælg Android-telefonen som kilde og iPhone 12/XS (Max) som destination herovre. Brug 'Vend'-knappen, hvis du har ændret valget.
Bemærk: Hvis du vælger indstillingen 'Ryd data før kopiering', slettes alt fra målet fuldstændigt.

Trin 3: I dette afsnit skal du trykke på 'Beskeder' og vælge dem, du selektivt vil overføre. Tryk på knappen 'Start overførsel' og vent derefter et stykke tid. Klik på 'OK', når overførselsprocessen er slut.

Sådan overføres kun udvalgte beskeder iPhone 12/XS (Max)
Alternativt kan du vælge Dr.Fone - Phone Manager for selektivt at overføre beskeder fra din Android-telefon til din iPhone. Det er nemt at administrere din iPhone med et så effektivt skrivebordsværktøj.

Dr.Fone - Telefonadministrator (iOS)
Overfør hurtigt og selektivt beskeder fra Android til iPhone 12/XS (Max)
- Det blev nemmere at administrere dine iPhone-data ved at eksportere, slette og tilføje data med denne software.
- Den er kompatibel med den nyeste iOS-firmware. Det kræver ingen internetforbindelse for at udføre dataoverførslen.
- Når du leder efter en hurtig overførsel af SMS, videoer, musik, kontakter osv. til din iPhone 12/XS (Max), er dette værktøj en perle.
- Det bedst kendte alternativ til iTunes for at forbinde din pc og iPhone.
Her kommer guiden til at importere SMS til iPhone 12/XS (Max) fra Android selektivt:
Trin 1: Få Dr.Fone - Phone Manager installeret og lanceret på din pc. Tryk nu på fanen 'Telefonadministrator'.

Trin 2: Brug respektive USB-kabler til at forbinde din Android og iPhone 12/XS (Max) med computeren, og vælg derefter Android som kildeenhed. Vælg derefter fanen 'Information', der vises øverst.
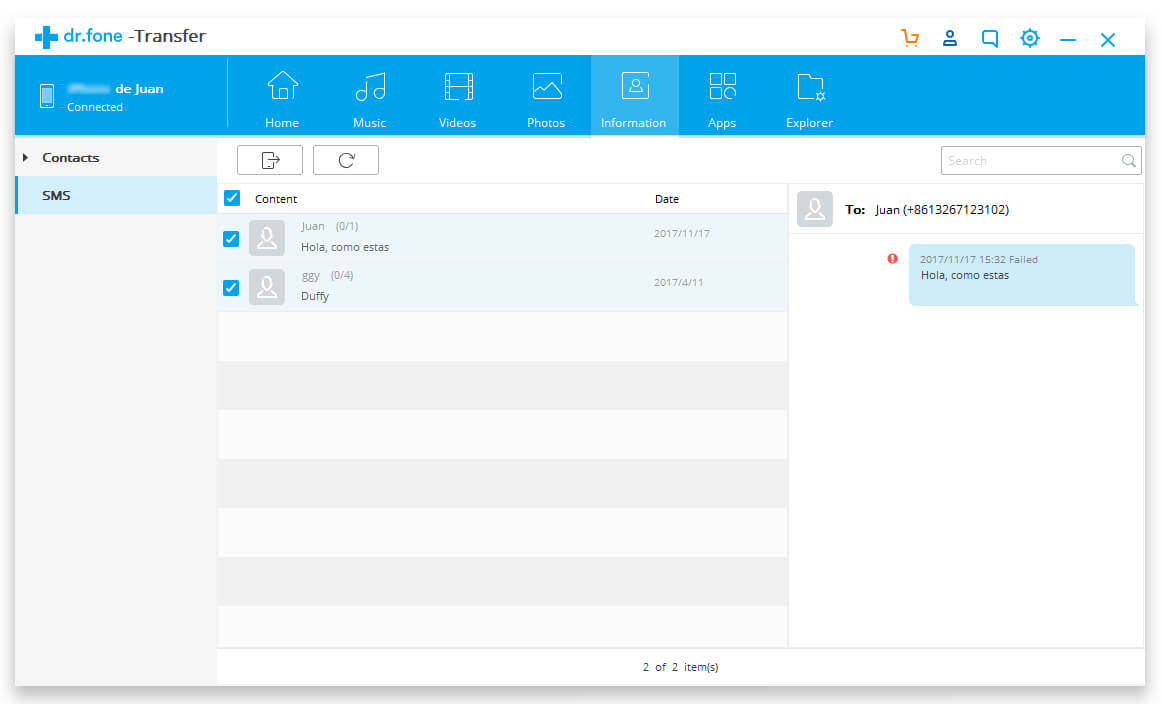
Trin 3: Fra listen over beskeder skal du vælge de ønskede tekstbeskeder og trykke på knappen 'Eksporter'. Klik på knappen 'Eksporter til enhed' fortløbende og fuldfør processen med vejledningen på skærmen.
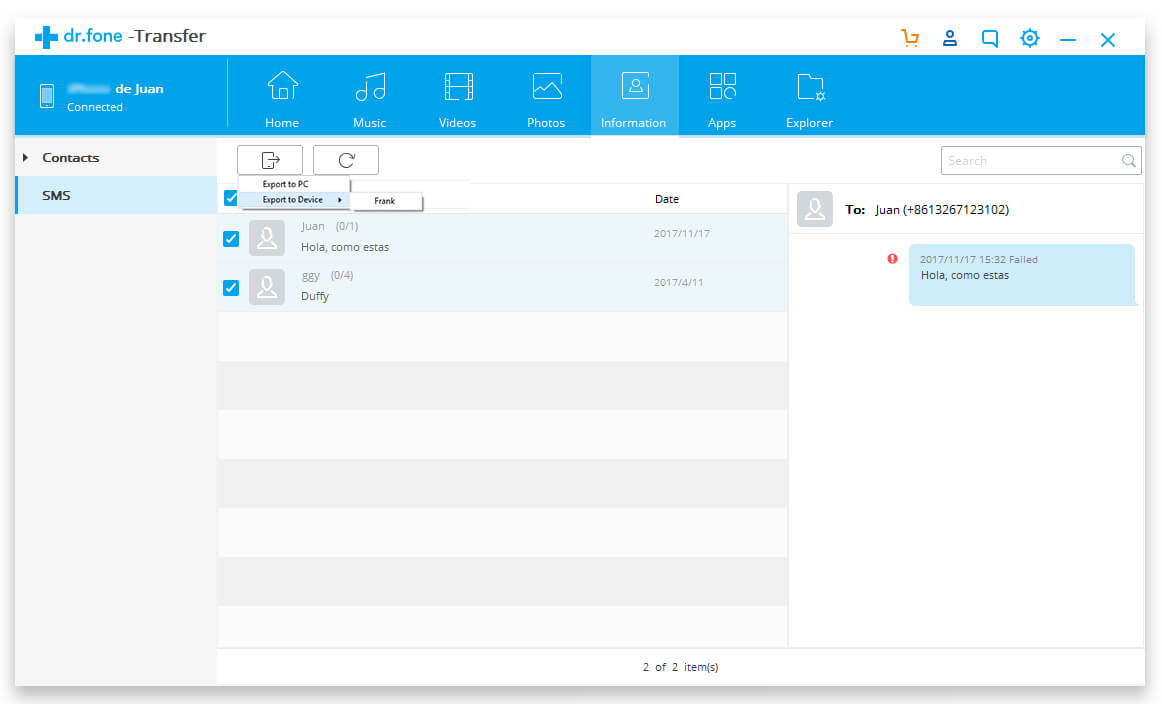
Konklusion
Jeg håber, denne artikel bragte dig svar på dine meddelelser og dataoverførselsforespørgsler. Fra min egen erfaring fandt jeg Dr.Fone Toolkit som den mest levedygtige mulighed. Hvis du leder efter en løsning, der ikke fører til tab af data, så kan du vælge enten Dr.Fone - Telefonoverførsel eller Dr.Fone - Telefonadministrator .
iPhone XS (Max)
- iPhone XS (Max) kontakter
- iPhone XS (Max) musik
- Overfør musik fra Mac til iPhone XS (Max)
- Synkroniser iTunes-musik til iPhone XS (Max)
- Tilføj ringetoner til iPhone XS (Max)
- iPhone XS (Max) meddelelser
- Overfør beskeder fra Android til iPhone XS (Max)
- Overfør beskeder fra gammel iPhone til iPhone XS (Max)
- iPhone XS (Max) data
- iPhone XS (Max) tips
- Skift fra Samsung til iPhone XS (Max)
- Overfør billeder fra Android til iPhone XS (Max)
- Lås iPhone XS op (Max) uden adgangskode
- Lås iPhone XS op (Max) uden Face ID
- Gendan iPhone XS (Max) fra sikkerhedskopiering
- iPhone XS (Max) fejlfinding






Selena Lee
chefredaktør