Detaljeret vejledning: Skift fra Samsung til iPhone XS/11
27. april 2022 • Arkiveret til: Tips til forskellige iOS-versioner og -modeller • Gennemprøvede løsninger
At købe en ny iPhone XS/11 skal være spændende, men hvad med at flytte alle disse data til en ny iPhone fra din Samsung (Android) telefon? Hvis du tror, at skiftet fra Samsung til iPhone XS/11 vil tynge dig. Så mangler du endnu at udforske den verden af muligheder, du har for det. Som vi forstår problemerne med at skifte data mellem to enheder fra forskellige platforme. Vi har lagt stor vægt på at sammensætte de bedst mulige løsninger til dig.
I denne artikel har vi nævnt den ultimative guide til at skifte fra Samsung til iPhone XS/11. Fortsæt med at læse for at vide mere.
- Hvilke data kan overføres fra Samsung til iPhone XS/11
- Viden før du skifter fra Samsung til iPhone XS/11
- Sådan overfører du data fra Samsung til iPhone XS/11 ved hjælp af Flyt til iOS
- Sådan overføres alt fra Samsung til iPhone XS/11 med et enkelt klik
- Sådan overføres Samsung-data selektivt til iPhone XS/11
Hvilke data kan overføres fra Samsung til iPhone XS/11
Når du overfører data mellem enheder med det samme OS, kan alle data overføres, men for overførsler på tværs af platforme er der begrænsninger. Når du tænker på at overføre data fra Samsung til iPhone XS/11. Der er adskillige datatyper eller filtyper, der kan overføres, og nogle få, som ikke kan overføres.
Her vil vi liste, hvad du kan, og hvad du ikke kan overføre fra Samsung til iPhone XS/11:
Overførbare data:
- Fotos
- Videoer
- Kontaktpersoner
- musik
- Beskeder
- Opkaldshistorik
- PDF og andre dokumenter
- Kalendere
Ikke-overførbare data:
- Apps
- App data
- Noter
- Bogmærker
Viden før du skifter fra Samsung til iPhone XS/11
Nu hvor du har en idé om, hvilke data der kan og ikke kan overføres mellem forskellige mobile platforme. Lad os forstå, hvad der skal læres, før du flytter data fra Samsung til iPhone XS/11.
- Datasikkerhedskopiering: Der er høj risiko for datatab under din flytning fra Android til iPhone XS/11, så sikkerhedskopier Samsung-dataene sikkert.
- Donationsplan: Du kan vedtage en telefondonationsplan, efter du har overført data fra Samsung til iPhone XS/11. Sådanne planer er tilgængelige fra organisationer som Cell Phones for Soldiers (køber 1 times taletid for soldater), National Coalition Against Domestic Violence, Shelter Alliance, Recycle for Victory (sleep-away camp for kronisk medicinsk tilstand eller alvorligt syge børn).
- Gammel telefonsalgsplan: Du kan sælge din telefon til folk, der er interesserede i at købe brugte telefoner, efter du har overført alt fra Samsung til iPhone XS/11. uSell, CellSell og Flipsy er blandt de få sider, der sælger anden telefon.
Bemærk: For donation og salg af gamle telefoner bør du slette din Samsung for din egen datasikkerhed og undgå krænkelse af dit privatliv. Ukendte personer bør ikke få adgang til dine kontakter, e-mails, adresse eller bankkonto, chatoplysninger ellers kan de misbruge dem.
Sådan overfører du data fra Samsung til iPhone XS/11 ved hjælp af Flyt til iOS
Ud af de forskellige metoder til dataoverførsel fra Samsung til iPhone XS/11 er Flyt til iOS-app fra Apple en meget almindelig. Denne app hjælper dig med at migrere data fra din Samsung-enhed til en iPhone XS/11. Denne app flytter hurtigt data fra din Samsung-telefon til iPhone XS/11 automatisk. Kontakter, beskeder, webbogmærker, videoer, kamerabilleder overføres fra Android til iOS-enhed. Den begrænsende faktor her er, at denne app kun overfører data til en helt ny eller fabriksnulstillet iPhone/iPad.
Her er den detaljerede guide til Flyt til iOS-appen for at flytte data fra Samsung til iPhone XS/11 –
- På din Samsung-telefon skal du downloade appen Flyt til iOS fra Google Play Butik. Start appen lige efter installationen.
- Opsæt nu iPhone XS/11 med touch-id, sprog, adgangskode osv. Når du har opsat de grundlæggende ting, skal du slutte den til et stærkt Wi-Fi-netværk. Gå til sektionen 'Apps og data', og tryk derefter på fanen 'Flyt data fra Android' derovre.
- Hent din Android/Samsung-telefon igen og klik på 'Fortsæt' og tryk derefter på 'Acceptér'-knappen derovre. Du vil blive bedt om at indtaste en adgangskode her.
- Tryk også på knappen 'Fortsæt' på din iPhone XS/11. Det vil vise adgangskoden, som du skal indtaste i Android-telefonen.
- Indtast dette på din Samsung-enhed, og tilslut den derefter til Wi-Fi-netværket. Vælg de ønskede datatyper fra listen vist på skærmen, og tryk på knappen 'Næste'.
- Vent et stykke tid for at lade dataene blive overført, og tryk derefter på 'Udført'. Tillad iPhone lidt tid til at synkronisere hele Android-enhedsdata, som blev overført. Konfigurer din iCloud-konto og fuldfør iPhone XS/11's opsætningsproces. Du kan se alle de data, der er overført på din iPhone XS/11 efter det.
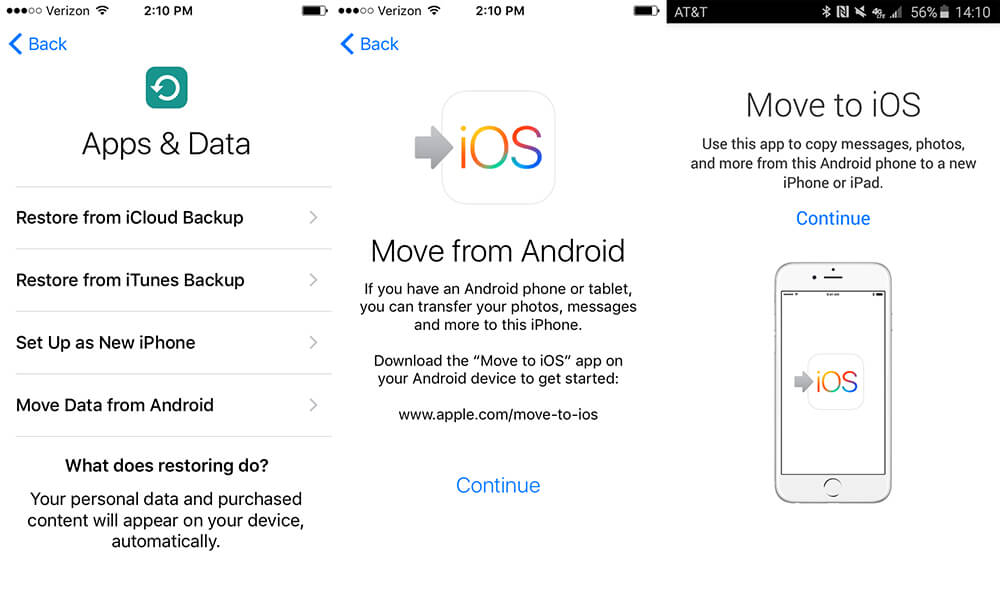
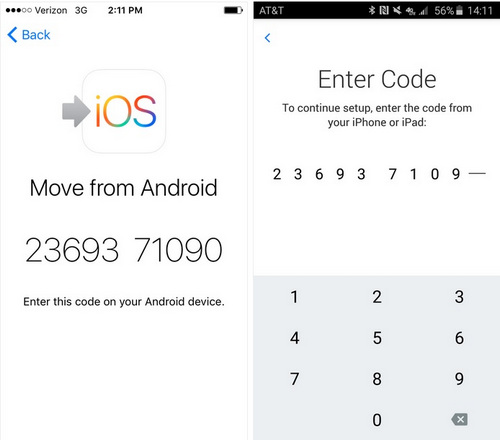
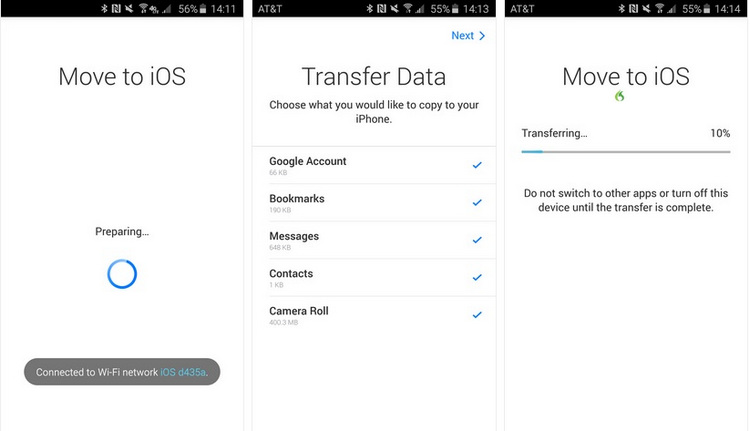
Sådan overføres alt fra Samsung til iPhone XS/11 med et enkelt klik
Hvis du planlægger at overføre alt fra Samsung Note 8 til iPhone XS/11, så er der ikke noget bedre end Dr.Fone - Phone Transfer , som kan gøre det med et enkelt klik.

Dr.Fone - Telefonoverførsel
Flyt fra Samsung til iPhone XS/11 med et enkelt klik
- Overfører en bred vifte af enhedsdata inklusive kontakter, fotos, musik, beskeder osv. til iPhone XS/11 uden fejl.
- Hjælper dig med at overføre data mellem flere platforme f.eks. Android, iOS, WinPhone osv. med et enkelt klik.
- Kompatibel med mere end 6000 enhedsmodeller fra på tværs af populære mærker som Apple, Samsung, HTC, HUAWEI, Google osv.
- Sikrer, at du ikke oplever tab af data under overførselsprocessen mellem enheder.
Lad os se, hvordan dette værktøj hjælper dig med at overføre data fra Samsung til iPhone XS/11 ved hjælp af Dr.Fone - Telefonoverførsel –
Trin 1: Først og fremmest få softwaren (Dr.Fone - Telefonoverførsel) installeret på din computer, og start den derefter. Få din Samsung-enhed og iPhone XS/11 forbundet med deres respektive USB-kabel til computeren.

Trin 2: Fra softwaregrænsefladen skal du trykke på fanen 'Skift' og derefter lade den registrere begge dine enheder.
Bemærk: Sørg for at vælge Samsung som din kilde og iPhone XS/11 som mål- eller destinationsenhed. Tryk på 'Vend'-knappen, hvis du har foretaget et forkert valg for at skifte mål- og kildeenhedsposition .
Trin 3: Marker nu afkrydsningsfelterne ud for hver datatype, du vil overføre fra Samsung Note 8 (eller enhver Samsung-enhed) til iPhone XS/11.

Trin 4: Tryk på knappen 'Start overførsel' bagefter for at starte dataoverførslen fra Android til iOS.
Bemærk: Vælg 'Ryd data før kopiering', hvis iPhone XS/11 er brugt. Det vil slette alle data, før overførselsprocessen påbegyndes.

Efter et stykke tid vil dataene blive overført, og du skal trykke på 'OK'-knappen. Nu kan du se, at alle de overførte data fra din Samsung-enhed er synlige på iPhone XS/11.
Sådan overføres Samsung-data selektivt til iPhone XS/11
Hvis du er interesseret i at skifte fra Samsung til iPhone XS/11, men ønsker at overføre dataene selektivt, så er Dr.Fone - Phone Manager den mest gennemførlige løsning.

Dr.Fone - Telefonadministrator (iOS)
Overfør selektivt data fra Samsung til iPhone XS/11
- Importerer og eksporterer selektivt data fra og til Samsung/iOS-enheder.
- Overfører filer mellem dine enheder og også mellem din enhed og computer.
- Du kan også administrere, importere og eksportere mediefiler og apps ved hjælp af dette værktøj.
- Overfører også data mellem din Samsung og iTunes (en sjældenhed for de fleste dataoverførselsværktøjer på markedet).
Her er den trinvise guide til Dr.Fone - Telefonadministrator til at overføre data fra Samsung til iPhone XS/11 –
Trin 1: Installer Dr.Fone - Phone Manager på din computer og start den. Så få belysningskablet og USB-kablet til at forbinde henholdsvis din iPhone XS/11 og Samsung-mobil til computeren.
Bemærk: Du skal 'Stol på denne computer' på din iPhone X Plus for at forbinde den med pc'en.

Trin 2: Tryk nu på fanen 'Overfør' fra Dr.Fone-grænsefladen og vælg derefter din Samsung-enhed som kilde fra øverste venstre hjørne.

Trin 3: Skærmen vil nu vise dig et varieret udvalg af datatyper som faner på den øverste bjælke. Da vi selektivt skal overføre data, lad os vælge 'Fotos' i dette tilfælde. Fra venstre sidepanel skal du vælge det ønskede fotoalbum og derefter markere dem, du vil flytte til din iPhone XS/11.

Trin 4: Klik på knappen 'Eksporter' og vælg derefter 'Eksporter til enhed' fra rullemenuen.

Følg nu vejledningen på skærmen for at fuldføre processen. Du kan tjekke de overførte billeder på din iPhone XS/11 ved at gennemse fotomappen.
iPhone XS (Max)
- iPhone XS (Max) kontakter
- iPhone XS (Max) musik
- Overfør musik fra Mac til iPhone XS (Max)
- Synkroniser iTunes-musik til iPhone XS (Max)
- Tilføj ringetoner til iPhone XS (Max)
- iPhone XS (Max) meddelelser
- Overfør beskeder fra Android til iPhone XS (Max)
- Overfør beskeder fra gammel iPhone til iPhone XS (Max)
- iPhone XS (Max) data
- iPhone XS (Max) tips
- Skift fra Samsung til iPhone XS (Max)
- Overfør billeder fra Android til iPhone XS (Max)
- Lås iPhone XS op (Max) uden adgangskode
- Lås iPhone XS op (Max) uden Face ID
- Gendan iPhone XS (Max) fra sikkerhedskopiering
- iPhone XS (Max) fejlfinding






Selena Lee
chefredaktør