Sådan overføres tekstbeskeder / iMessages fra gammel iPhone til iPhone 11/XS
27. april 2022 • Arkiveret til: Tips til forskellige iOS-versioner og -modeller • Gennemprøvede løsninger
Jeg forsøger at skifte fra min gamle iPhone til en ny iPhone 11/XS. Især beskeder og iMessages behov flyttes hurtigt til min nye iPhone. Jeg prøvede at videresende tekster til iPhone 11/XS, men til min rædsel tærede det på min mobilbalance. Hjælp venligst! Hvordan kan jeg overføre iMessages/tekstbeskeder fra gammel iPhone til iPhone 11/XS?
Godt! Der er flere måder at overføre iMessages/tekstbeskeder fra gammel iPhone til iPhone 11/XS. Hvis du føler, at det hele med at overføre tekstbeskeder/iMessages tynger dig. Slap af! Vi er her for at gøre overgangen til en glidende gang.
Følg med for mere!
- Forskellen mellem tekstbeskeder og iMessages på iPhone
- Overfør tekstbeskeder/iMessages fra gammel iPhone til iPhone 11/XS ved hjælp af USB-kabel (uden backup)
- Overfør tekstbeskeder/iMessages fra gammel iPhone til iPhone 11/XS ved hjælp af iCloud-sikkerhedskopi
- Overfør iMessages fra gammel iPhone til iPhone 11/XS ved hjælp af iCloud-synkronisering
- Overfør tekstbeskeder/iMessages fra gammel iPhone til iPhone 11/XS ved hjælp af iTunes
Forskellen mellem tekstbeskeder og iMessages på iPhone
Selvom tekstbeskeder og iMessages vises på 'Besked'-appen på din iPhone. Begge er helt forskellige teknologier. Tekstbeskeder er trådløse operatørspecifikke og består af SMS og MMS. SMS er korte, og MMS'er har mulighed for at vedhæfte billeder og medier indeni. iMessages gør brug af dine mobildata eller Wi-Fi til at sende og modtage beskeder.
Overfør tekstbeskeder/iMessages fra gammel iPhone til iPhone 11/XS ved hjælp af USB-kabel (uden backup)
I tilfælde af at du vil overføre iMessages eller tekstbeskeder til din iPhone 11/XS fra en gammel iPhone uden backup. Der er ingen grund til at flippe ud, Dr.Fone - Phone Transfer kan overføre alle beskeder fra gammel iPhone til iPhone 11/XS med 1 klik.

Dr.Fone - Telefonoverførsel
Hurtigste løsning til at overføre tekstbeskeder/iMessages fra gammel iPhone til iPhone 11/XS
- Hjælper dig med at overføre billeder, kontakter, tekster osv. mellem to vilkårlige enheder (iOS eller Android).
- Understøtter mere end 6000 enhedsmodeller på tværs af førende mærker.
- Dataoverførsel på tværs af platforme på en hurtig og pålidelig måde.
-
Fuldt kompatibel med den seneste iOS-version
 og Android 8.0
og Android 8.0
- Fuldt kompatibel med Windows 10 og Mac 10.14.
Sådan overfører du beskeder fra gammel iPhone til iPhone 11/XS uden backup -
Trin 1: Installer Dr.Fone - Telefonoverførsel på din desktop/laptop og start den derefter. Ved at bruge lynkabler tilsluttes begge iPhones til din computer.

Trin 2: På Dr.Fone-grænsefladen skal du trykke på fanen 'Switch'. Angiv den gamle iPhone som kilde og iPhone 11/XS som målet på den efterfølgende skærm.
Bemærk: Du kan klikke på 'Vend'-knappen for at ændre deres position, hvis det går galt.

Trin 3: Når de eksisterende datatyper for iPhone-kilden vises, skal du trykke på 'Beskeder' derovre. Klik på knappen 'Start overførsel', og når meddelelserne er overført, skal du trykke på knappen 'OK'.
Bemærk: Hvis du markerer afkrydsningsfeltet 'Ryd data før kopiering', slettes alt fra iPhone 11/XS, hvis enheden er en ny.

Overfør tekstbeskeder/iMessages fra gammel iPhone til iPhone 11/XS ved hjælp af iCloud-sikkerhedskopi
Hvis du har synkroniseret din gamle iPhone med iCloud, kan du bruge iCloud-sikkerhedskopien til at flytte beskeder fra gammel iPhone til iPhone 11/XS. I denne del af artiklen skal vi bruge iCloud backup-metoden.
- Hent din gamle iPhone og gennemse 'Indstillinger'. Klik på '[Apple-profilnavn]' og gå til 'iCloud'. Tryk på 'Beskeder' her.
- Tryk på skyderen 'iCloud Backup' for at aktivere den. Klik på knappen 'Sikkerhedskopiér nu' bagefter. iMessages vil blive sikkerhedskopieret på din iCloud-konto.
- Dernæst skal du starte din helt nye iPhone 11/XS op. Konfigurer det på en sædvanlig måde, og sørg for at vælge 'Gendan fra iCloud-sikkerhedskopi', når du kommer til skærmen 'App & Data'. Brug nu de samme iCloud-kontooplysninger til at logge ind på den.
- I sidste ende skal du vælge den foretrukne sikkerhedskopi fra listen, og overførselsprocessen starter. Om kort tid vil dine tekstbeskeder og iMessages blive overført til iPhone 11/XS.
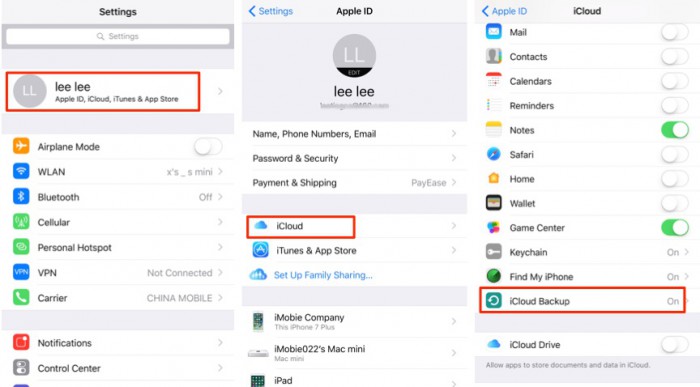


Overfør iMessages fra gammel iPhone til iPhone 11/XS ved hjælp af iCloud-synkronisering
Vi overfører iMessages fra gammel iPhone til iPhone 11/XS i denne del. Husk, at kun iMessages kan overføres med denne metode. Overførsel af tekstbeskeder ville kræve, at du vælger Dr.Fone –Switch. Denne proces er for enheder, der kører over iOS 11.4.
- På din gamle iPhone skal du gå til 'Indstillinger' og derefter rulle ned til sektionen 'Beskeder' og trykke på den.
- Nu, under sektionen 'Beskeder på iCloud', og tryk på knappen 'Synkroniser nu'.
- Hent iPhone 11/XS og gentag trin 1 og 2 for at synkronisere den med den samme iCloud-konto.
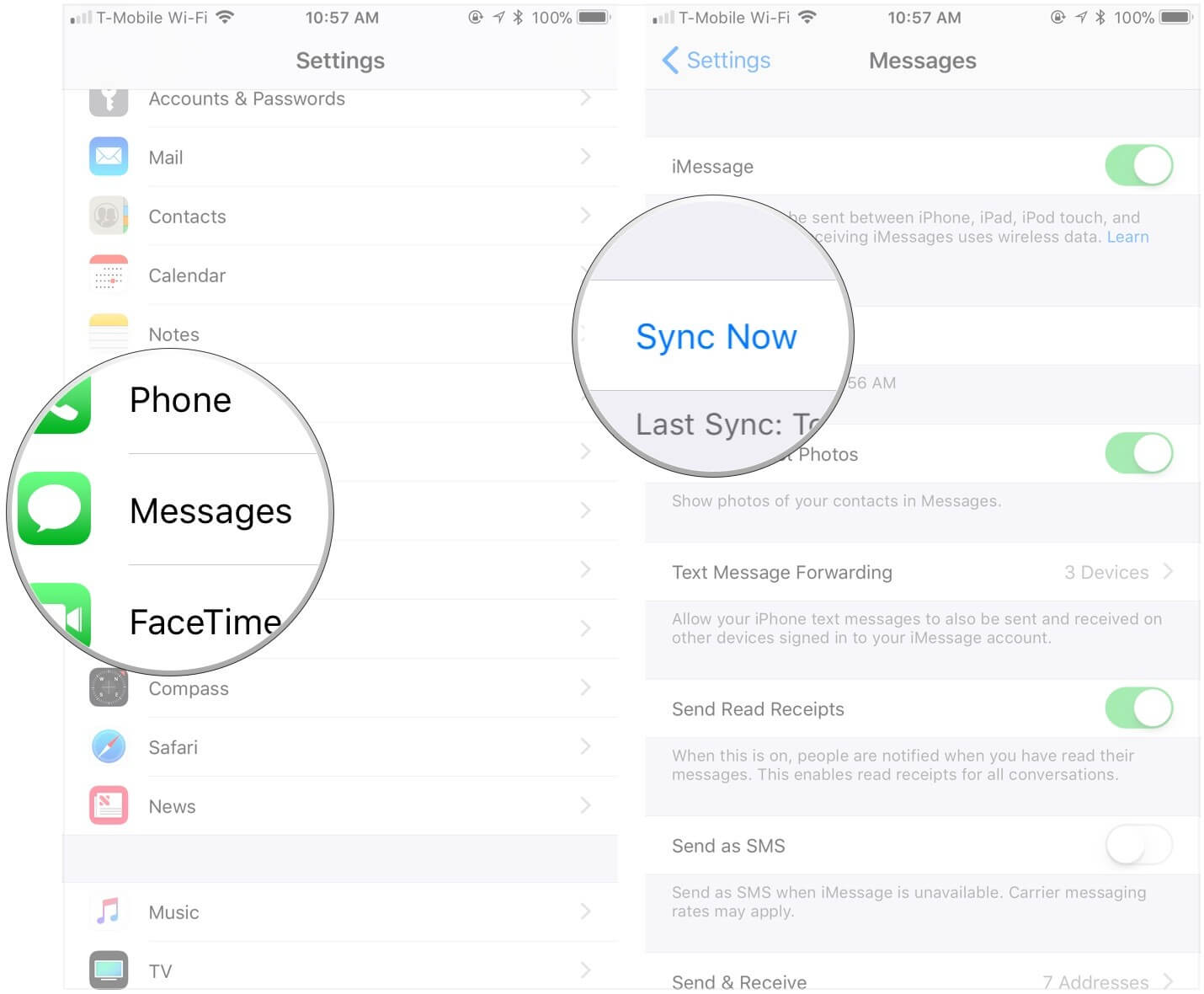
Overfør tekstbeskeder/iMessages fra gammel iPhone til iPhone 11/XS ved hjælp af iTunes
Hvis du undrer dig over, overføre tekstbeskeder fra gammel iPhone til iPhone 11/XS uden iCloud-sikkerhedskopi. Du kan vælge at overføre beskeder fra gammel iPhone til iPhone 11/XS med iTunes.
- Først skal du oprette en iTunes-sikkerhedskopi af din gamle iPhone.
- Brug derefter iTunes-sikkerhedskopien til at overføre beskeder til iPhone 11/XS.
Husk, at overførsel med denne metode vil gendanne hele sikkerhedskopien, ikke kun iMessages eller meddelelser selektivt.
Opret en iTunes-sikkerhedskopi til den gamle iPhone –
- Start den seneste iTunes-version på din computer, og tilslut den gamle iPhone gennem et lynkabel.
- Tryk på din enhed fra iTunes-grænsefladen, og tryk derefter på fanen 'Oversigt'. Vælg nu indstillingen 'Denne computer' og tryk på knappen 'Sikkerhedskopiér nu'.
- Tillad noget tid for sikkerhedskopieringen at fuldføre. Gå til 'iTunes-indstillinger' og derefter 'Enheder' for at se, at dit enhedsnavn har en ny sikkerhedskopi.
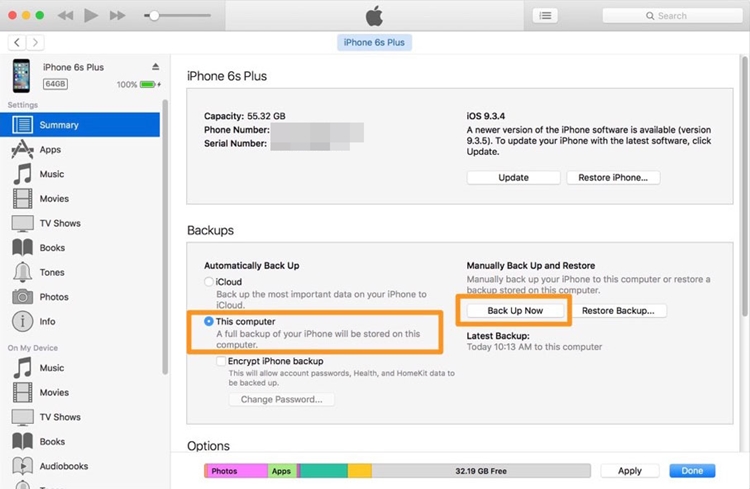
Nu hvor sikkerhedskopieringen på iTunes er færdig, lad os overføre beskeder fra gammel iPhone til iPhone 11/XS –
- Tænd for din nye/fabriksindstillede iPhone 11/XS. Efter 'Hej'-skærmen skal du følge instruktionerne på skærmen og konfigurere enheden.
- Når skærmen 'Apps & Data' vises, skal du klikke på 'Gendan fra iTunes Backup' og trykke på 'Næste'.
- Start iTunes på den samme computer, som du har oprettet backup til den gamle enhed. Få iPhone 11/XS forbundet til den.
- Vælg nu din enhed i iTunes og tryk på 'Oversigt'. Klik på 'Gendan sikkerhedskopi' i sektionen 'Sikkerhedskopier'. Vælg den seneste sikkerhedskopi, som du har oprettet. Du skal muligvis have en adgangskode, hvis sikkerhedskopien var krypteret.
- Når gendannelsesprocessen er overstået, skal du konfigurere din enhed fuldstændigt. Sørg for at holde iPhone 11/XS forbundet til Wi-Fi, så alle data bliver downloadet til din enhed.
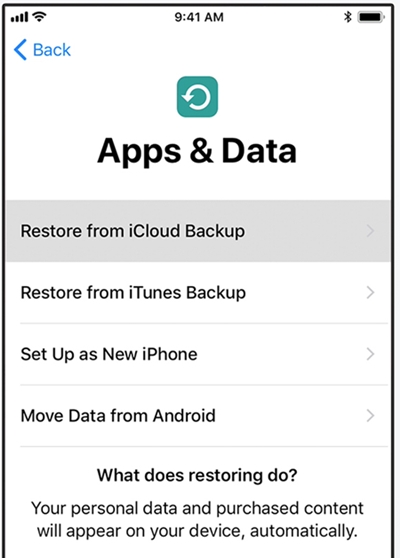
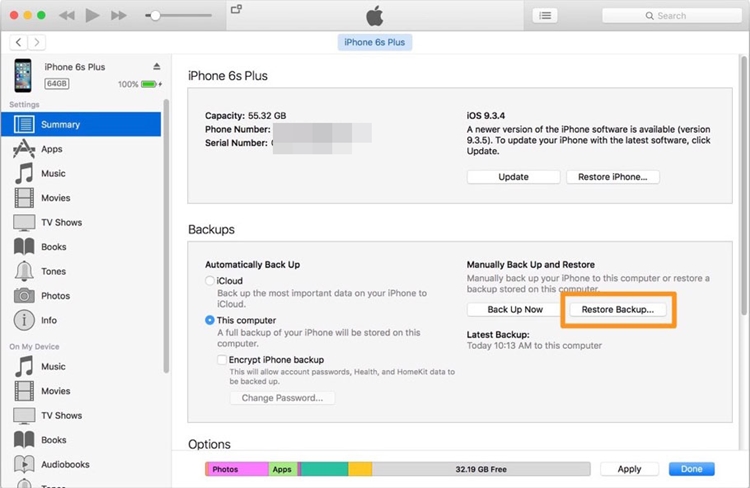
Endelig dom
I betragtning af alle de førnævnte metoder ovenfor, når det kommer til at overføre alle dine data eller udelukkende iMessages eller tekstbeskeder til din nye iPhone . Det anbefales, at du vælger en levedygtig mulighed som Dr.Fone - Telefonoverførsel.
iPhone XS (Max)
- iPhone XS (Max) kontakter
- iPhone XS (Max) musik
- Overfør musik fra Mac til iPhone XS (Max)
- Synkroniser iTunes-musik til iPhone XS (Max)
- Tilføj ringetoner til iPhone XS (Max)
- iPhone XS (Max) meddelelser
- Overfør beskeder fra Android til iPhone XS (Max)
- Overfør beskeder fra gammel iPhone til iPhone XS (Max)
- iPhone XS (Max) data
- iPhone XS (Max) tips
- Skift fra Samsung til iPhone XS (Max)
- Overfør billeder fra Android til iPhone XS (Max)
- Lås iPhone XS op (Max) uden adgangskode
- Lås iPhone XS op (Max) uden Face ID
- Gendan iPhone XS (Max) fra sikkerhedskopiering
- iPhone XS (Max) fejlfinding





Selena Lee
chefredaktør