Sådan gendannes data fra Samsungs interne hukommelse
28. april 2022 • Arkiveret til: Tips til forskellige Android-modeller • Gennemprøvede løsninger
I tilfælde af at du har gemt dine apps og personlige data på den interne hukommelse på din Samsung-enhed hele tiden og har mistet dataene af en eller anden grund, bliver det vigtigt at kigge efter de muligheder, du kan bruge til at gendanne de slettede filer nemt og sikkert .
Her lærer du den sikreste, hurtigste og nemmeste metode til at få opgaven løst for dig.
- 1. Er det muligt at gendanne mistede data fra Samsungs interne hukommelse?
- 2. Gendannelse af tabte data fra Samsungs interne hukommelse
- 3. Intern hukommelse vs ekstern hukommelse
1. Er det muligt at gendanne mistede data fra Samsungs interne hukommelse?
Et kort og enkelt svar på spørgsmålet ville være Ja! Det er muligt. Sådan fungerer den interne hukommelse på en Samsung-enhed eller enhver anden smartphone:
Det interne lager på en smartphone er opdelt i to partitioner, hvor den første partition er markeret som skrivebeskyttet og indeholder operativsystem, lagerapps og alle de vigtige systemfiler i den. Denne partition forbliver utilgængelig for brugerne.
På den anden side tillader den anden partition brugere at få adgang til sig selv, men med begrænsede privilegier. Alle de apps og data, du gemmer i din smartphones interne hukommelse, er faktisk gemt i denne anden partition. Når du bruger et program til at gemme data i den anden partition (f.eks. en teksteditor), er det kun appen, der kan få adgang til det område, hvor dine data er gemt, og selv appen har begrænset adgang til hukommelsen og kan ikke læse eller skrive alle data i andet end dets eget rum.
Ovenstående er situationen i generelle scenarier. Men tingene ændrer sig, når du rooter din Samsung-enhed. Når en enhed er rootet, får du fuld adgang til hele dens interne hukommelse, inklusive den partition, der har operativsystemfilerne i og tidligere var markeret som skrivebeskyttet. Ikke kun dette, du kan endda foretage ændringer i filerne, der er gemt i disse to partitioner.
Dette betyder yderligere, for at gendanne dine data fra det interne lager på din Samsung-enhed, skal din smartphone være rootet. Udover dette skal du også bruge et effektivt datagendannelsesværktøj, der er i stand til at scanne din smartphones interne lager og kan gendanne de slettede filer derfra.
ADVARSEL: Hvis du rooter din enhed, bortfalder dens garanti.
2. Gendannelse af tabte data fra Samsungs interne hukommelse
Som nævnt ovenfor, efter at have rootet din Samsung-enhed, er et effektivt tredjepartsværktøj nødvendigt for at gendanne dine tabte data fra den. Takket være Wondershare Dr.Fone, der giver alle de nødvendige ingredienser under et enkelt tag.
Selvom Wondershare Dr.Fone er tilgængelig til både Android- og iOS-enheder, er det kun Dr.Fone - Android Data Recovery , der diskuteres her for eksempler og demonstrationer.
Et par ekstra ting, som Wondershare Dr.Fone gør for dig ud over at gendanne dine tabte data fra din Samsung eller andre Android-enheder er:

Dr.Fone - Android Data Recovery
Verdens første Android smartphone og tablet gendannelsessoftware.
- Gendan Android-data ved at scanne din Android-telefon og -tablet direkte.
- Forhåndsvis og selektivt gendan det, du vil have, fra din Android-telefon og -tablet.
- Understøtter forskellige filtyper, herunder WhatsApp, Beskeder & Kontakter & Fotos & Videoer & Lyd & Dokument.
- Understøtter 6000+ Android-enhedsmodeller og forskellige Android OS.
Bemærk: Ikke alle filer som video kan forhåndsvises på grund af formatbegrænsninger og kompatibilitetsbegrænsninger.
Gendannelse af tabte data fra Samsungs interne lager ved hjælp af Dr.Fone - Android Data Recovery
- Brug linket ovenfor til at downloade og installere Dr.Fone - Android Data Recovery på din computer.
- På din Samsung-enhed skal du fjerne ethvert eksternt SD-kort, den har, og tænde for telefonen.
- Brug det originale datakabel til at tilslutte smartphonen til pc'en.
- Hvis en anden mobiladministrator starter automatisk, skal du lukke den og starte Dr.Fone - Android Data Recovery.
- Vent, indtil Dr.Fone registrerer den tilsluttede enhed.

6. I hovedvinduet skal du sikre dig, at afkrydsningsfeltet Vælg alle er markeret, og klik på Næste .

7.I det næste vindue, under Standardtilstand , skal du klikke for at vælge enten Scan for slettede filer eller Scan for alle filer alternativknappen for at få Dr.Fone til at scanne og kun registrere de slettede data eller endda den eksisterende sammen med slettede filer på din Samsung-enhed. Klik på Næste for at fortsætte.

8.Vent indtil Dr.Fone analyserer din enhed og rooter den.
Bemærk: Dr.Fone vil fjerne roden til din enhed automatisk efter at have fuldført processen.

9.På din Samsung-enhed, når/hvis du bliver bedt om det, lad enheden stole på pc'en og Wondershare Dr.Fone.
10.Vent i det næste vindue, indtil Wondershare Dr.Fone scanner for de slettede filer fra dets interne lager.
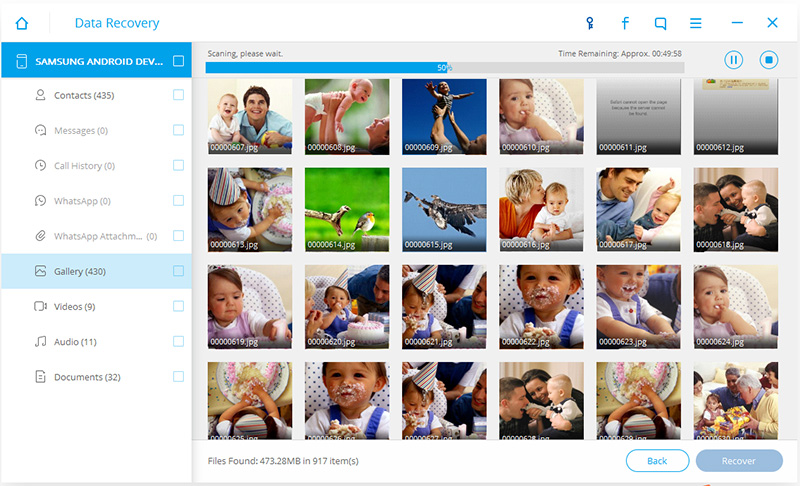
11. Når scanningen er færdig, skal du fra venstre rude klikke for at vælge den ønskede kategori.
Bemærk: Hvis scanningsresultatet ikke viser nogen gendannelige filer, kan du klikke på knappen Hjem fra nederste venstre hjørne af vinduet for at gå tilbage til hovedgrænsefladen, gentage ovenstående trin og klikke for at vælge den aktuelle alternativknap under sektionen Avanceret tilstand , når du er på trin 7.
12. Fra toppen af højre rude skal du aktivere knappen Vis kun slettede elementer .
Bemærk: Dette sikrer, at kun de slettede, men gendanbare elementer fra den valgte kategori vises på listen, og de data, der allerede findes i din telefons interne hukommelse, forbliver skjult.
13. Fra højre rude skal du markere afkrydsningsfelterne, der repræsenterer de objekter, du vil gendanne.
14. Når alle dine ønskede filer og objekter er valgt, skal du klikke på Gendan i nederste højre hjørne af vinduet.
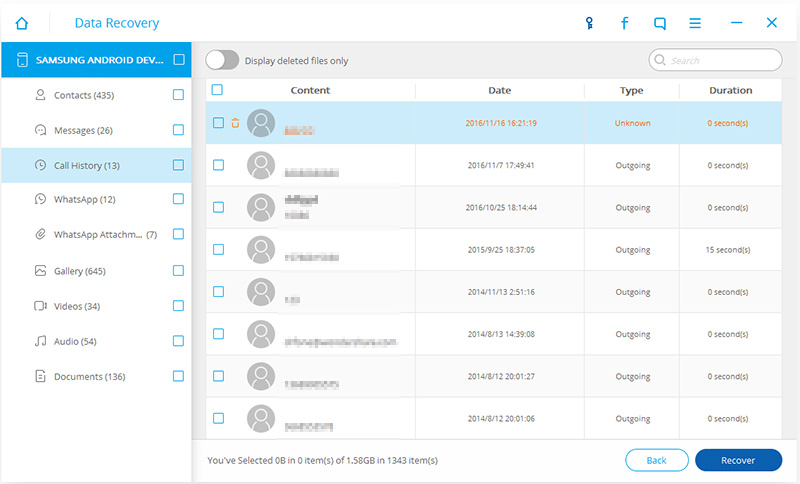
15. I den næste boks skal du klikke på Gendan for at gendanne de tabte data til standardplaceringen på din computer.
Bemærk: Du kan eventuelt også klikke på knappen Gennemse for at vælge en anden mappe at gendanne dataene til.
3. Intern hukommelse vs ekstern hukommelse
I modsætning til intern hukommelse, der giver dig begrænset eller slet ingen adgang til den, er den eksterne hukommelse (eksternt SD-kort) på din Samsung-enhed markeret som offentlig lager og giver dig fri adgang til sig selv.
Men mens du installerer eller overfører apps til det eksterne lager, er det vigtigt, at du skal give dit samtykke til at fortsætte, når du bliver bedt om det af Android-operativsystemet.
Da det eksterne hukommelseskort fungerer uafhængigt, selvom det bliver overfyldt med data, bliver din smartphone ikke træg eller reducerer dens ydeevne.
Konklusion
Når og hvor det er muligt, bør du gemme dine data og installere apps på det eksterne SD-kort på din smartphone. Dette gør gendannelsesprocessen enklere.
Samsung gendannelse
- 1. Samsung Photo Recovery
- Samsung fotogendannelse
- Gendan slettede billeder fra Samsung Galaxy/Note
- Galaxy Core Photo Recovery
- Samsung S7 fotogendannelse
- 2. Gendannelse af Samsung Beskeder/Kontakter
- Gendannelse af Samsung telefonbeskeder
- Gendannelse af Samsung-kontakter
- Gendan beskeder fra Samsung Galaxy
- Gendan tekst fra Galaxy S6
- Ødelagt Samsung-telefongendannelse
- Samsung S7 SMS-gendannelse
- Samsung S7 WhatsApp-gendannelse
- 3. Samsung Data Recovery
- Samsung telefongendannelse
- Samsung Tablet Recovery
- Galaxy Data Recovery
- Samsung adgangskodegendannelse
- Samsung gendannelsestilstand
- Samsung SD-kortgendannelse
- Gendan fra Samsungs interne hukommelse
- Gendan data fra Samsung-enheder
- Software til Samsung datagendannelse
- Samsung genoprettelsesløsning
- Samsung genoprettelsesværktøjer
- Samsung S7 datagendannelse






Selena Lee
chefredaktør