Samsung SD-kortgendannelse: Gendan data fra Samsung SD-kort
28. april 2022 • Arkiveret til: Tips til forskellige Android-modeller • Gennemprøvede løsninger
Dit SD-kort er en livline til dine behov for datalagring. Det giver dig mulighed for at udvide din Samsung-enheds lagerkapacitet, så du kan have flere data på din enhed. Nogle gange kan du dog nemt miste data på dit SD-kort gennem en række måder, hvoraf de vigtigste er utilsigtet sletning. Du har brug for en klar strategi, hvis du skal have dine data tilbage.
Denne artikel vil behandle problemet direkte. Vi har en gennemprøvet og yderst effektiv metode til at gendanne data fra dit Samsung SD-kort. Den første metode giver dig mulighed for direkte at scanne din Samsung-telefon eller tablet, og den anden giver dig mulighed for at gendanne data fra SD-kortet ved at forbinde det til din computer ved hjælp af en kortlæser.
Samsung SD-kortgendannelse på dine Samsung-telefoner/tablets
For effektivt at gendanne SD-kortdata direkte fra din Samsung-telefon eller -tablet skal du bruge et værktøj, der er specielt designet til jobbet. Det værktøj er Dr.Fone - Android Data Recovery . Nogle af de funktioner, der gør Dr Fone til det rigtige værktøj til jobbet inkluderer;

Dr.Fone - Android Data Recovery
Verdens første Android smartphone og tablet gendannelsessoftware.
- Gendan Android-data ved at scanne din Android-telefon og -tablet direkte.
- Forhåndsvis og selektivt gendan det, du vil have, fra din Android-telefon og -tablet.
- Understøtter forskellige filtyper, herunder WhatsApp, Beskeder & Kontakter & Fotos & Videoer & Lyd & Dokument.
- Understøtter 6000+ Android-enhedsmodeller og forskellige Android OS.
Her er, hvordan du bruger Dr.Fone til at gendanne data fra SD-kort.
Trin 1: Installer og kør Dr.Fone på din computer, vælg tilstanden "Android SD Card Data Recovery", og tilslut derefter et micro SD-kort via din Android-enhed eller en kortlæser.
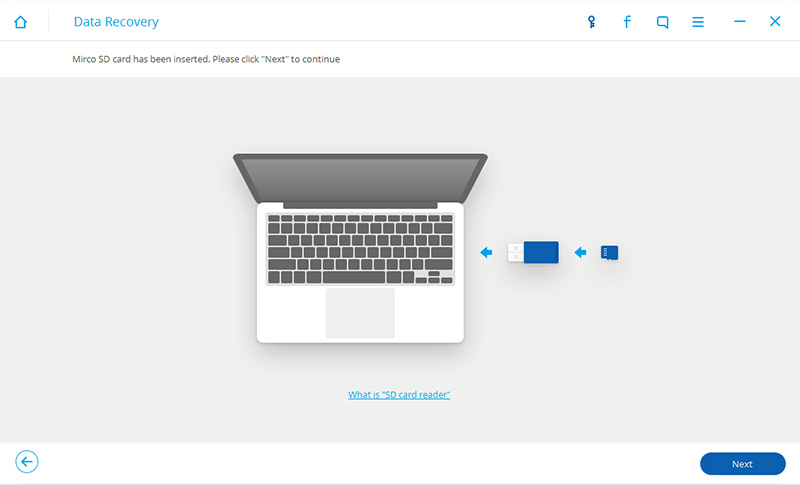
Trin 2: Når dit SD-kort er registreret af Dr.Fone, skal du vælge dit SD-kort og klikke på "Næste" for at fortsætte.
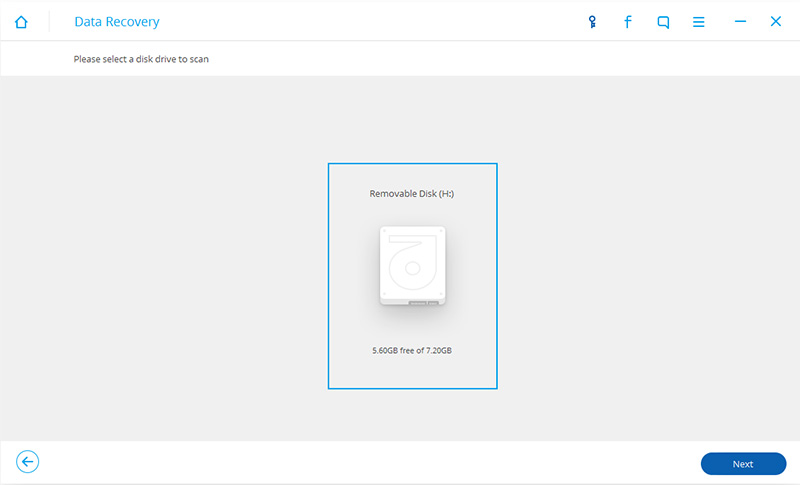
Trin 3: Inden scanning skal du vælge de tilstande, der skal scannes, den ene er "Standardtilstand", den anden er "Avanceret tilstand".Foreslå, at du vælger "Standardtilstand" først. Hvis du ikke kan finde det, du vil have, så kan du prøve "Avanceret tilstand". For at spare tid kan du vælge kun at scanne for slettede filer.
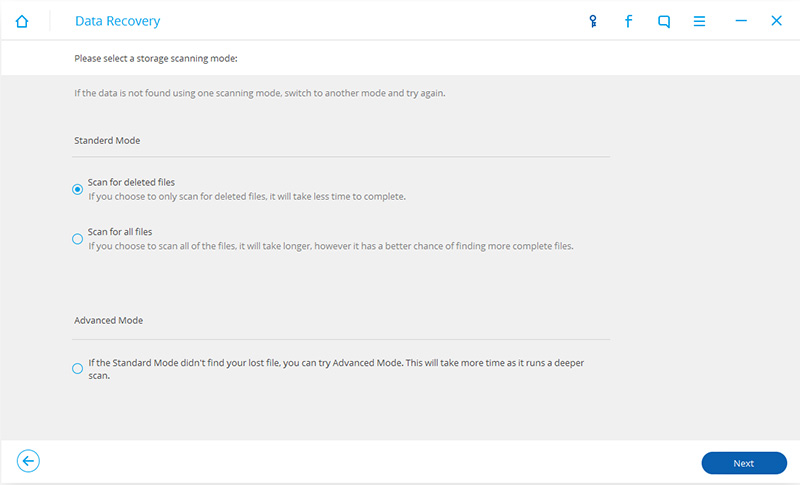
Trin 4: Når du har valgt scanningstilstand, skal du klikke på "Næste" for at begynde at scanne dit SD-kort.
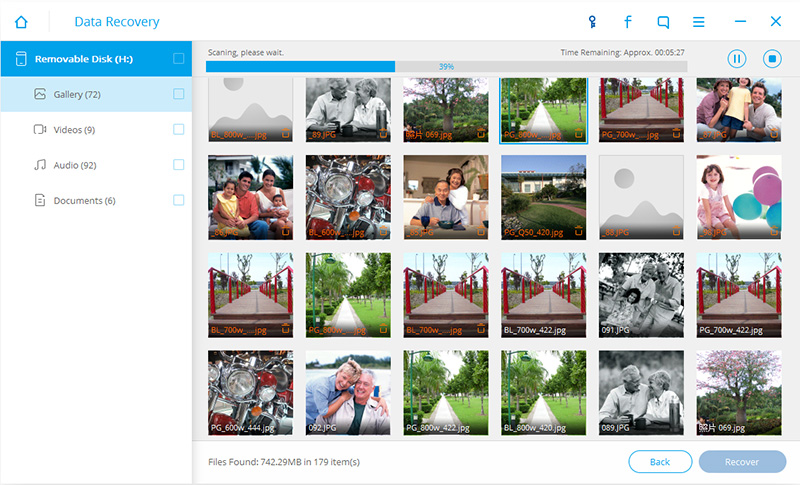
Trin 5: Når scanningsprocessen er afsluttet, vil alle resultater blive vist i kategorier. Vælg eller fjern markeringen af de filer, du ønsker, og klik derefter på "Gendan" for at starte datagendannelsesprocessen.
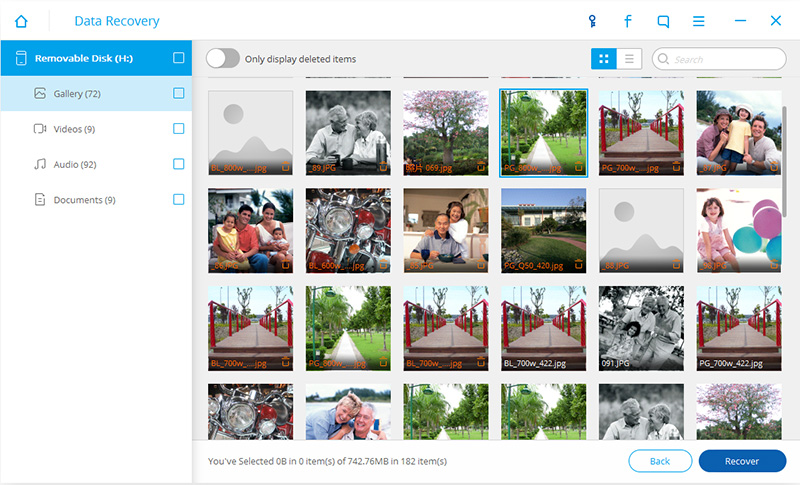
Video om hvordan man gendanner data fra Samsung SD-kort
Samsung gendannelse
- 1. Samsung Photo Recovery
- Samsung fotogendannelse
- Gendan slettede billeder fra Samsung Galaxy/Note
- Galaxy Core Photo Recovery
- Samsung S7 fotogendannelse
- 2. Gendannelse af Samsung Beskeder/Kontakter
- Gendannelse af Samsung telefonbeskeder
- Gendannelse af Samsung-kontakter
- Gendan beskeder fra Samsung Galaxy
- Gendan tekst fra Galaxy S6
- Ødelagt Samsung-telefongendannelse
- Samsung S7 SMS-gendannelse
- Samsung S7 WhatsApp-gendannelse
- 3. Samsung Data Recovery
- Samsung telefongendannelse
- Samsung Tablet Recovery
- Galaxy Data Recovery
- Samsung adgangskodegendannelse
- Samsung gendannelsestilstand
- Samsung SD-kortgendannelse
- Gendan fra Samsungs interne hukommelse
- Gendan data fra Samsung-enheder
- Software til Samsung datagendannelse
- Samsung genoprettelsesløsning
- Samsung genoprettelsesværktøjer
- Samsung S7 datagendannelse






Selena Lee
chefredaktør