07. marts 2022 • Arkiveret til: Tips til forskellige Android-modeller • Gennemprøvede løsninger
I de sidste årtier har Samsung sammen med mange andre kendte teknologiske enheder udviklet sig til at være en af de mest pålidelige og værdifulde smartphones. Samsung er på vej til at blive et kendt navn for brugerne, og mange mennesker er yderst glade for, at en Samsung-smartphone giver dem næsten alle de fantastiske funktioner, som en rigtig smartphone burde have.
Der er dog noget særligt ved Samsungs smartphones, som flere kunder kan blive overrasket over. En stor mængde utrolige muligheder inkluderet i Samsung er designet til at være skjult, dybt fra overfladen, så kun en rigtig ivrig fan kan være i stand til at opdage.
I denne artikel vil du blive tilbudt en meget detaljeret og præcis beskrivelse af 1 bestemt funktion, der kan lyde mærkelig for brugerne: Samsung Recovery Mode.
- 1. Hvad er Samsung Recovery Mode
- 2. Sådan går du ind i Samsung Recovery-tilstand
- 3. Sådan bruger du Samsung Recovery Mode til at gendanne data fra ødelagte telefoner
- 4. Sådan kommer du ud af Samsung Recovery Mode
Del 1: Samsung Recovery mode - en skjult, men alsidig mulighed
Så hvad er Samsung Recovery Mode, og hvad det bruges til? Samsung Recovery Mode er faktisk en af Samsungs menuer. Det eneste, der adskiller sig, er, at denne menu ikke vises. Og ud over din fantasi er denne menu stolt af vidunderlige funktioner, som du virkelig vil blive overrasket over.
På listen nedenfor vil du se en masse situationer, der kræver tilstedeværelsen af Samsung Recovery Mode.
· Din Samsung fejler. Det er enten påvirket af en virus eller nogle ødelagte malwares. Samsung Recovery Mode vil give dig en hånd til at rydde dem alle.
· Du skal formatere hele dit system eller partition.
· Du vil være i stand til at installere helt nye, effektive ROM'er for at forbedre ydeevnen af din smartphone ved hjælp af Samsung Recovery Mode.
Alt i alt, uanset om du står over for et irriterende problem med din smartphone, eller du ønsker at slette dataene uden skade, er Samsung Recovery Mode det bedste valg for dig.
Bemærk: husk at sikkerhedskopiere Samsung-telefonen, før du starter i den Samsung Recovery Mode.
Del 2: Sådan kommer du ind i Samsung Recovery Mode
· Trin 1: Det allerførste trin, du skal tage, før du starter din Samsung op i gendannelsestilstand, er at slukke den helt for at undgå enhver mulig skade.
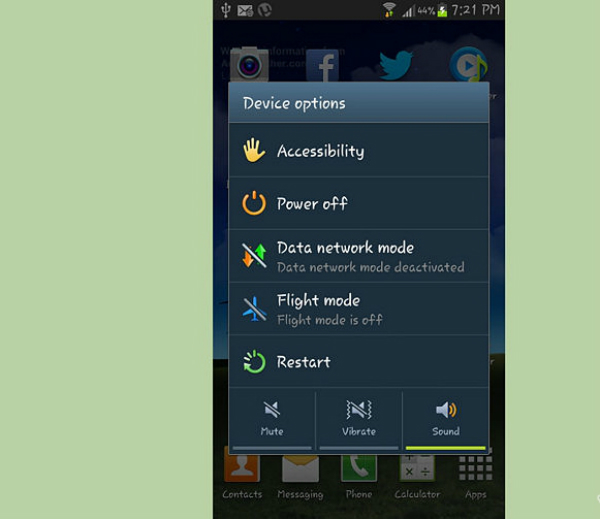
· Trin 2: Tryk på og hold på samme tid disse knapper: Hjem, Lydstyrke op, Power.
· Trin 3: Hvis skærmen på din smartphone efter et stykke tid begynder at flimre, eller der vises en rullemenu med blå ord på sort baggrund, skal du holde op med at trykke på knapperne og holde dem nede.
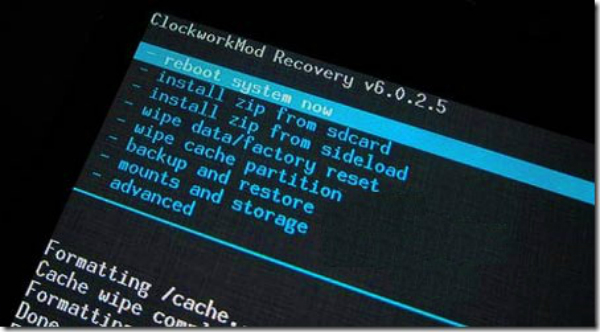
· Trin 4: Lige efter du har sluppet knapperne, vil du snart blive taget til Samsung Recovery Mode. Den indeholder de første 3 linjer i rødt og 4 linjer i blåt. Derfor vil du være i stand til at udføre enhver opgave, du ønsker, for at udvikle effektiviteten af din Samsung.
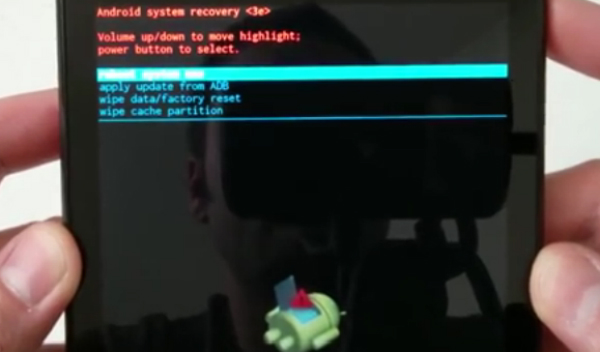
Del 3: Sådan bruges Samsung Recovery Mode til at gendanne data
En af de mest beundringsværdige og praktiske funktioner, som Samsung Recovery Mode tilbyder, er dens evne til at gendanne data såvel som information i din smartphone, hvis den på en eller anden måde er påvirket eller ødelagt. Men Samsung Recovery Mode, der fungerer alene, er ikke nok, hvis du vil gendanne dine data perfekt. Hvis du foretrækker noget mere professionelt og effektivt, vil vi præsentere dig for en perfekt software, der helt sikkert ville leve op til dine forventninger.
Wondershare er et velkendt brand i IT-branchen. Det fokuserer hovedsageligt på at give kunderne alsidig, effektiv og moderne software, der hjælper dem med at hente tabte/slettede data . I de sidste par år har firmaet Wondershare endda udgivet en meget mere fantastisk app, som kan anvendes til mobile enheder såsom smartphones eller tablets.
Blandt dem er Dr.Fone - Recover (Android) et godt valg for dig, hvis du i øjeblikket bruger en Samsung og ønsker at få nogle tabte data tilbage. Nedenfor vil vi give dig en detaljeret beskrivelse af, hvordan du gør brug af denne fantastiske software i din Samsung.

Dr.Fone - Datagendannelse (Android)
Verdens første Android smartphone og tablet gendannelsessoftware.
- Gendan Android-data ved at scanne din Android-telefon og -tablet direkte.
- Forhåndsvis og selektivt gendan det, du vil have, fra din Android-telefon og -tablet.
- Understøtter forskellige filtyper, herunder WhatsApp, Beskeder & Kontakter & Fotos & Videoer & Lyd & Dokument.
- Understøtter 6000+ Android-enhedsmodeller inklusive Samsung S-serien.
- Indtil videre kan værktøjet kun gendanne slettede filer i gendannelsestilstand, hvis det er rootet eller tidligere end Android 8.0.
· Trin 1: Download Dr.Fone til din computer. Installer derefter programmet og kør det. Blandt alle funktionerne skal du vælge Gendan.

· Trin 2: Forbind derefter din Samsung med din computer. Dette vil tage nogle sekunder for computeren at registrere tilstedeværelsen af din telefon. Så vil du være i stand til at vælge de filtyper, du gerne vil gendanne fra din Samsung-telefon.

· Trin 4: Efter fejlretningsprocessen flyttes du til næste skærmbillede. Der er to scanningstilstande til at finde de tabte filer på din telefon. Når du har foretaget dit valg, skal du klikke på knappen Næste for at lade softwaren scanne din enhed.

· Trin 5: Det vil tage et stykke tid at scanne alle de tabte data i din smartphone. Når en fil er fundet, vises den på skærmen i form af en liste. Du skal blot sætte en markering foran alt, hvad du ønsker at gendanne, og derefter klikke på knappen Gendan. De gendannede filer gemmes derefter på din computer.

Del 4: Sådan kommer du ud af Samsung Recovery Mode
Når du har gjort alt det nødvendige i Samsung Recovery Mode, vil du sandsynligvis blive forvirret over, hvordan du kommer ud af det og tilbage til normal tilstand. Bare følg disse trin, og din Samsung vil fungere normalt som nogensinde før.
· Trin 1: Inden du går ud af Samsung Recovery Mode, skal du huske at slukke din smartphone, og sørg for, at der ikke er strøm i enheden.
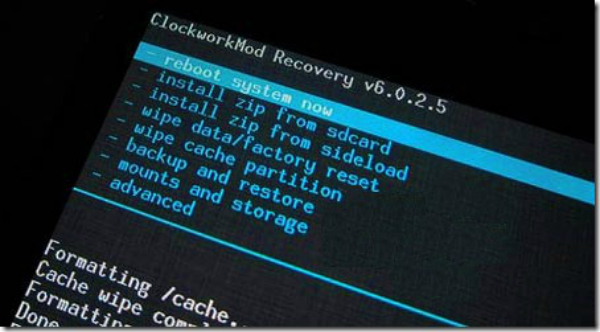
· Trin 4: Placer din hånd på knappen Lydstyrke ned, nu fungerer den som en tast ned. Tryk på den for at rulle til bjælken til sletning af data/fabriksindstilling. Når du har flyttet til den, skal du trykke på tænd/sluk-knappen for at vælge linjen.
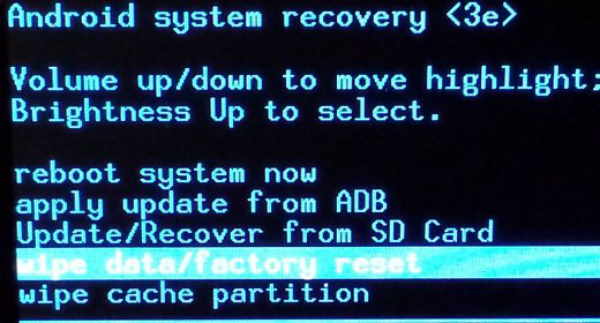
· Trin 5: Når du har udført den forrige opgave, skal du bruge knappen Lydstyrke ned igen for at flytte til indstillingen Slet alle brugerdata. Tryk derefter på tænd/sluk-knappen igen for at foretage valget.
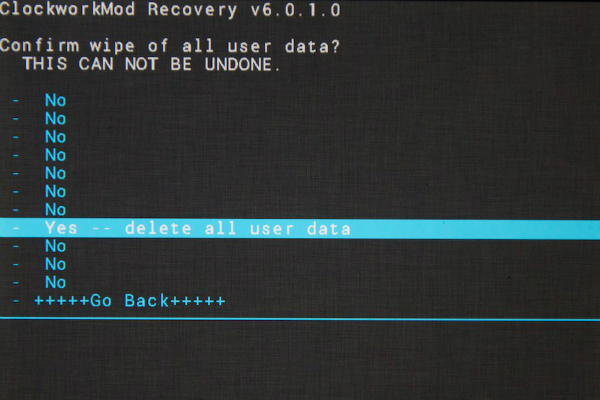
· Trin 6: Når du har udført den ydelse, nulstilles skærmen på din Samsung. Bagefter vil det dukke op en helt ny skærm. Den første mulighed er Genstart systemet nu. Brug din lydstyrke ned-knap til at rulle til den, og tryk derefter på tænd/sluk-knappen for at vælge.
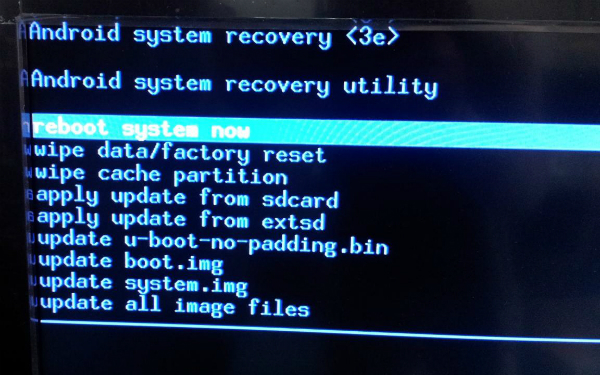
· Trin 7: Når du har gjort alle de foregående trin, vil din Samsung blive taget tilbage til sin normale tilstand og fungerer godt som normalt.
Samsung gendannelse
- 1. Samsung Photo Recovery
- Samsung fotogendannelse
- Gendan slettede billeder fra Samsung Galaxy/Note
- Galaxy Core Photo Recovery
- Samsung S7 fotogendannelse
- 2. Gendannelse af Samsung Beskeder/Kontakter
- Gendannelse af Samsung telefonbeskeder
- Gendannelse af Samsung-kontakter
- Gendan beskeder fra Samsung Galaxy
- Gendan tekst fra Galaxy S6
- Ødelagt Samsung-telefongendannelse
- Samsung S7 SMS-gendannelse
- Samsung S7 WhatsApp-gendannelse
- 3. Samsung Data Recovery
- Samsung telefongendannelse
- Samsung Tablet Recovery
- Galaxy Data Recovery
- Samsung adgangskodegendannelse
- Samsung gendannelsestilstand
- Samsung SD-kortgendannelse
- Gendan fra Samsungs interne hukommelse
- Gendan data fra Samsung-enheder
- Software til Samsung datagendannelse
- Samsung genoprettelsesløsning
- Samsung genoprettelsesværktøjer
- Samsung S7 datagendannelse






James Davis
medarbejder redaktør